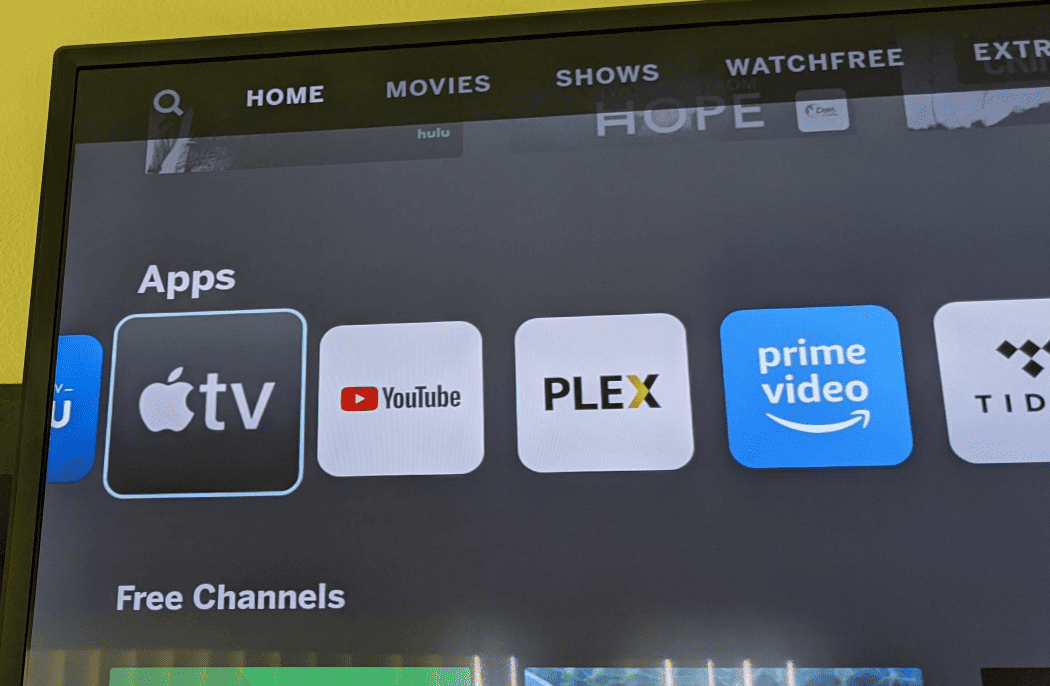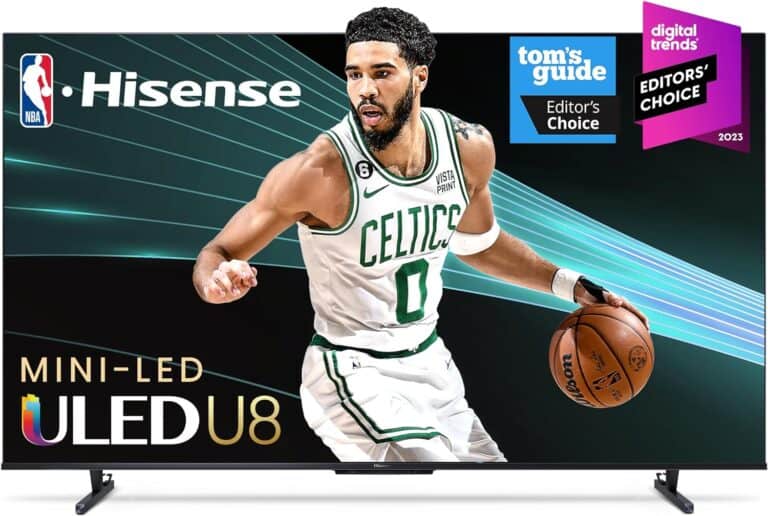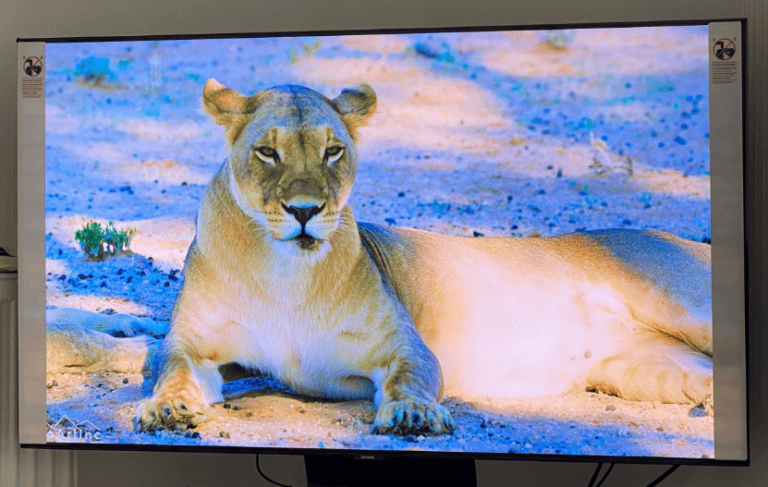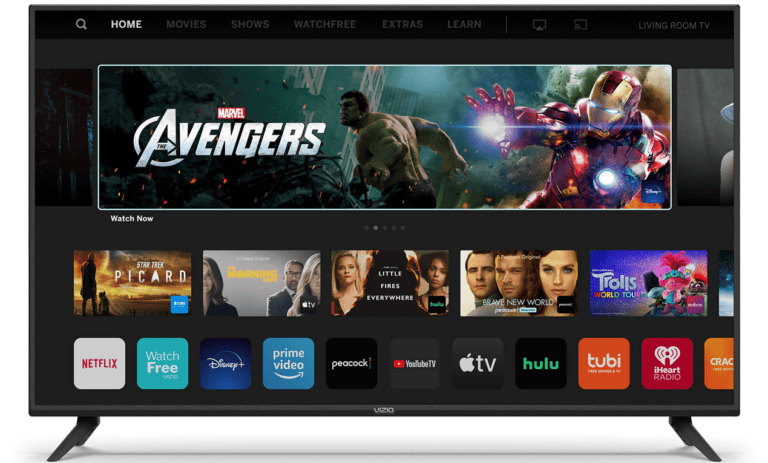Many parents and caregivers understand the need to control what young viewers can access on smart TVs. YouTube, while a rich source of educational and entertaining content, can also host videos that are not suitable for all ages. Therefore, learning how to block or restrict YouTube on smart TVs has become an increasingly important skill for adults wishing to manage media consumption in their homes.
Smart TVs come with various parental control options that allow users to effectively manage app usage. Blocking YouTube on a smart TV may involve setting up a PIN to lock specific apps, configuring the TV’s parental control features, or using your router’s settings to block the website entirely. Each smart TV brand may have a unique path to achieving this, but the steps are generally straightforward and designed to be user-friendly.
Keep an Eye on Smart TV Usage
Sometimes, restricting YouTube access on your smart TV is necessary. Whether you want to limit screen time for children or create a distraction-free environment, here are various methods to block YouTube on your smart TV.
Blocking YouTube Through Your Router
This approach blocks YouTube across all devices connected to your home network. Here’s how:
- Find your router’s IP address: Check your router’s documentation or search online for instructions specific to your router model.
- Access router settings: Open a web browser and enter your router’s IP address in the address bar. You’ll need your router’s login credentials.
- Locate website blocking: Navigate to the firewall, parental controls, or website blocking settings within your router’s interface.
- Add YouTube URLs: Add the following YouTube URLs to the block list:
- www.youtube.com
- m.youtube.com
- youtu.be
- Save changes: Apply your settings and reboot your router for the changes to take effect.
Blocking YouTube Within the App (if possible)
- TV-Specific Settings: Check if your smart TV’s settings offer the option to block or restrict specific apps, including YouTube.
- YouTube App Parental Controls:
- Open the YouTube app on your smart TV.
- Go to Settings (gear icon).
- Select “Restricted Mode” and toggle it on.
Deleting the YouTube App
If all else fails, consider deleting the YouTube app from your smart TV. Remember that reinstallation might be possible.
Important Considerations
- Smart TV variety: Instructions vary across smart TV brands and models. Consult your TV’s manual for specific guidance.
- Alternative methods: Network-level content filtering solutions (e.g., Circle Home Plus) provide finer control over internet content.
- Temporary Restriction: For temporary limits, consider disconnecting your smart TV from the internet altogether.
Key Takeaways
- Controlling smart TV app access safeguards young viewers.
- Parental control features offer customization for blocking apps like YouTube.
- Blocking YouTube varies by smart TV brand but remains a simple process.
Understanding Parental Controls on Smart TVs
Parental controls on smart TVs help manage what content children can access. They offer guardians the ability to filter programs and lock certain apps.
Overview of Parental Controls
Smart TVs come with built-in settings to limit the content that kids can watch. This is done to keep them from accessing shows that are not age-appropriate. These controls can be adjusted to match the needs of different families. They often work by using a PIN code that only the parents know.
Setting Up Parental Controls
To set up parental controls, a user must go to the settings menu of their smart TV. Here, they will find options to create a restricted profile. This profile allows the user to restrict access to specific apps like YouTube. Each smart TV has a user manual that guides parents on how to set these controls.
The Role of Smart TV Operating Systems
The operating system on a smart TV affects how parental controls are set. Each brand, like Samsung, Sony, LG, Vizio, or Hisense, has a different interface. Android TV, for example, has a specific path to restrict apps. A PIN lock can be applied to apps like YouTube to control what children can view.
Steps to Block YouTube on Specific Smart TV Brands
Depending on the brand of your Smart TV, the steps to block the YouTube app can vary. It’s important to ensure you have your TV’s PIN code at hand, as this is commonly required during the process.
Blocking YouTube on Samsung Smart TVs
To block YouTube on a Samsung Smart TV, start by pressing the Home button on your remote. Navigate to Apps and then select the settings gear icon, often located at the top right. Within these settings, you will find the option to Lock specific apps. Select YouTube, enter your TV’s PIN, and confirm to lock the app.
Locking YouTube on LG Smart TVs
For LG Smart TV owners, press the Home button on the remote to open the home screen. Click on the Settings menu, which might appear as three dots or a gear icon. Choose Safety and then Application Locks. Here, you can set locks on selected apps including YouTube. Confirm your choices with the PIN.
Restricting YouTube Access on Sony Smart TVs
Sony Smart TV users should locate their remote’s Home button to get to the main menu. Find and select the Parental Control settings and look for an option to Lock Apps. Choose YouTube from the list and apply the lock using your PIN.
Managing YouTube App on Vizio Smart TVs
To manage app usage on a Vizio Smart TV, grab your remote and press the Menu button. Look for Parental Controls in the settings where you can enable various restrictions. Navigate to App Lock or Restricted Mode and select the YouTube app. Lock it with your parental control PIN.
Controlling YouTube Usage on Hisense Smart TVs
Finally, on a Hisense Smart TV, the process begins by pressing the Home button on the remote. Go to the main menu, select Settings, and then tap on Parental Controls. In this section, you’ll have the option to Lock Apps. Choose YouTube, enter your PIN, and set the lock in place.
Frequently Asked Questions
This section provides common questions and steps for blocking the YouTube app on various Smart TV brands.
What are the steps to block YouTube on a Samsung Smart TV?
To block YouTube on a Samsung TV, you start on the Home screen. Go to “Apps” and then the Settings icon, like a gear. Here, select “Lock” for YouTube, enter your TV PIN, and choose “Done.”
How can I disable YouTube on a Hisense Smart TV?
For a Hisense TV, disabling YouTube might require manipulating the TV’s internet access or setting up parental controls directly through the settings menu, as there is no direct app lock feature.
What is the process to restrict YouTube access on an LG Smart TV?
To restrict access on an LG TV, navigate to the app manager in settings. Choose YouTube and apply the necessary restrictions by setting up a lock code when prompted.
Can I remove the YouTube app from my Sony Smart TV, and if so, how?
On Sony Smart TVs, you can often remove YouTube by selecting the app in the home screen, using the option button on the remote, and selecting ‘Uninstall’ or ‘Disable.’
How to set up parental controls to block YouTube on a Vizio Smart TV?
For Vizio TVs, access the Parental Controls settings and create a passcode. Then, navigate to the App Locks section and restrict YouTube by toggling it to the ‘Locked’ position.
Is there a way to manage YouTube channels and content on a TV app for child safety?
Yes, child safety can be managed through the YouTube app settings by blocking certain channels or enabling Restricted Mode, which screens out potentially mature content.