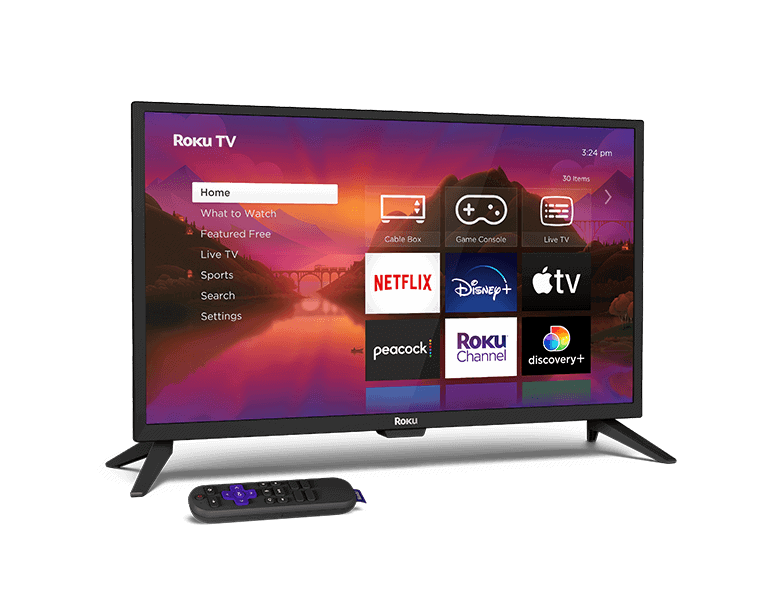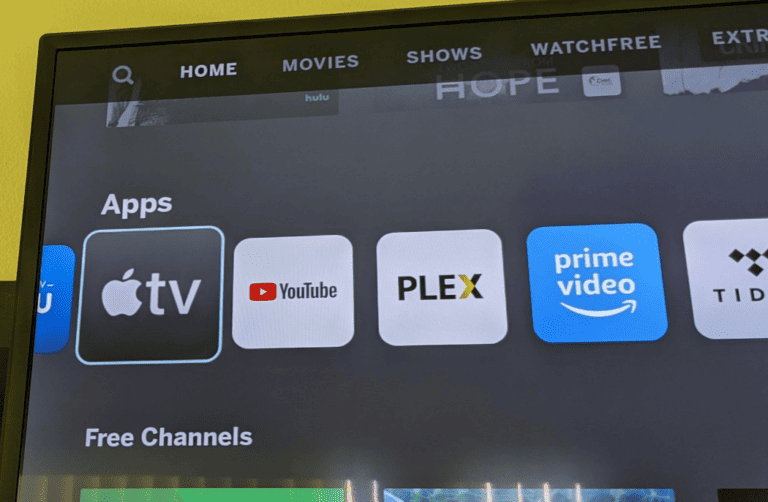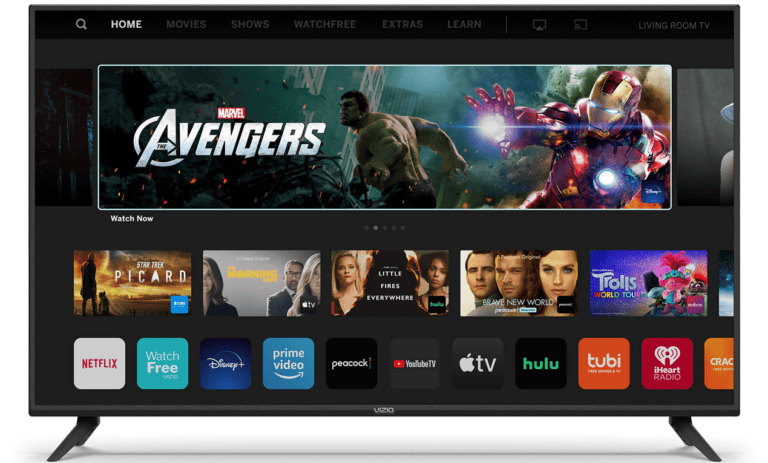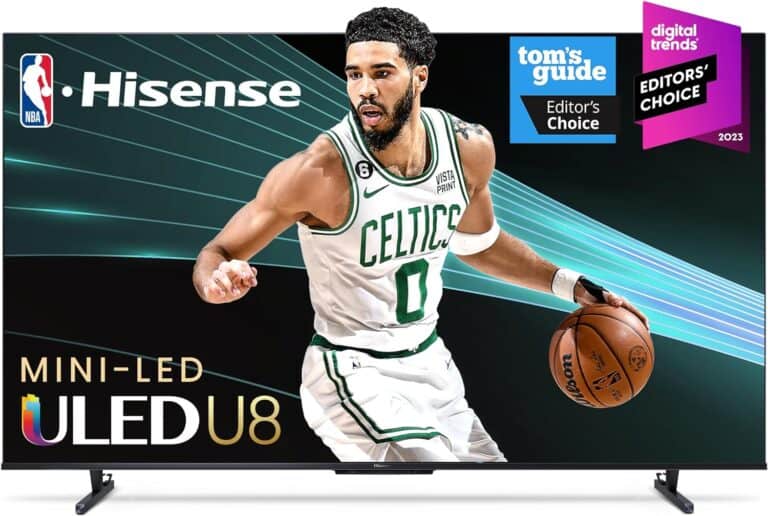Most problems with Smart TV apps can be solved with simple troubleshooting steps. By restarting your TV, checking for updates, clearing cache, reinstalling apps, or resetting your Smart Hub, you can often get your apps back up and running smoothly.
Troubleshooting Your Smart TV Apps
Restart Your TV and Network Equipment
Begin with a simple power cycle. Turn off your smart TV and unplug your modem and router. Wait a minute, then plug everything back in and restart. This often resolves temporary glitches causing app malfunctions.
Check for Software Updates
Outdated software can cause compatibility issues. Ensure your TV’s firmware and apps are up-to-date. Navigate to the settings menu and look for options like “Software Update” or “System Update.”
Clear App Cache and Data
Accumulated cache and data can bog down app performance. Go to your TV’s settings, find the app list, and choose the problematic app. Look for options to clear cache and data.
Reinstall the App
If clearing cache doesn’t work, try uninstalling and reinstalling the app. This can fix corrupt files or installation errors. Go to the app list in your TV’s settings, uninstall the app, and then download it again from the app store.
Check Network Connection
A weak or unstable internet connection can disrupt app functionality. Check your Wi-Fi signal strength or try connecting your TV directly to your router with an Ethernet cable for a more stable connection.
Reset Smart Hub (Samsung TVs)
If you have a Samsung TV, resetting the Smart Hub can resolve various app issues. This will clear all app data and settings, so make sure you have your login credentials handy. Go to Settings > Support > Self Diagnosis > Reset Smart Hub.
Additional Tips
- Disable Power Saving Mode: Power saving mode can sometimes restrict app functionality.
- Check Storage Space: Ensure your TV has enough storage space for apps to function properly.
- Factory Reset: As a last resort, perform a factory reset. This will erase all data and settings, so only use this option if other troubleshooting steps fail.
Troubleshooting Table
| Issue | Possible Solutions |
|---|---|
| App won’t open | Restart TV and network equipment, clear app cache and data, reinstall app |
| App crashes or freezes | Restart TV, clear app cache and data, reinstall app, check for updates |
| App is slow or unresponsive | Restart TV, clear app cache and data, check network connection |
| Video or audio problems | Check network connection, restart TV, check for updates |
| Can’t log in to app | Verify login credentials, check network connection, restart TV |
Introduction to Smart TV Troubleshooting
Smart TVs have brought a world of content to our living rooms. While they are typically reliable, issues with apps can sometimes disrupt our viewing experience. Troubleshooting these problems doesn’t require a tech genius; it’s often about knowing where to start.
Firstly, check the internet connection—Smart TVs rely heavily on this for apps to function smoothly. A weak or unstable connection can be the root cause of many app issues. Also, it’s smart practice to keep the TV’s software up to date. Updates often fix existing bugs and improve overall performance.
Next, explore the app store on your TV. If an app isn’t working correctly, it may need an update or reinstallation. Look for any available updates or try removing and then reinstalling the problematic app. This can resolve glitches or performance issues.
Samsung smart TVs, like others, come with a range of built-in apps and the ability to download more. If an app isn’t working as it should, sometimes a simple restart of the TV can do the trick. You can also clear the cache or limit the number of apps running simultaneously to boost performance.
Remember, similar strategies work for most smart TVs. Starting with simple steps can save time and get you back to your favorite shows and movies quickly.
Understanding Smart TV Operating Systems
Smart TVs are like computers for your living room, running on operating systems (OS) that organize apps, features, and connectivity. Each OS has its unique quirks and capabilities that affect your viewing experience.
OS Features and Flaws
Tizen, WebOS, and Android are some of the popular systems powering smart TVs today. They can make or break how you interact with your TV. For example, Tizen, used mainly by Samsung, is known for its collaboration with various developers and a two-tiered settings menu which might seem confusing at first. On the other hand, LG’s WebOS boasts a straightforward interface that’s easier on the users. The main flaws generally lie in:
- Processing power: Some smart TVs cut costs by using less powerful hardware, making apps run slower.
- App interface: Crafting an app that’s easy to navigate with just a remote can be tough.
- Bloatware: Pre-installed apps can clutter your TV and slow it down.
- Manufacturer control: Limits on what apps you can install can be frustrating.
Regular OS Updates
An OS isn’t static; it needs regular updates to stay on top. These updates can bring new features, improve security, and fix bugs. Software updates and firmware updates are crucial for a few reasons:
- Security fixes: As hackers get smarter, updates patch up vulnerabilities.
- Performance boosts: With each update, your TV might work faster and smoother.
For a smooth experience, it’s helpful to periodically check for updates and select “update now” when prompted.
Smart TV makers push these updates at different frequencies. Some are good at rolling out consistent updates, while others might leave you waiting. It’s a mix really, and this differs from one manufacturer to the next. It’s these updates that keep your TV running well and ensure that you have the latest features at your fingertips.
Optimizing Smart TV Settings
Adjusting the settings on your Smart TV can enhance your viewing experience and make your device run more smoothly.
Adjusting Picture and Sound
To get the most out of your Smart TV, fine-tuning picture and sound settings is key. You’ll find these options under the ‘Settings’ menu. Here are a couple of things to consider for optimizing your viewing experience:
- Picture: Changing the brightness, contrast, and color settings can drastically improve image quality. Look for a mode like ‘Cinema’ or ‘Movie’ for a more authentic experience.
- Sound: For audio, ‘Sound Mode’ settings might include options like ‘Movie,’ ‘Music,’ or ‘Speech’ to better suit what you’re watching. Adjusting the equalizer will further refine the audio to your preference.
Managing Storage and Apps
A Smart TV’s performance is closely tied to its internal storage and how apps are managed. Here’s what you can do to ensure your TV stays responsive:
- Clear Cache/Data: This helps with app stability and can resolve crashing issues. Go to ‘Settings’, select ‘Apps’, choose the specific app, and then ‘Clear Cache’ or ‘Clear Data.’
- Remove Unused Apps: Freeing up storage space can improve performance. Navigate to the list of installed apps and uninstall the ones you don’t use.
By tweaking these specific settings, viewers should enjoy a more reliable and enjoyable Smart TV experience.
Network Connectivity Issues
When a Smart TV app isn’t working, often the culprit is a problem with network connectivity. Let’s dive into some of the most common issues you might encounter and how to tackle them.
Wi-Fi Network Troubles
Forget and Reconnect: If your Smart TV struggles to connect to Wi-Fi, try forgetting the network and reconnecting. Navigate to the network settings, select the troublesome Wi-Fi network, and choose ‘Forget’ or a similar option. Then, reconnect by entering your Wi-Fi password again.
Static IP Assignment: Sometimes, setting a dedicated static IP for your TV in your network settings can solve connectivity issues. This ensures your TV has a permanent address on your network, preventing conflicts.
Check Date and Time: Incorrect date and time settings can cause connection issues. Ensure they are set to update automatically so that your TV syncs properly with online services.
Software Updates: Outdated TV software can lead to connectivity problems. Check for software updates in your TV’s settings and install any available updates.
Router and Internet Problems
Router Setup: Your router should be set to DHCP (Dynamic Host Configuration Protocol) mode, allowing it to automatically assign IP addresses to devices, including your Smart TV.
Restart Network Equipment: Unplug your modem and router, wait a minute, then plug them back in. This can resolve temporary connectivity glitches.
Check for Interferences: Ensure your router is not being obstructed or interfered with by other electronic devices. Place it in a central location in your home to maximize coverage.
Contact Your ISP or Tech Support: If you’ve tried all the above and still experience issues, it may be time to contact your Internet Service Provider or your TV manufacturer’s technical support for help.
Dealing with Smart TV Apps
Smart TV apps can enhance the television experience, but they can also run into issues like crashing or freezing. Here’s how to tackle common hiccups and decide if it’s time to reinstall or delete your apps.
Common App Glitches
Frequent issues with Smart TV apps include apps not working properly, crashing, freezing, or simply going missing. Streaming apps like Netflix, YouTube, and Hulu might display these glitches when they are not kept up to date. To tackle crashing or freezing, start with these steps:
- Check for Updates: Staying current with software updates is key. Access your TV’s Settings > System or About to find Software Update.
- Strengthen Wi-Fi: A solid internet connection is crucial. Ensure your home network is stable and other devices can connect.
- Reboot Your TV: Often, a soft reset will clear out temporary bugs. Simply turn off the TV, wait a minute, and power it back on.
When to Reinstall or Delete Apps
If an app is persistent in misbehaving, consider reinstalling or deleting it.
- Reinstall Apps: When apps like Netflix or Hulu aren’t performing well even after updates, try uninstalling and then reinstalling them. This can resolve deeper issues.
- Delete Apps: If reinstalling doesn’t do the trick, you might need to delete the app. This is especially true for apps you no longer use or for those that constantly cause trouble. Clearing out these apps can improve the overall functionality of your Smart TV.
To do these actions, navigate through your TV’s app store or management settings. Remember, keeping your apps tidy and updated is the secret to a smooth streaming experience.
Smart TV External Devices
Smart TVs can often be enhanced with external devices to improve their functionality. These gadgets provide additional services and entertainment options.
Casting and Streaming Devices
Casting devices like Google Chromecast allow users to send content from a mobile device or computer directly to their TV screen. This process, known as “casting,” effectively turns the TV into a second monitor. With streaming devices such as the Fire TV Stick or Apple TV, viewers can access a variety of streaming services like Netflix or Hulu directly through an interface designed for the TV.
- Google Chromecast: Offers mobile device screen mirroring.
- Fire TV Stick: Provides direct access to Amazon Prime Video and other services.
Gaming and Set-top Boxes
Gaming consoles, like the PlayStation and Xbox, serve dual purposes, offering both gaming experiences and access to streaming apps. Set-top boxes, including those provided by cable companies, usually have built-in apps as well, but their primary use is to display live television channels. Certain devices double as both gaming consoles and set-top boxes, offering a comprehensive entertainment solution.
- PlayStation/Xbox: Games and streaming apps.
- Cable Set-top Boxes: Live TV and pre-installed apps.
Smart TV Remote and Control
A Smart TV remote, an essential tool for navigating your TV’s features, can run into issues that frustrate viewers. Understanding common problems and how to troubleshoot them can save time and hassle.
Common Issues:
- Battery Problems: The remote might not work due to weak or dead batteries. It’s wise to start troubleshooting by replacing them.
- Connection Issues: Sometimes, a remote disconnects from the TV. Reconnecting it could resolve the problem.
- Check Batteries
- Replace if weak or dead.
- Ensure they’re inserted correctly.
- Reset Remote
- Take out batteries.
- Press and hold the power button for 8 seconds.
- Re-Pair Remote
- If the remote is not working, try re-pairing it following the TV’s manual.
If none of these steps bring the remote back to life, the issue might be more technical. It could involve the remote’s internal hardware or the TV’s sensor. Another less common issue could be interference from objects or other electronic devices between the remote and the TV.
Quick Fixes:
- Unobstruct the path between the remote and TV.
- Avoid placing gadgets that may interfere next to the TV.
If pressing the home button or power button yields no response, it could signal a glitch. Such glitches might require professional support.
Problems with your Smart TV remote control can be annoying, but they’re often easy to fix. Quick troubleshooting can often save you from needing a costly replacement. If in doubt, consult the TV’s manual or reach out to customer support for expert advice.
Effective Troubleshooting Techniques
When your Smart TV apps are acting up, it’s time for some troubleshooting. Below, we’ll explore how to tackle issues both simple and complex, and get your TV running smoothly again.
Power and Restart Fixes
Resetting your Smart TV can often resolve app problems. This can be done by either a soft reset or a cold boot.
- Soft Reset:
- Turn off your TV with the remote.
- Unplug it from the power outlet.
- Wait for a minute.
- Plug it back in and turn on the TV.
A soft reset doesn’t erase any of your settings or data, but it can solve issues by clearing temporary glitches.
- Cold Boot:
For a more thorough restart, some TVs have a cold boot option. Perform a cold boot by holding the power button on the remote for about five seconds until the TV restarts. This process can clear more complex issues without affecting personal information.
Self-Diagnosis and Support
Many Smart TVs come with built-in self-diagnosis tools to help identify and solve issues.
Self-Diagnosis:
Check your TV settings menu for options like ‘Self Diagnosis’ or ‘Device Care’. Running these options can pinpoint problems and often provide steps to fix them.Support:
If self-help tools don’t resolve the problem, reach out to the TV’s support team. They can give guidance for more intricate issues. Keep your TV’s model number handy when requesting help.
Deeper Technical Solutions
When Smart TV apps start acting up, a deeper dive into technical solutions may be required to fix underlying issues. This involves considering both software and hardware aspects of the TV.
Firmware and Software Updates
Software Update: Frequently, performance issues with Smart TV apps can be resolved by ensuring the latest software updates are installed. A software update can introduce new features, but most importantly, it fixes existing bugs that could cause applications to malfunction.
- How to Update:
- Navigate to ‘Settings’.
- Scroll to ‘Support’ or ‘About’.
- Select ‘Software Update’ and click ‘Update Now’.
Firmware Update: In some cases, the firmware—the TV’s operating system—may require an update. This process is similar to a software update but is specifically geared towards the TV’s functionality.
- Steps for Firmware Update:
- Visit the TV manufacturer’s website on a computer.
- Download the latest firmware version to a USB flash drive.
- Insert the flash drive into the TV and follow the on-screen instructions.
Factory Resets and Advanced Options
Factory Reset: If updating doesn’t solve your problem, a factory reset might. This returns the Smart TV to its original settings and can iron out more stubborn issues.
- How to Perform a Factory Reset:
- Open ‘Settings’.
- Choose ‘General’ or ‘Support’.
- Select ‘Reset’, enter your PIN if required, and confirm.
Reset Smart Hub: For TVs that feature a smart hub, a dedicated reset can be a useful troubleshooting step, clearing out any errors specific to the Smart Hub environment.
- Reset Smart Hub:
- Go to ‘Settings’.
- Navigate to ‘Support’, then ‘Device Care’.
- Select ‘Manage Smart Hub’ and proceed with ‘Reset Smart Hub’.
Advanced Options: There are also more advanced settings and resets available for those who are tech-savvy. These might include adjusting specific service settings or accessing hidden menus for further diagnostics. It’s crucial to follow specific instructions from the TV manufacturer when attempting these advanced solutions to avoid any unintended changes.
Remember, before undertaking any deeper technical solutions, it’s essential to back up any app logins or settings you wish to keep, as updates, resets, and other modifications may wipe them.
Preventive Measures and Maintenance
Smart TVs are like any other piece of technology: they require regular check-ups and updates to perform at their best. Preventive measures can dodge many common issues before they pop up.
Regular Maintenance Tips
- System Clean-Up: Regularly clear the cache and uninstall unused apps to free up space on your TV.
- Scheduled Restarts: A weekly restart can keep your TV running smoothly by clearing temporary files.
Staying Updated with New Features
- Software Updates: Consistently install software updates, which usually include security fixes and new features.
- Update Notifications: Enable update notifications to stay informed about the latest software patches and functionalities.
Frequently Asked Questions
Encountering trouble with your smart TV apps can be a headache. Here we cover some common questions and straightforward solutions to get your streaming and apps back on track.
How can I troubleshoot streaming issues on my smart TV?
If streaming is not working smoothly on your smart TV, check your internet connection first. Make sure it’s stable and fast enough for streaming. If the issue persists, try restarting your smart TV and router.
What steps can I take if my Smart TV’s internet is working but the apps are not?
When your smart TV is connected to the internet but apps are unresponsive, check for software updates. Outdated apps may cause performance issues. If an update is available, install it and restart the app.
How do I restart an app on my smart TV?
To restart an app, exit it entirely, and remove it from any recent app lists if such a feature is available. After a few moments, reopen the app. If it’s still not functioning correctly, try turning off the TV and then turning it back on.
What should I do if the app store is not functioning on my smart TV?
If your smart TV’s app store isn’t working, it could be due to a temporary software glitch. Try restarting your TV or resetting the app store if the option is available. Checking for system updates in your TV’s settings might also help.
Why do apps on my smart TV keep closing unexpectedly?
Apps might close unexpectedly if there’s not enough memory available, they’re not updated, or there’s a glitch in the system. Try updating the app or resetting your Smart TV to its default settings.
How can I clear the cache on my smart TV to resolve app problems?
Clearing the cache can resolve issues with app performance. Navigate to your TV’s settings, find the app section, select the troubled app, and then look for an option to clear the cache. Confirm the action and then reopen the app.