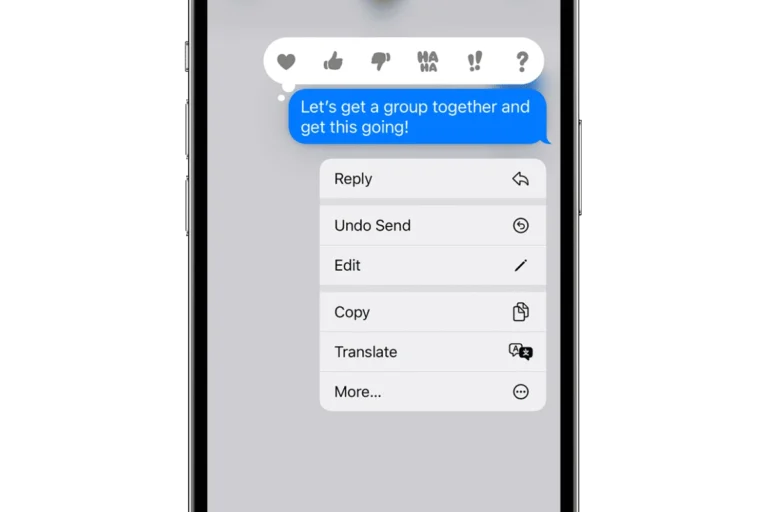Struggling with an unresponsive Android smartphone can be frustrating. A device that is frozen, won’t turn on, or is experiencing software glitches might not respond to the usual soft restart methods. In these cases, a hard restart is a technique that can revive the device. This method bypasses the standard operating system shutdown process to forcibly reboot the smartphone, which can often resolve temporary software issues.
Hard Restart (Force Reboot) an Android phone
| Method | Steps |
|---|---|
| Press and Hold (Most Common) | 1. Press and hold the Power button and the Volume Down button simultaneously. 2. Hold for about 10-20 seconds, or until the screen turns off and the device restarts. |
| Alternative Hold | 1. On some devices, try pressing and holding the Power button and Volume Up simultaneously. 2. Hold for 10-20 seconds, or until the screen turns off and the device restarts. |
| Removable Battery (Older Devices) | 1. If your phone has a removable battery, turn it off. 2. Remove the battery for a few seconds. 3. Replace the battery and power the phone back on. |
When to Hard Restart:
- Frozen Screen: If your screen won’t respond to any input, a hard restart can help.
- Unresponsive Apps: A hard restart can fix apps that crash or don’t open.
- General Sluggishness: A hard restart can clear your phone’s memory and temporarily improve performance.
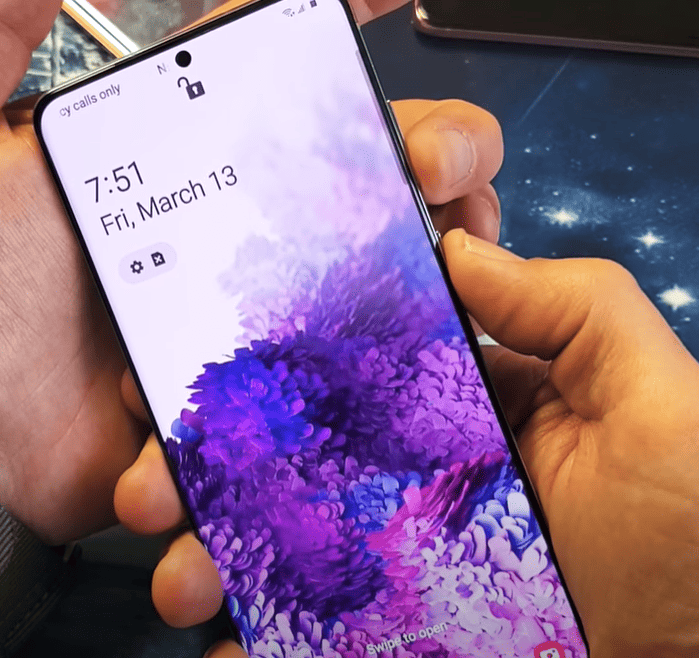
Important Notes:
- Forced Restart is a Last Resort: Try regular troubleshooting (closing apps, normal restart) before a hard restart.
- You May Lose Unsaved Data: Applications without auto-save features might lose recent changes.
When a device doesn’t respond to touches or button presses, it may appear to be off, or the screen is simply stuck on an app or image. The hard restart initiates the phone’s built-in mechanism to recover from such a state. It’s an action that is more forceful than a soft restart, as it doesn’t rely on the software to perform the shutdown. Instead, it uses hardware-based commands to reset the power state of the device. This method generally involves holding down a combination of physical buttons on the device for a specific period of time and is designed to work even when the software is unresponsive.
Key Takeaways
- A hard restart can fix an unresponsive Android device.
- This method reboots the device without relying on the operating system.
- Holding specific buttons for a set time initiates a hard restart.
Understanding Hard Resets and Their Effects
When an Android phone becomes unresponsive, knowing how to perform a hard reset can be crucial. This section breaks down the types of resets and their potential impact on your device.
The Difference Between Reboot, Restart, and Reset
Rebooting or restarting an Android phone generally refers to turning it off and then on again. This process closes apps and clears the memory, giving a fresh start to the operating system without impacting saved data. A hard restart, or hard reboot, means forcing the phone to shut down and restart when it’s frozen or not responding. This doesn’t erase any personal data. A reset, particularly a factory reset, is more extreme as it returns the device to its original settings and erases all personal data.
- Reboot/Restart: Regular shutdown and start-up of the device.
- Hard Restart/Reboot: Forced restart especially for unresponsive devices.
- Reset: Restores device to original settings; a factory reset clears all data.
Risks of Hard Restart and Data Loss
Performing a hard restart on an Android phone by holding down the power and volume down buttons usually carries little risk and will not result in data loss. However, unsaved data currently being used by apps may not be saved to the phone’s memory. Be cautious not to confuse a hard restart with a factory reset as the latter wipes the phone clean, leading to the loss of all personal data if not backed up.
- Hard Restart: Minimal risk; may lose unsaved data in open apps.
- Factory Reset: High risk of data loss; deletes all data on the device.
Step-by-Step Guide to Hard Restarting Your Android Device
When your Android phone is unresponsive, a hard restart can often solve the problem. This process can refresh the system and clear minor glitches by forcing the device to reboot when it won’t respond to touch or button inputs.
Using Hardware Keys for Forced Restart
To perform a forced restart on most Android devices, hold down the power button and the volume down key together. Press and hold these buttons for about 10 to 20 seconds or until the device’s screen turns off and then back on, indicating that a restart is taking place.
For Samsung devices, a slightly different key combination works. Hold down the volume down key and the power/side key together for about seven seconds. Let go when the screen goes dark and the Samsung logo appears.
Battery Removal Method for Devices with Removable Batteries
If your device has a removable battery, a hard restart can be done manually. First, power off your device. Then, carefully remove the back cover and take out the battery. Wait for about a minute, then reinsert the battery and replace the cover. Finally, turn on your device by pressing the power button. This method works as a complete power cycle for your device.
Advanced Methods: Recovery Mode and ADB Commands
For a more thorough reset, you can use the device’s Recovery Mode. To access it, turn off your device. Then, press and hold the power and volume up buttons together. Release them when the startup logo appears. Use the volume buttons to navigate to the “Reboot system now” option and select it with the power button.
For users familiar with Android’s development tools, the Android Debug Bridge (ADB) commands offer another way to force a restart. This requires enabling USB debugging on your device and connecting it to a computer with ADB installed. Open a command prompt or terminal on your computer and type adb reboot. This command will instruct your device to restart. This method is more complex and typically used by tech-savvy users or developers.
Frequently Asked Questions
This section addresses common issues users may encounter with their Android phones and provides practical solutions for resolving them.
How do I force a restart on a Samsung phone when it’s unresponsive?
To force restart a Samsung phone that is unresponsive, press and hold the Volume Down and Power/Side keys for seven seconds until the device powers off and restarts.
What steps are needed to reboot an Android device using the hardware buttons?
For most Android devices, simultaneously press and hold the Power and Volume Down buttons for 10-15 seconds. This action should restart the phone without needing to navigate through the touchscreen menus.
Is it possible to restart an Android phone from the settings menu?
Yes, you can restart an Android phone from the settings menu. Navigate to Settings, select the ‘Restart’ or ‘Reboot’ option that may be listed under ‘System,’ ‘Advanced,’ or ‘About Phone,’ and follow the prompts to restart the device.
How can I restart my Android device if my power button isn’t working?
If the power button is not working, users can often restart their Android device by selecting ‘Reboot’ or ‘Restart’ from the Settings menu. If the screen is unresponsive, connecting the device to a charger or a computer via USB can sometimes trigger a restart.
What is the procedure to reboot into Recovery mode on an Android phone?
Power off your phone. Then, press and hold the Power button along with the Volume Up or Volume Down button (this varies by device) until the Android Recovery menu appears. Here, you can navigate using volume buttons and select options with the Power button.
Can I perform a hard reset on my locked Android phone, and how?
A hard reset on a locked Android phone can be done by entering Recovery mode. Power off the phone, then press the Power and Volume Up buttons simultaneously to access Recovery mode. Use the volume keys to select ‘Factory Reset‘ and the power button to confirm. Note that this will erase all data on the device.