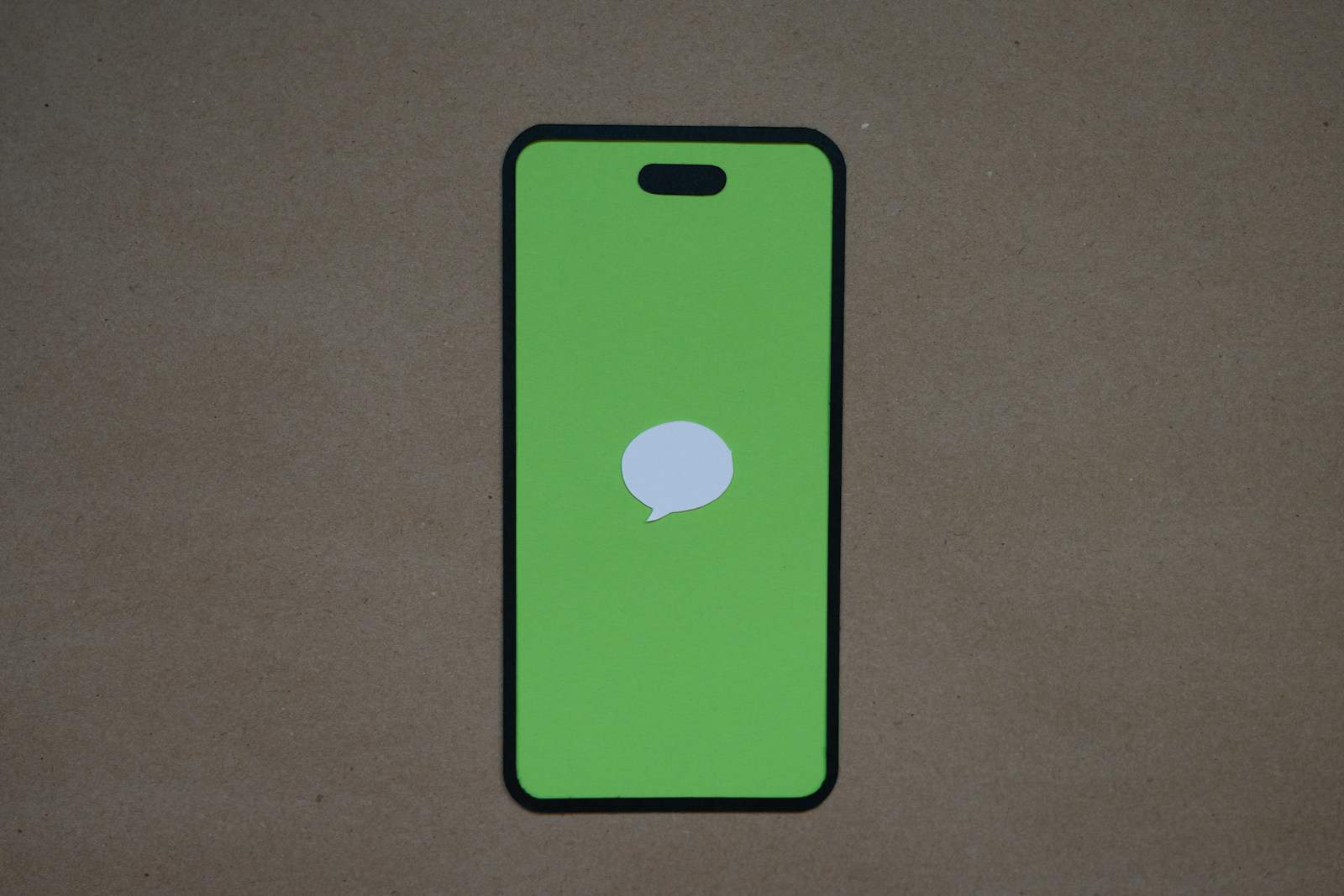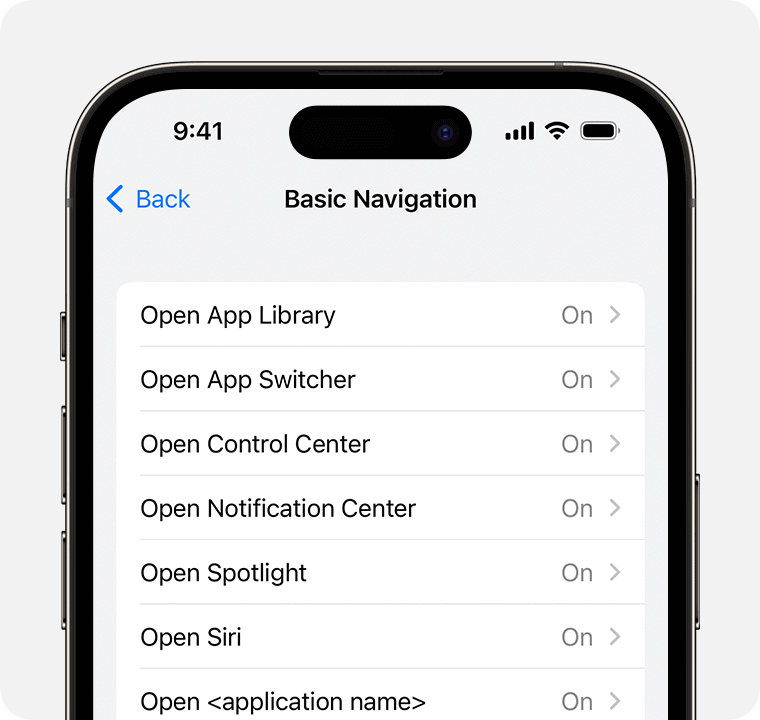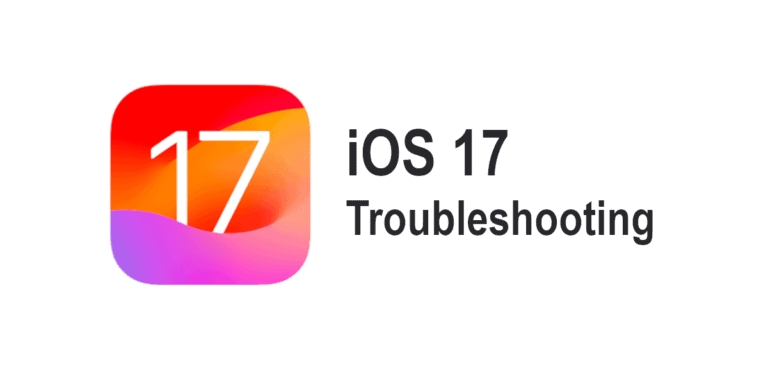Scheduling a text message on an iPhone can be very useful. With iOS 18, this feature is built directly into the system. If you don’t have iOS 18, you can still schedule texts using the Shortcuts app. This allows you to set up automated messages to be sent at a specific time or date.
In addition to the Shortcuts app, there are third-party apps that also offer text scheduling, although some of these may charge for their services. For a smoother experience, it’s often best to use the built-in options.
Setting up a scheduled text is straightforward. Simply open Messages (iOS 18+) or Shortcuts (older iOS versions), create your message, and set the desired time for it to be sent. This way, you can ensure that your message is delivered exactly when you want it to be.
Steps to Schedule a Text on iPhone
Apple now allows you to schedule a text message directly in the Messages app for up to 14 days in advance (iOS 18+).
Method 1: Using the Built-In “Send Later” Feature
(Fastest & easiest way — requires iOS 18 or later)
- Open Messages
Launch the Messages app on your iPhone. - Start a New Message
Tap the compose button (✏️ in a square) or open an existing conversation. - Type Your Message
Enter the text you want to send later. - Tap and Hold the Send Button
Instead of tapping the blue send arrow, press and hold it. - Select “Send Later”
From the menu, choose Send Later. - Pick the Date & Time
Set the exact time (up to 14 days ahead) you want the message to be sent. - Confirm
Tap Done. The text field will show a dashed border and the scheduled time above it. - Edit or Cancel (Optional)
- To change the schedule, tap the scheduled message and adjust.
- To cancel, swipe left on the scheduled message and tap Delete.
*(Source: Apple Support)
Method 2: Using Shortcuts App (For Older iOS Versions)
If your iPhone is running iOS 17 or earlier, you can automate a text with Shortcuts:
- Open Shortcuts App (pre-installed on iPhone).
- Tap Automation → Create Personal Automation.
- Select Time of Day and set your desired send time.
- Tap Next → Add Action.
- Search for Send Message, choose a contact, and type your text.
- Tap Next, disable Ask Before Running, then Done.
⚠️ Note: The Shortcuts method sends automatically only if “Ask Before Running” is turned off.
Tips & Limitations
- Maximum scheduling window: 14 days in Messages.
- Works with SMS and iMessage.
- Your iPhone must be powered on and have network access at the scheduled time.
- Scheduled messages are sent automatically — no need to confirm.
Setting Up Scheduled Texts on Your iPhone
Using the Shortcuts App
Apple’s Shortcuts app offers a handy way to schedule texts without any third-party apps. Here’s how:
- Open the Shortcuts app and tap on the “Automation” tab.
- Create a new personal automation by tapping the “+” icon.
- Choose “Time of Day” and set the desired time for your text to be sent.
- Select “Send Message” action and write your message.
- Choose the recipient(s) and tap “Next.”
- Review your automation and tap “Done” to activate it.
Third-Party Apps
Several third-party apps available on the App Store offer more advanced scheduling features. Some popular options include:
- Scheduled: Allows scheduling texts, emails, tweets, and more. Offers features like repeating messages and auto-replies.
- Later: Primarily for social media scheduling but also supports text messages. Offers a free plan with limited features.
- Text Timer: A simple and intuitive app focused on scheduling texts.
Scheduled Text Reminders
If you don’t need complex scheduling options, you can use the Reminders app for basic reminders to send texts. Set a reminder for the desired time and include the message you want to send in the notes section.
Comparing Options
| Method | Pros | Cons |
|---|---|---|
| Shortcuts App | Free, built-in | Limited features, requires some setup |
| Third-Party Apps | More advanced features | May require a subscription for full access |
| Reminders App | Simple, easy to use | No automatic sending, relies on manual reminders |
Key Takeaways
- Use the Shortcuts app to schedule texts on your iPhone.
- Third-party apps can also be used but might charge a fee.
- Setting up scheduled texts is straightforward and user-friendly.
Scheduling Text Messages on iPhone
Scheduling text messages on an iPhone can be easily done using built-in features and third-party apps. This capability helps users automate communication, ensuring important messages are sent at the right time.
Understanding iPhone’s Messaging Capabilities
The iPhone offers robust messaging features through its native Messages app. Users can send SMS texts to any phone and iMessages to other Apple devices. While older iOS versions do not have a direct option to schedule messages in the Messages app, this was added in iOS 18 as an option. For those running older iOS versions you can use other methods like system apps and sometimes third-party apps to get to the same outcome.
Utilizing the Shortcuts App for Automation
The Shortcuts app on iPhone is a powerful tool for automating tasks, including scheduling text messages. To schedule a message, open the Shortcuts app and create a new automation.
Steps:
- Tap “Create Personal Automation.”
- Choose “Time of Day.”
- Set the time and frequency for your message.
- Tap “Add Action.”
- Select “Send Message” and enter your text.
- Choose the recipient and confirm.
Ensure your settings are correct to avoid errors.
Exploring Third-Party Applications
Third-party apps offer additional features for scheduling text messages. Some popular options include Moxy Messenger, SMS Scheduler, and Reminderbase. These apps can be found on the App Store and often come with added functionalities.
Key Features:
- Moxy Messenger: Scheduling, group messaging, and message templates.
- SMS Scheduler: Simple interface, reliable scheduling.
- Reminderbase: Syncs with calendars, customizable reminders.
Managing Scheduled Text Messages
After scheduling your messages, managing them effectively is crucial. In the Shortcuts app, you can view and edit your automations anytime. For third-party apps, check their specific settings to manage or cancel scheduled messages. This is important to ensure accurate and timely communication.
Effective management minimizes errors and keeps your communications organized. It is also useful to regularly update apps to benefit from new features and improvements.
Frequently Asked Questions
You can schedule a text on your iPhone using the Shortcuts app. This section covers how to set up and manage scheduled texts.
What steps are involved in scheduling a text message on an iPhone?
First, open the Shortcuts app. Tap the Automation tab at the bottom of the screen. Choose “Create Personal Automation” and then select “Time of Day.” Set the time and date when you want the message sent. Tap “Next,” then “Add Action.” Select “Send Message,” type your message, and choose the recipient. Tap “Next” then “Done.”
Is it possible to set a text to send at a specific time on an iPhone?
Yes, you can choose the exact time and date for sending texts using the Shortcuts app. Double-check the AM/PM and date settings to ensure accuracy.
How do you use iPhone’s Shortcuts app to schedule a text message?
In the Shortcuts app, create a new personal automation. Select “Time of Day,” and set your preferred time. Add the “Send Message” action, type your message, and specify your recipient. Tap “Next” and then press “Done.”
Can scheduled text messages be edited or deleted on an iPhone before sending?
Yes, scheduled texts can be edited or deleted before they are sent. Go into the Automation tab in the Shortcuts app. Locate the text message and make your changes or delete it if needed.
Are there any third-party apps recommended for scheduling texts on an iPhone?
Several third-party apps can help schedule texts, such as Scheduled, Reminderbase, and Text Timer. Always check reviews and ensure the app meets your needs before downloading.
What is the process for sending a scheduled text message using Siri?
To schedule a text with Siri, use voice commands in conjunction with Shortcuts. First, set up the scheduled text in the Shortcuts app, then prompt Siri to activate the shortcut when needed. Make sure the shortcut name is easy to say and remember.