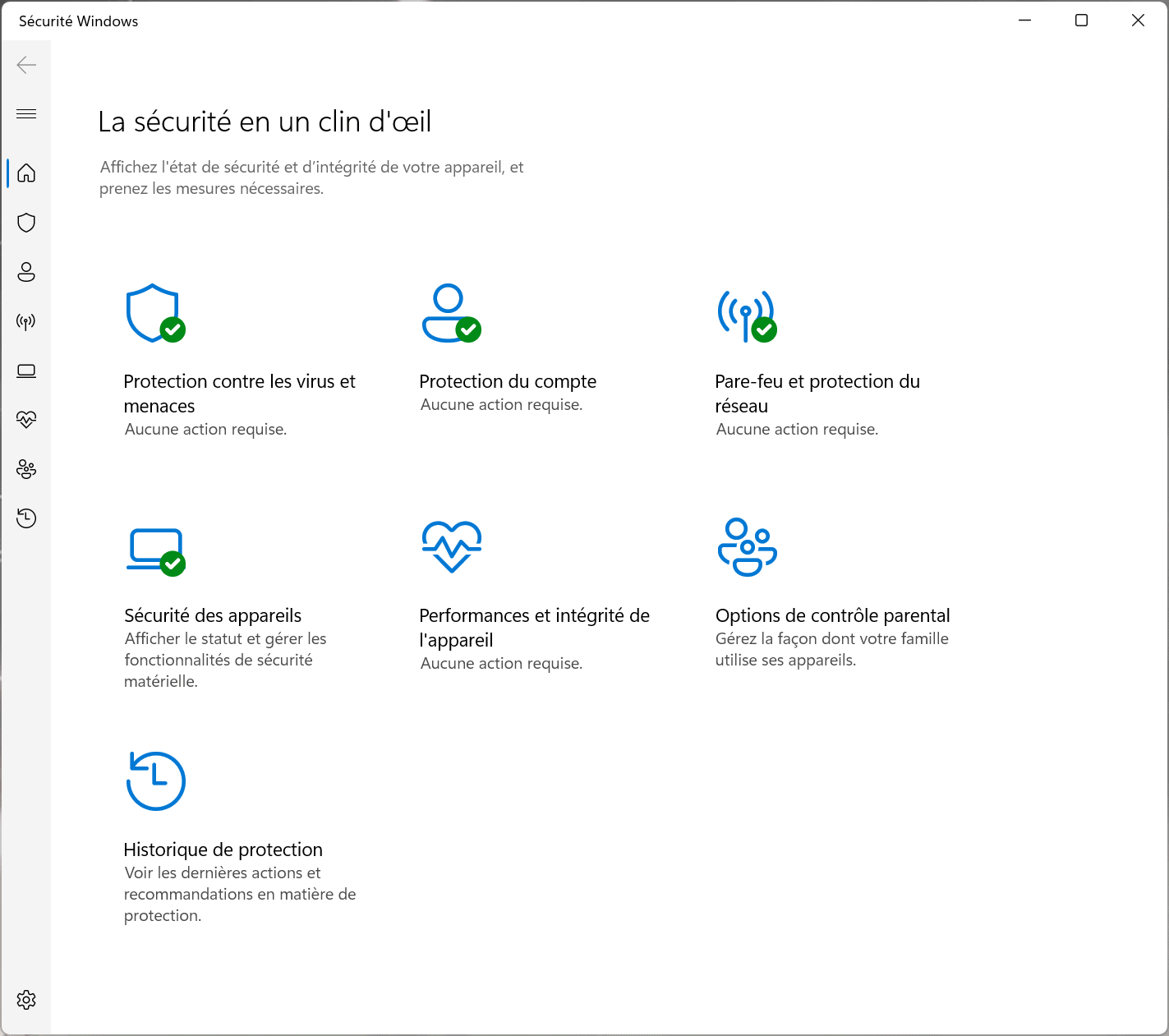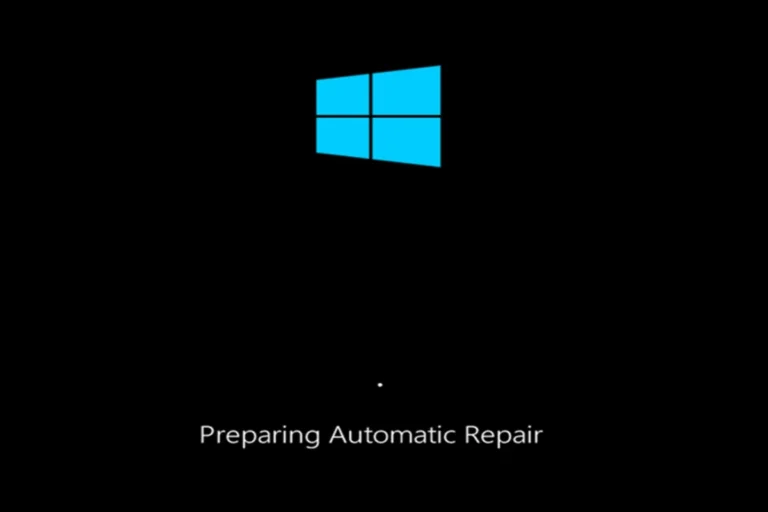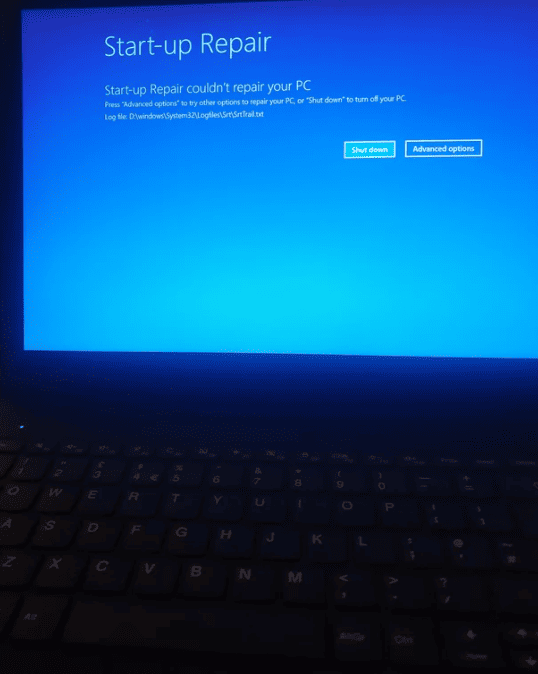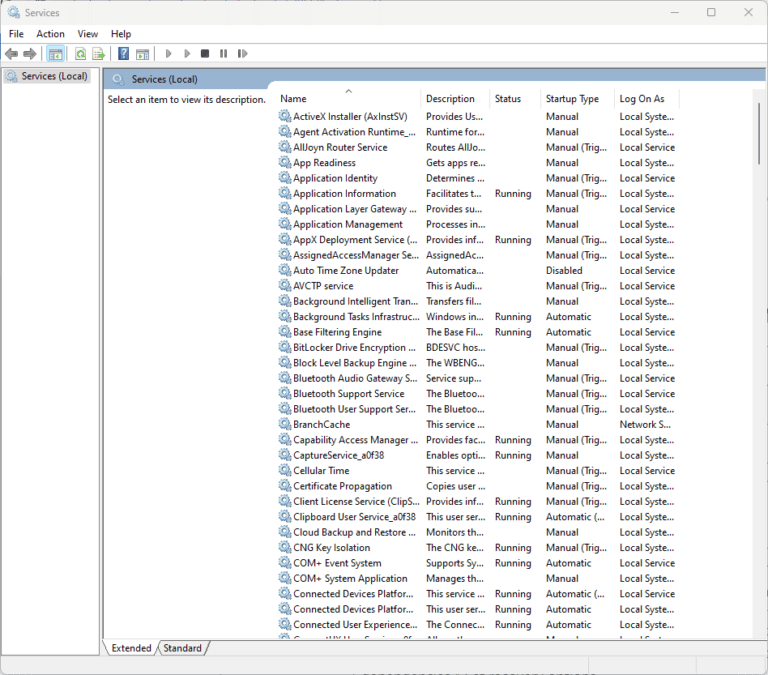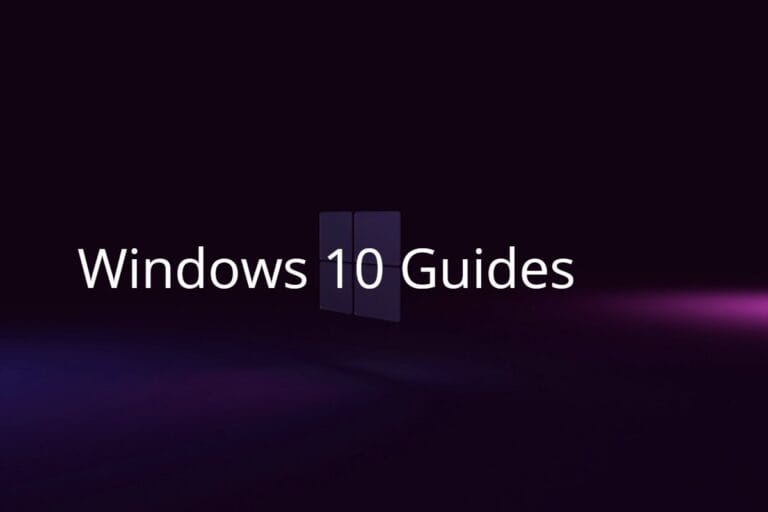Today, parents need to monitor their children’s computer activities. Windows 11 includes built-in tools to help with this. These parental controls can limit screen time, block specific websites, and manage app usage. The Family Safety features in Windows 11 make it simple to oversee your child’s online activity and keep them safe. Parents can establish rules that suit their family’s needs using these controls.
Microsoft offers clear steps for setup, from creating a child account to linking it to a family group, providing parents with a wide range of management options. Setting up might seem complicated, but it doesn’t have to be. By following a few simple steps, you can create a safer digital environment for your child. This guide will take you through the whole process, address common questions, and help you make the most of Windows 11’s parental controls.
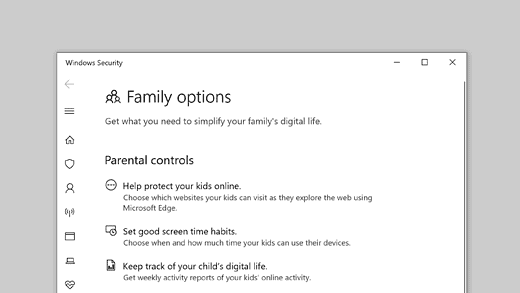
Setting Up and Using Parental Controls in Windows 11
Account Requirements
Both you and your child need Microsoft accounts to use Windows 11’s parental controls. If you don’t have one, it’s easy to create one for free.
Adding a Child’s Account
To set up parental controls for your child, you need to add them as a family member on your Microsoft account. Follow these steps:
- Go to Settings > Accounts > Family & other users.
- Click Add a family member.
- Choose Add a child.
- Follow the on-screen instructions to create an account for your child.
Managing Parental Controls
After adding your child’s account, you can manage their parental controls online through the Microsoft Family Safety website. Here, you can:
- Set screen time limits: Control how much time your child can spend on their device each day.
- Set content filters: Block inappropriate websites, apps, and games based on age.
- Track app and game activity: See how much time your child spends on specific apps and games.
- Set spending limits: Control how much your child can spend on the Microsoft Store.
- Get activity reports: Receive weekly email reports about your child’s online activity.
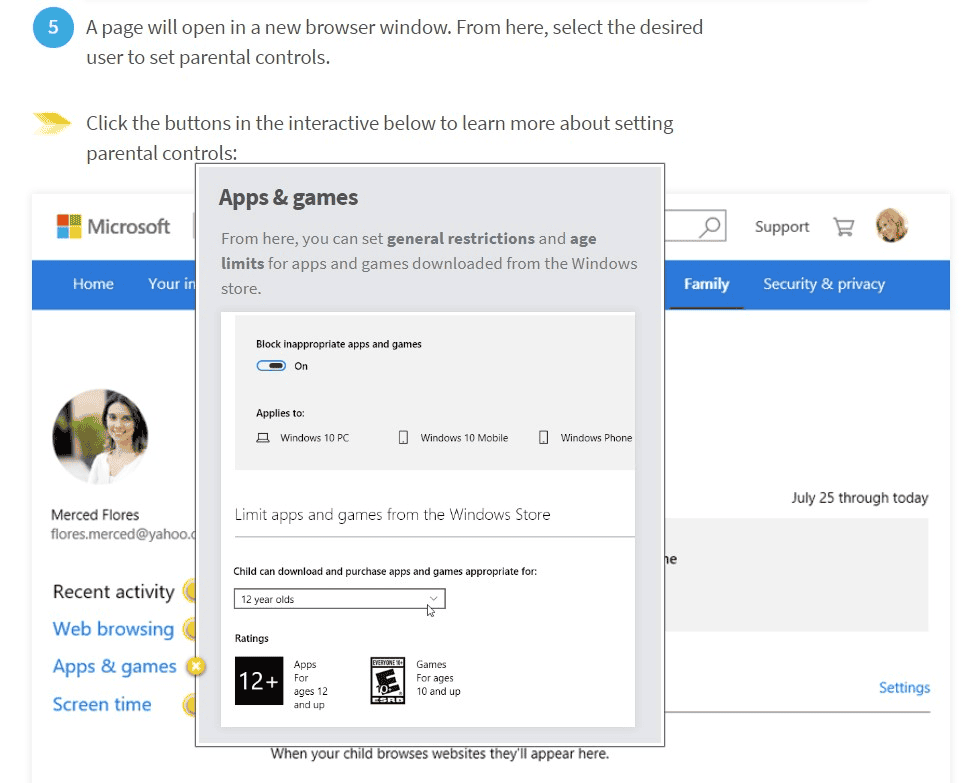
Additional Features
Windows 11 also offers other features that can help you protect your child online:
- Family Safety app: This app lets you manage parental controls from your own device.
- Microsoft Edge web browser: Edge has built-in parental controls to help protect your child while browsing the web.
- Find My Device: This feature can help you locate your child’s device if it’s lost or stolen.
Table of Parental Control Features
| Feature | Description |
|---|---|
| Screen time limits | Control how much time your child can spend on their device each day. |
| Content filters | Block inappropriate websites, apps, and games. |
| App and game activity tracking | See how much time your child spends on specific apps and games. |
| Spending limits | Control how much your child can spend on the Microsoft Store. |
| Activity reports | Receive weekly reports about your child’s online activity. |
By utilizing Windows 11’s parental controls, you can create a safer online environment for your child. These controls empower you to monitor their activities, restrict access to inappropriate content, and encourage healthy digital habits.
Key Takeaways
- Windows 11 has built-in parental controls for managing your child’s activity.
- Set up a child account and use the Family Safety tools for control.
- Follow simple steps to limit screen time and block harmful content.
Setting Up Parental Controls in Windows 11
Setting up parental controls in Windows 11 involves creating a child account, managing screen time and app limits, filtering inappropriate content, and monitoring activity and setting restrictions. These steps help ensure your child enjoys a safe and manageable online experience. The Family Safety app and Microsoft account play key roles in this process.
Creating a Child Account
To create a child account, right-click the Windows icon on the taskbar and select Settings. Go to Accounts, then Family & Other Users. Click Add account and choose Create one for a child. Enter your child’s email address and click Next. This sets up a dedicated space for your child on the PC, enabling Family Settings automatically.
Managing Screen Time and App Limits
Parents can set specific time limits for computer and app usage. Open the Family Safety app and select your child’s account. Go to Screen Time. Here, you can set daily limits and scheduled breaks. For app-specific limits, go to App Limits and set time restrictions for each application. This helps balance screen time with other activities.
Filtering Inappropriate Content
Content filtering keeps kids safe from unsuitable websites and searches. Within the Family Safety app, select your child’s account and navigate to Web and Search Filters. Turn on Filter inappropriate websites and searches and add sites to the Blocked sites list if necessary. This prevents access to harmful content, providing a safer online space.
Monitoring Activity and Setting Restrictions
Activity monitoring allows parents to review their child’s activity. In the Family Safety app, go to your child’s profile and select Activity Reporting. Turn on activity reports to get regular updates. Customize restrictions based on these reports. Adjust settings for both apps and web browsing to suit your child’s needs, ensuring a controlled digital environment.
Frequently Asked Questions
Setting up parental controls on Windows 11 helps manage and monitor children’s computer usage. Below are answers to common questions about this feature.
How can I set up parental controls in Windows 11 using a local account?
Parental controls on a local account require creating a child account through the Settings menu. Navigate to Accounts and select Family & other users. Add a family member and choose to add a child.
What steps are involved in setting a time limit for child accounts on Windows 11?
To set a time limit, open the Family app and select your child’s account. Go to Screen time and turn on the toggle. Set daily limits for weekdays and weekends.
Can I enable parental controls on Windows 11 without a Microsoft account?
Parental controls on Windows 11 are more effective with a Microsoft account. Local accounts have limited control functions, primarily around setting up separate user accounts without advanced monitoring options.
How does the Microsoft Family Safety feature work for managing parental controls?
Microsoft Family Safety lets parents manage and monitor computer usage. This feature offers web and search filters, screen time limits, and activity reports. Use the Family app or the Microsoft Family Safety website.
What are the options for blocking inappropriate websites on Windows 11?
To block websites, use the Microsoft Family Safety settings. Navigate to the Content filters and add sites to the Blocked list. This restricts access to inappropriate websites.
Are there any free parental control software options compatible with Windows 11?
Yes, several free parental control programs work with Windows 11. Examples include Qustodio and OpenDNS FamilyShield. These tools provide web filtering and screen time limits.