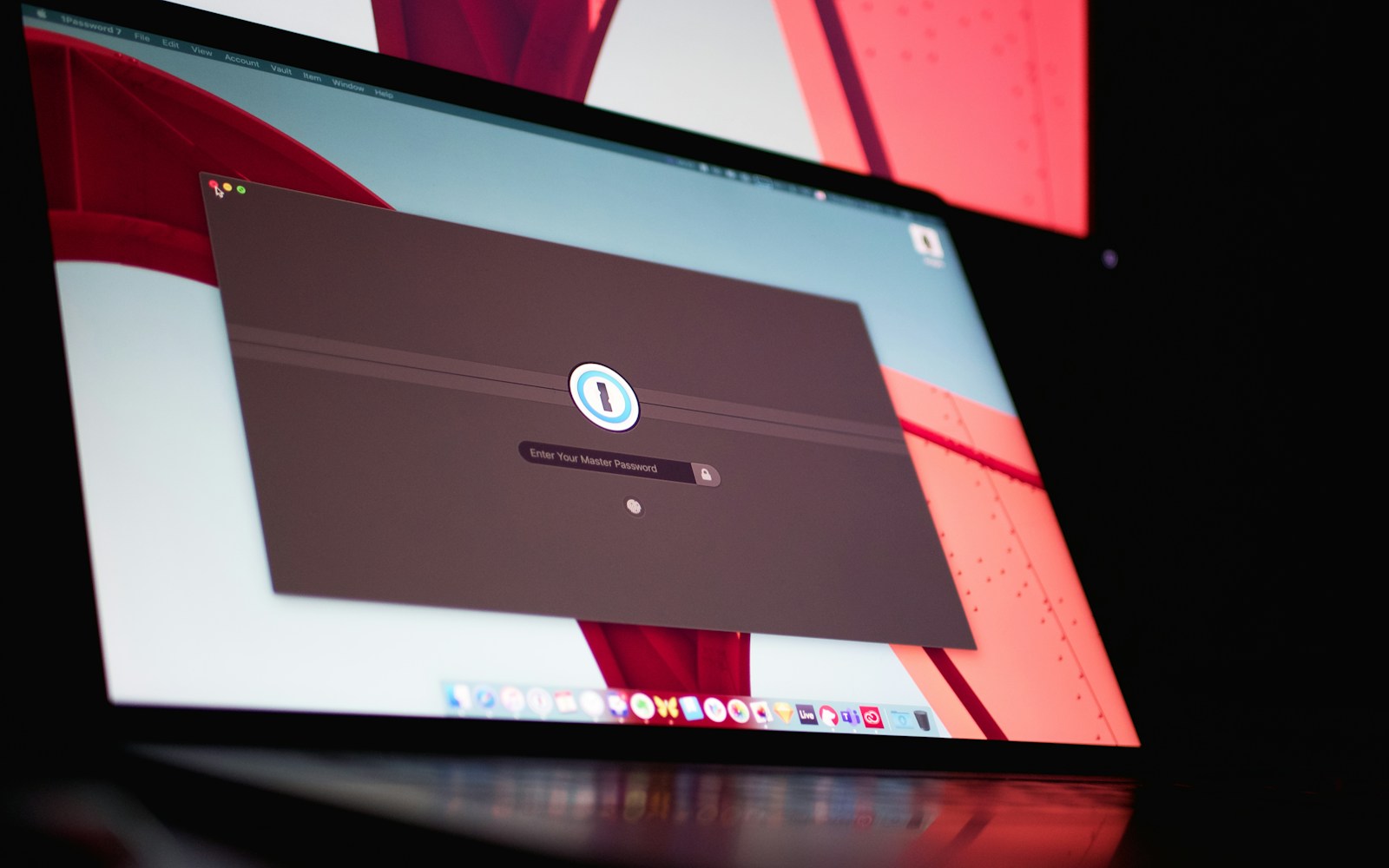Parental controls help you monitor and manage your child’s online activities as a parent. They create a safe environment on the computer, where children can learn, play, and explore. By using these tools, you can manage which applications, games, and features your children have access to and keep them secure from inappropriate content. Windows 10 and Windows 11 offer features for younger users, such as parental controls and dedicated child accounts. These tools help you apply filters, set browsing limits, and keep track of your children’s activities without limiting their ability to enjoy the benefits of technology.
Creating a Safe Digital Space for Kids
Built-in Parental Controls
Most operating systems come with basic parental controls. In Windows, you can set up a child account through “Family Safety” settings. This lets you limit screen time, filter websites, and monitor app usage.
Third-Party Software
Many apps specialize in parental controls, offering more advanced features. Qustodio, Norton Family, and Net Nanny are popular choices. They allow you to block inappropriate content, track online activity, and even set time limits for specific apps or websites.
Web Browsers
Consider using a kid-friendly web browser like Kiddle or KidRex. These browsers automatically filter out inappropriate content and provide a safe search environment.
Content Filters
Content filtering software like OpenDNS or CleanBrowsing can block access to harmful or inappropriate websites at the network level, even if your child is using a different browser.
Monitor Activity
Keep tabs on your child’s online activity. Check browser history, social media interactions, and app usage. Have open conversations about online safety and set clear expectations for appropriate behavior.
Limit Screen Time
Excessive screen time can be detrimental to children’s health and development. Set daily or weekly limits for device usage and encourage other activities like outdoor play, reading, or spending time with family and friends.
Educate Your Child
Teach your child about online safety, including the risks of sharing personal information, cyberbullying, and interacting with strangers online. Help them develop critical thinking skills to evaluate the reliability of online information.
Parental Control Software Comparison
| Software | Key Features | Price |
|---|---|---|
| Qustodio | Screen time limits, content filtering, app blocking, location tracking | Free (basic), Premium (paid) |
| Norton Family | Web filtering, time supervision, location tracking, app monitoring | Premium (paid) |
| Net Nanny | Content filtering, app blocking, screen time management, profanity masking | Premium (paid) |
Key Takeaways
- A child-friendly PC allows safe access to technology for learning and play.
- Windows offers tools to create child accounts and manage screen time.
- Parental controls help monitor and filter online content effectively.
Setting Up Child-Friendly Accounts
Setting up a child-friendly account on your PC helps to keep your kids safe online. It allows for the management and monitoring of their activities.
Creating a Microsoft Child Account
To create a child account, first, go to the Windows settings. Choose ‘Accounts’ and then ‘Family & other users’. Click on ‘Add a family member’ and select ‘Create one for a child’. You’ll need to provide a name, an email address, and a password for the new account. If your child does not have an email, you can create a new Microsoft account by following the prompts.
Managing Account Permissions and Sign-In Options
After creating a child account, you can manage permissions and sign-in options to ensure safety. Set up a pin for quick sign-in. Parents can change account settings any time by going back to ‘Family & other users’. They can manage screen time, content restrictions, and spending habits. It’s vital to keep the child’s account information secure and to regularly check the account for any necessary updates to the permissions.
Configuring Parental Controls and Device Safety
Ensuring a safe computing environment for kids involves setting up appropriate filters and controls. By managing what content children can access and how long they spend on devices, parents promote a secure and balanced digital experience.
Content and Web Filtering
Content and web filtering tools are essential for keeping inappropriate material away from children. Windows 10 and 11 offer built-in controls through the Family Safety settings. Here, parents can create child accounts to monitor their activity on the computer. For real-time online safety, Microsoft Edge browser can be set up with Bing SafeSearch to filter out adult content from search results. For other devices, including Mac, Android, and Chrome OS, one can use OpenDNS to set up filters protecting kids from harmful content across all connected devices.
Managing Screen Time and App Restrictions
Parents can manage both the screen time and the types of apps their children have access to. In Windows, you can set screen time limits directly from the Family app or through the Microsoft family safety feature. Parents set a schedule that fits schoolwork and free time, so children know when it’s time to pause their devices. On Xbox, similar controls can prevent playing games or using apps at unscheduled times. For app and store purchases, parents can use the Microsoft Store settings to require approval for any downloads, preventing unplanned spending from a credit card.
Monitoring Activity and Ensuring Privacy
Activity monitoring helps parents stay informed about their child’s computing habits. By reviewing the activity reports in the Family Safety app, parents can see which sites and apps their children are using. When it comes to privacy, Windows provides settings to manage a child’s online footprint. Ensuring privacy settings are set correctly will protect your child’s personal data. Parents should also guide their kids in setting up a standard account rather than an administrator one, which can keep them from making system-wide changes on the device.
Frequently Asked Questions
Making your PC kid-friendly involves setting up specific controls and monitoring activities. This ensures that your child can use the computer in a safe environment tailored to their needs.
What are the steps to set up parental controls on Windows 10?
To set up parental controls, go to ‘Settings’, then ‘Accounts’, and select ‘Family & Other Users’. Click ‘Add a Family Member’ and ‘Add a Child’, then follow the prompts to enter their email and customize the control levels.
How can I create a child account on Windows 11 without using an email?
Create a child account in Windows 11 through ‘Settings’. Choose ‘Family & other users’ then ‘Add account’. Select ‘I don’t have this person’s sign-in information’, and ‘Add a user without a Microsoft account’. Assign a username and password.
How do I configure Microsoft Family Safety features for my child’s account?
Access Microsoft Family Safety through the app or online. Sign in with your Microsoft account, add your child’s account, and adjust the settings for web filtering, screen time limits, activity reporting, and more, based on your child’s needs.
What is the process to make a new laptop safer for child use?
Start by setting up a dedicated child account and activating parental controls. Install antivirus software and set the browser to safe mode. Teach your child about online safety and check privacy settings on apps and web services.
How can I limit my child’s access to certain applications and websites on my computer?
Use the built-in parental controls in your computer’s operating system. Here, you can restrict access to specific apps and websites. You may also install third-party software for more personalized control.
What measures can I take to ensure a computer remains child-friendly over time?
Regularly review the parental controls settings and adjust as your child grows. Keep software up to date, including the operating system, antivirus, and parental control tools. Engage with your child about their online experiences and educate them on digital safety.