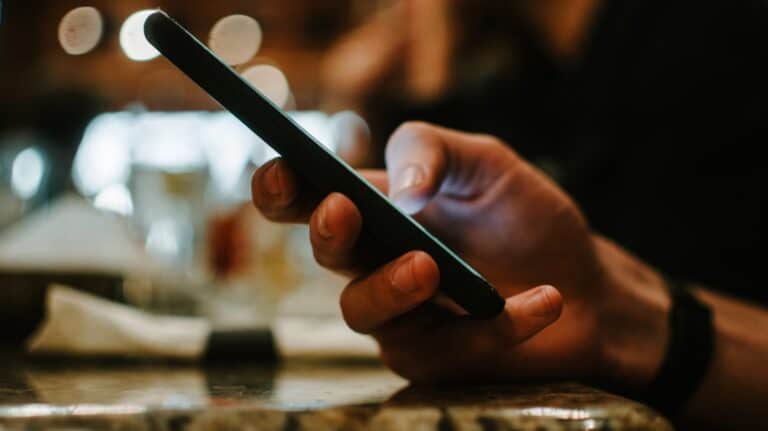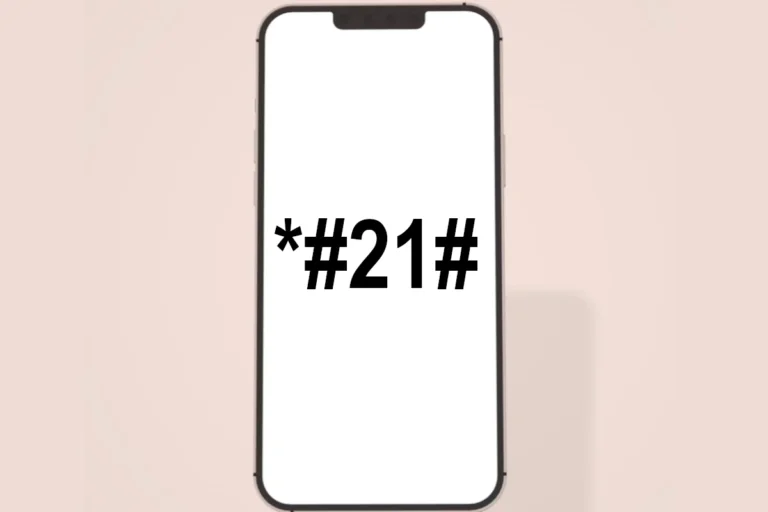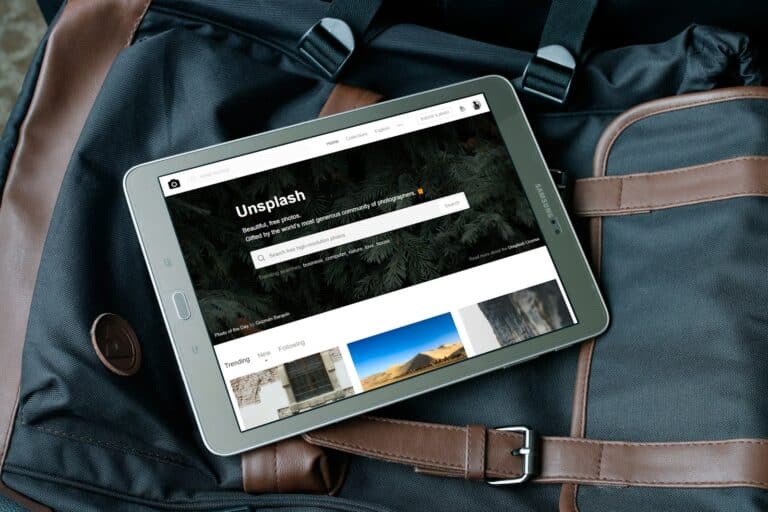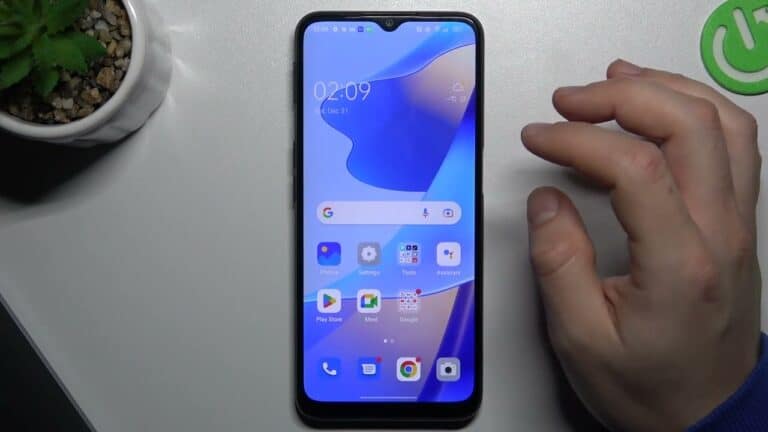When the brightness option on an Android device becomes greyed out, it can be frustrating for users. This usually means that the ability to adjust the screen’s brightness is not available, which may be due to various settings or system limitations. Typically, the brightness setting is an essential feature for users to customize their viewing experience whether they are indoors, outdoors, or in low-light conditions. The first step in finding a solution is to identify why this option is not responsive.
Understanding what controls the brightness on Android devices will shed light on this issue. In some cases, features such as Adaptive Brightness, which automatically adjusts the screen’s brightness based on surrounding light levels, can interfere with manual brightness adjustment. Additionally, certain power saving modes or restrictions can limit the functionality of the brightness settings. By troubleshooting these settings, users can often regain control over their screen brightness.
Greyed-Out Brightness Option on Your Android Device
Common Causes and Quick Fixes
Several factors can cause the brightness option to become unresponsive on your Android device. Let’s explore some common culprits and their solutions:
- Adaptive Brightness: This feature automatically adjusts your screen’s brightness based on ambient light. While helpful, it can sometimes conflict with manual adjustments.
- Solution: Disable adaptive brightness in your device’s settings. Look for it under “Display” or “Brightness.”
- Power Saving Mode: To conserve battery life, power saving mode might override your brightness preferences.
- Solution: Turn off power saving mode or adjust its settings to allow manual brightness control.
- Third-Party Apps: Some apps, especially those related to screen management or battery optimization, can interfere with brightness settings.
- Solution: Check recent app installations and try uninstalling any that might be causing the issue.
- Software Glitches: Temporary software glitches can occasionally cause the brightness option to malfunction.
- Solution: Restart your device. This simple step often resolves minor software hiccups.
Advanced Troubleshooting Steps
If the quick fixes don’t work, try these more advanced steps:
- Check for Updates: Ensure your Android operating system and device drivers are up-to-date. Outdated software can sometimes lead to compatibility issues.
- Safe Mode: Boot your device into safe mode to disable third-party apps. If the brightness option works in safe mode, a third-party app is likely the culprit.
- Factory Reset: As a last resort, you can perform a factory reset to restore your device to its original settings. Be sure to back up your data before proceeding.
Seeking Professional Help
If none of the above solutions work, it’s advisable to contact your device manufacturer’s support or visit a qualified technician. The issue might be related to a hardware malfunction, which requires professional diagnosis and repair.
Additional Tips
- Clean the Screen: Dust or debris on the ambient light sensor can affect adaptive brightness. Clean the screen gently with a microfiber cloth.
- Check for Physical Damage: Inspect your device for any signs of physical damage, particularly around the screen and sensors. If you notice any issues, seek professional repair.
By following these troubleshooting steps, you can hopefully regain control of your Android device’s brightness settings and enjoy a comfortable viewing experience.
Key Takeaways
- Greyed-out brightness may indicate an unavailable adjustment feature.
- Adaptive Brightness and power saving modes can affect control over the setting.
- Troubleshooting involves checking these features and potential system restrictions.
Understanding Brightness Control on Android
Adjusting screen brightness on an Android device is a key function for optimal viewing. The brightness settings help save battery power and keep the display comfortable for your eyes.
Functionality of Brightness Settings
Android devices come with a brightness slider in the settings. This slider lets you manually set the brightness level of your screen. If you find the brightness slider grayed out, it could mean that automatic or adaptive brightness is enabled. These features automatically adjust your screen’s brightness based on surrounding light levels. To regain manual control, you may need to disable these auto features in the settings app.
Roles of Sensors in Brightness Adjustment
Android devices use light sensors to detect ambient light. These sensors play a critical role in auto-brightness and adaptive brightness features. They measure the light in your environment and tell your phone to brighten or dim the screen accordingly. If you’re having trouble with these features, it could be a sensor issue. Running a sensor test through the settings app or a diagnostic tool can help check if the light sensor is working correctly.
Troubleshooting Greyed-Out Brightness Option
When the brightness option on an Android phone becomes unresponsive, it’s essential to identify if the cause is software or hardware based. Below are steps to pinpoint and resolve the issue.
Common Software-Related Issues
Restart the Device: Sometimes, a simple reboot can fix minor software glitches. Hold down the power button and select ‘Restart’ to give your phone a fresh start.
Toggle Adaptive Brightness: Go into your phone’s settings, find the display options, and turn off ‘Adaptive Brightness’. This feature adjusts screen brightness based on ambient light but can sometimes cause issues.
Update Your Phone: Check for any available system updates. These often include bug fixes that might solve the screen brightness problem.
Use Safe Mode: Booting your Android phone into safe mode can help you determine if a third-party app is causing the issue. If the brightness slider works in safe mode, a downloaded app is likely the culprit.
Factory Reset: When other methods fail, a factory reset might be necessary. Backup your data first, then go to settings and find the option to reset your phone to factory defaults. This can resolve persistent software issues affecting your brightness settings.
Hardware-Related Issues
Check for Dirt and Damage: Inspect your phone for any visible signs of dirt or damage. Sometimes, debris can obstruct sensors, affecting brightness controls.
Sensor Test App: Use a sensor test app from the Google Play Store to check if your phone’s light sensors are working correctly.
Soft Reset: If there’s a minor hardware hitch, a soft reset might fix it. With the phone on, press and hold the power button and volume down button until the screen turns off, then on again.
Hardware Damage: If troubleshooting doesn’t help, your phone might have internal damage. In this case, visit an authorized service center for professional help. Avoid trying to fix internal components yourself; a certified technician should handle such repairs.
Frequently Asked Questions
In this part of the article, the reader will discover the reasons behind greyed-out brightness settings on Android devices and how to fix them.
What might cause the brightness slider to become inactive on my Android device?
Several factors can cause the brightness slider to be inactive. These include power-saving modes, automatic brightness settings, or screen overlays from certain apps.
Is it possible that an application is preventing me from adjusting the brightness settings on my Android phone?
Yes, some applications have permission to modify system settings, which may include brightness. These could be causing conflicts with your device’s brightness control.
How can I stop applications from controlling the brightness on my Android device?
You can stop apps from controlling the brightness by reviewing app permissions and disabling the override setting for brightness control for particular apps in your device settings.
Why can’t I adjust the brightness on my Android phone from the quick settings panel?
If the brightness cannot be adjusted from the quick settings panel, the issue could be a system bug or a temporary software glitch. A phone restart might resolve this problem.
What could be the reason for the inability to change the screen brightness on my Samsung device?
Samsung devices may have additional settings linked to visibility enhancements or outdoor modes that could affect brightness adjustments.
Why isn’t the brightness option available on my Android phone, although it’s usually adjustable?
When the brightness option is not available, it could be due to a software update that changed the settings layout or a restriction set by the user or an app unintentionally. Checking the display settings can help identify the cause.