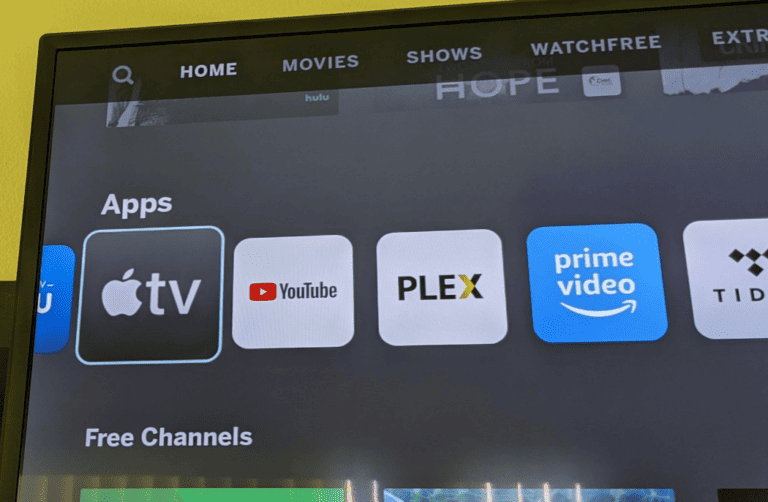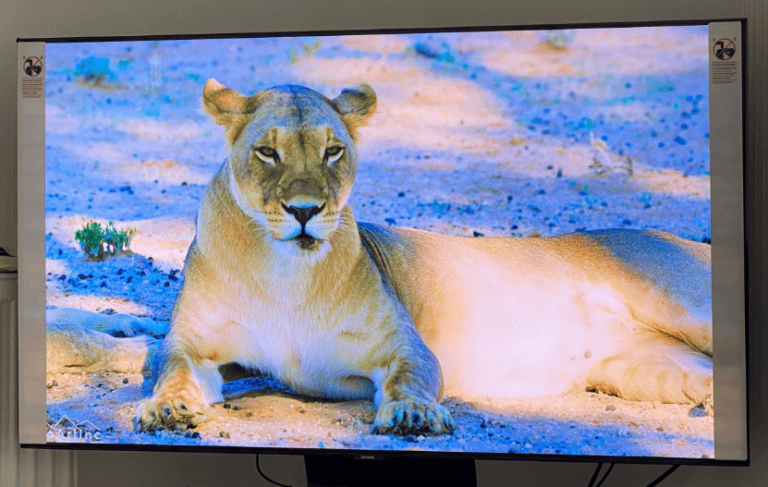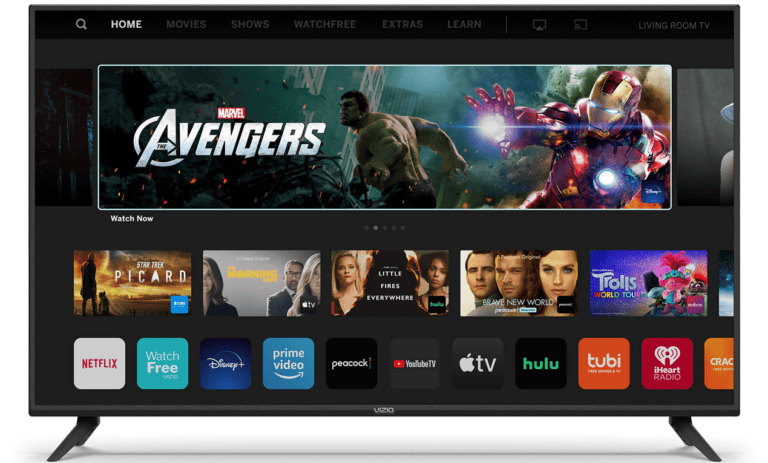Experiencing no audio on your Sony TV can be frustrating. However, it is often a problem that can be resolved with simple troubleshooting steps. Whether you are experiencing no sound, distorted audio, or intermittent sound issues, this guide will help you get everything back to normal. Sony TVs are renowned for their superior image quality and versatile features. Like all technology, they can occasionally encounter problems, such as a sudden loss of sound. The good news is that this issue is usually not a major problem and can often be handled easily at home.
Troubleshooting Your Sony TV’s Sound Problems
Basic Troubleshooting Steps
Start with these basic steps before moving on to more complicated things:
- Check the volume: Make sure your TV isn’t accidentally muted, and increase the volume levels. Also, check any connected devices like cable boxes or soundbars.
- Confirm speaker settings: Inside your TV’s sound settings, verify that the built-in TV speakers are selected and not an external sound system.
- Remove headphones: Unplug any headphones connected to your TV’s headphone jack.
Solving Specific Sound Issues
Here’s a table outlining common Sony TV audio issues and how to address them:
| Issue | Troubleshooting Steps |
|---|---|
| No sound at all | * Double-check all cable connections (HDMI, optical, etc.). * Try a different input source (streaming app, game console) to isolate the problem. * Perform a power reset (unplug the TV for 30 seconds, then plug back in). * Update your TV’s software to the latest version. |
| Distorted or unclear audio | * Adjust the sound settings on your TV (equalizer, surround sound mode). * Check the audio settings on the source device. * Verify that the cables connecting the source device to your TV are good quality and securely plugged in. |
| Intermittent sound or audio cuts out | * Replace any faulty cables. * Check your internet connection if you are streaming content. * Look for any loose connections between devices and the TV. |
| Audio and video are out of sync | * Access your TV’s sound settings and look for an “Audio Delay” or “Lip Sync” adjustment option. * Look for similar settings on your connected devices (like a soundbar or receiver). |
Advanced Options
If the above steps don’t solve your problem, consider these additional fixes:
- Reset sound settings: Restore your TV’s audio settings back to their factory defaults.
- Factory reset: As a last resort, it may be necessary to perform a full factory reset of your Sony TV. You’ll find this option in the settings menu, but remember this will erase all customized settings.
If you’re still experiencing sound problems after trying all of these solutions, it might be a sign of a hardware problem. In that case, it’s best to contact Sony support or a qualified technician for further assistance.
Sony TV Audio Issues: Issues & Solutions
This table will guide you through common issues and their solutions, helping you get back to enjoying your favorite content with crystal-clear sound.
| Issue | Possible Cause | Solution |
|---|---|---|
| No sound at all | – Muted: Check the mute button on your remote or TV. | – Press the mute button to unmute the TV. |
| – Incorrect audio output: Ensure the correct audio output is selected (e.g., TV speakers, external speakers). | – Navigate to the TV settings and choose the desired audio output. | |
| – Faulty connections: Check all cable connections between your TV and any external devices (soundbar, receiver). | – Disconnect and reconnect cables firmly. Replace any damaged cables. | |
| – Software issues: Try a power reset by unplugging the TV for 30 seconds and then plugging it back in. | – If the issue persists, consider a factory reset (refer to your TV’s manual). | |
| Low volume | – Volume settings: Check the volume level on both the TV and any connected devices. | – Adjust the volume using the remote or TV controls. |
| – Speaker settings: Ensure the speaker settings are set to “Standard” or “Movie” for optimal audio. | – Navigate to the TV’s sound settings and adjust the speaker mode. | |
| – Compressed audio: Some streaming content or older recordings may have naturally lower audio volume. | – Try playing different content or consider using volume boost features (if available). | |
| Distorted sound | – Loudspeaker overload: Lower the volume to avoid overloading the speakers. | – Adjust the volume to a comfortable level. |
| – Incorrect sound mode: Choose a sound mode that suits the content (e.g., “Music” for music, “Movie” for movies). | – Navigate to the TV’s sound settings and adjust the sound mode. | |
| – Faulty speakers: If the distortion persists even after trying the above, consult Sony support or a qualified technician for further diagnosis. | ||
| Sound lag or delay | – Audio sync settings: Adjust the audio delay settings to compensate for any lag between audio and video. | – Navigate to the TV’s audio settings and adjust the audio delay. |
| – Bluetooth connection: If using Bluetooth headphones or speakers, try resetting the connection or using a different device. | – Disconnect and reconnect the Bluetooth device. |
Remember: This table provides a general guide. Specific troubleshooting steps may vary depending on your Sony TV model and connected devices. For detailed instructions and advanced troubleshooting, refer to your TV’s user manual or contact Sony support.

Understanding the Cause of No Sound on Sony TV
Before diving into the solutions, it’s crucial to understand why your Sony TV might be experiencing a sound blackout. One common reason could be system bugs. When your Sony TV is powered off, it doesn’t shut off entirely but switches to a standby mode. This feature, while convenient, can lead to a buildup of bugs over time if the TV isn’t fully shut down or rebooted regularly. However, system bugs aren’t the only potential culprits. Glitches in audio settings, outdated software, or certain sound settings can also lead to sound issues.

Basic Troubleshooting Steps
Start by confirming whether your Sony TV truly has no sound. Increase the TV’s volume level and ensure it’s not on mute. Then, check that the TV speakers are selected in the speaker settings. Lastly, unplug any headphones or devices connected to the TV’s headphone jack. If these steps don’t resolve the issue, it’s time to explore more specific solutions.

Effective Strategies to Restore Sound
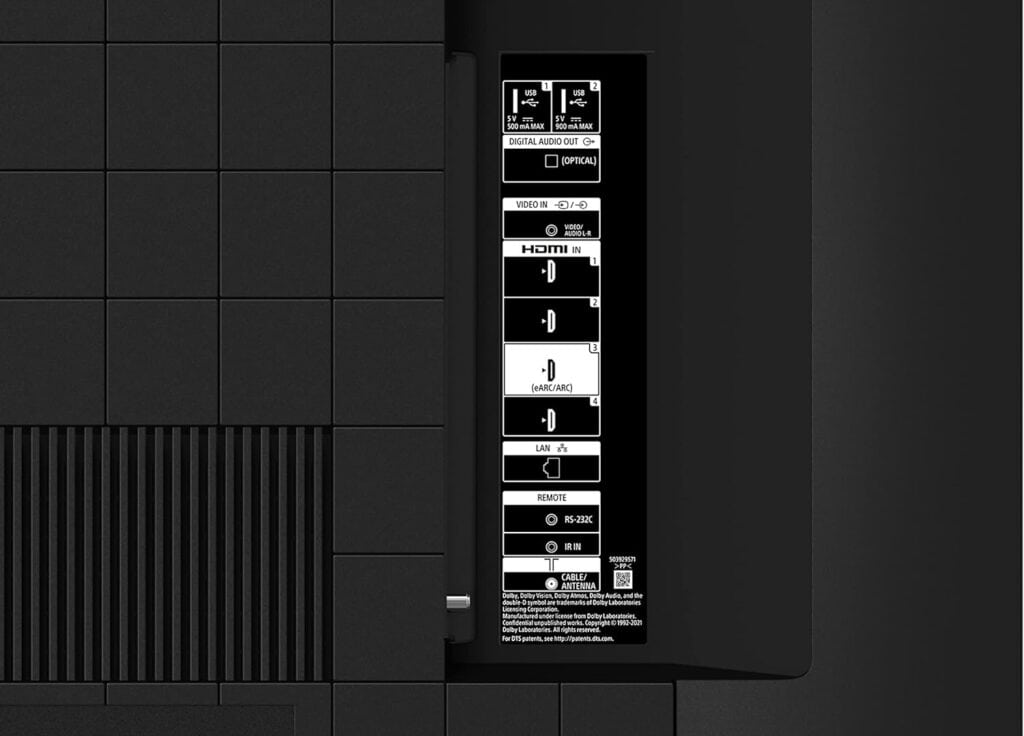
Power Reset or Restart
A power reset or restart can clear out any bugs that might be affecting the sound. To perform a power reset, turn off the TV, unplug it from the power outlet, wait for two minutes, then plug it back in and switch it on. For a restart, hold down the remote’s Power button until the ‘Power off’ message is displayed on your screen.
Reconnect the Power Cord
Unplug your TV from the power outlet and the power cord from the back of the TV. Wait for at least two minutes before plugging everything back in. This can reboot the system and eliminate bugs.
Reset Sound Settings
Resetting your Sony TV’s sound settings can resolve sound glitches and revert the settings to their default state. The steps to do this may vary depending on your TV model.

Update Software
Ensure your Sony TV’s software is up to date. Outdated software can cause various issues, including sound problems. The process to update the software varies by model.

Factory Reset
As a last resort, perform a factory reset. This will erase all data on your TV and restore it to its original settings. Be aware that this step is more drastic and should be used if other methods fail.
Adjusting Audio Settings for External Devices
If you’re using an external speaker or soundbar, ensure that Dolby Digital Plus is turned off, as it can mute the audio from the Digital Audio Out (Optical) port. Also, if your Sony TV’s Digital Audio Out is set to Auto, change it to PCM, especially if you’re using a soundbar or speakers connected through an optical digital cable.
Contact Sony Support
If all else fails, contact Sony support for assistance. They can provide additional troubleshooting steps or service options.
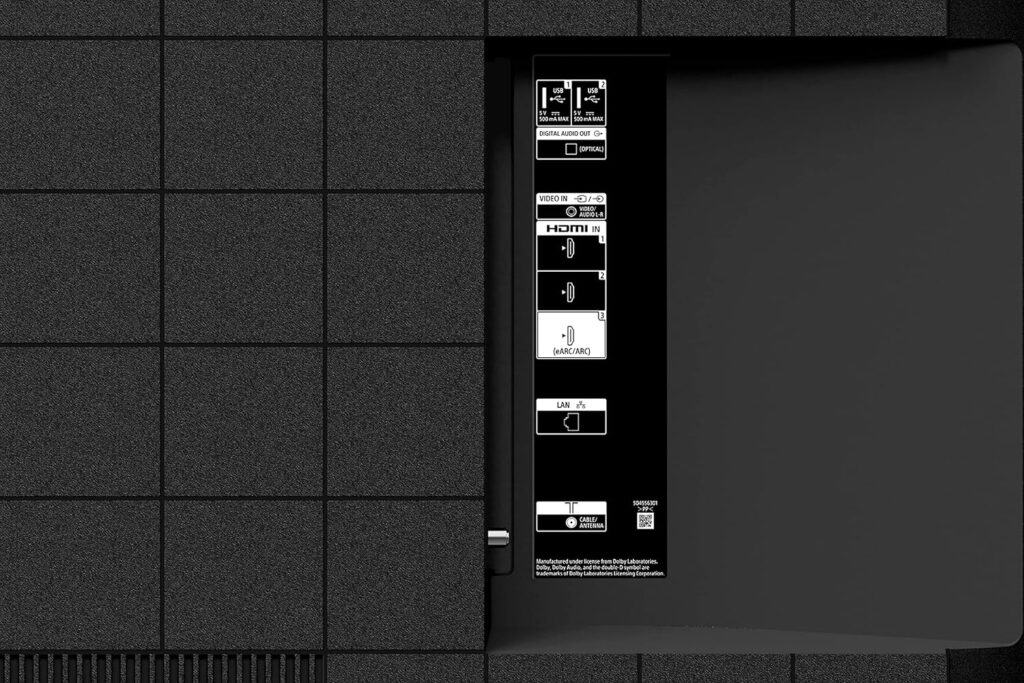
FAQs
- What should I do first if my Sony TV has no sound? Begin with basic troubleshooting: increase the volume, check the mute function, and ensure the correct speaker settings are selected.
- How do I perform a power reset on my Sony TV? Turn off the TV, unplug it from the power outlet, wait two minutes, then plug it back in and turn it on.
- Can outdated software cause sound issues on my Sony TV? Yes, outdated software can lead to various issues, including sound problems. Check for and install any available software updates.
- Is it necessary to factory reset my Sony TV for sound issues? A factory reset should be a last resort if other troubleshooting steps fail. It will erase all data and restore the TV to its original settings.
- How do I reset the sound settings on my Sony TV? The process varies by model, but generally involves navigating to the sound settings in the menu and selecting the reset option.
- Should I contact Sony support for a sound issue? If you’ve tried all troubleshooting steps without success, contacting Sony support is a good next step.
- Will a factory reset on my Sony TV erase all my settings and data? Yes, a factory reset will erase all data and settings on your TV.
- How do I update the software on my Sony TV? The process varies by model, but typically involves navigating to the system update section in the settings menu.
- What should I do if I’m using an external speaker and there’s no sound? Check the audio settings, ensuring Dolby Digital Plus is off and the Digital Audio Out is set to PCM if necessary.
- Can a simple restart fix sound issues on a Sony TV? Often, a simple restart or power reset can resolve temporary glitches causing sound issues.