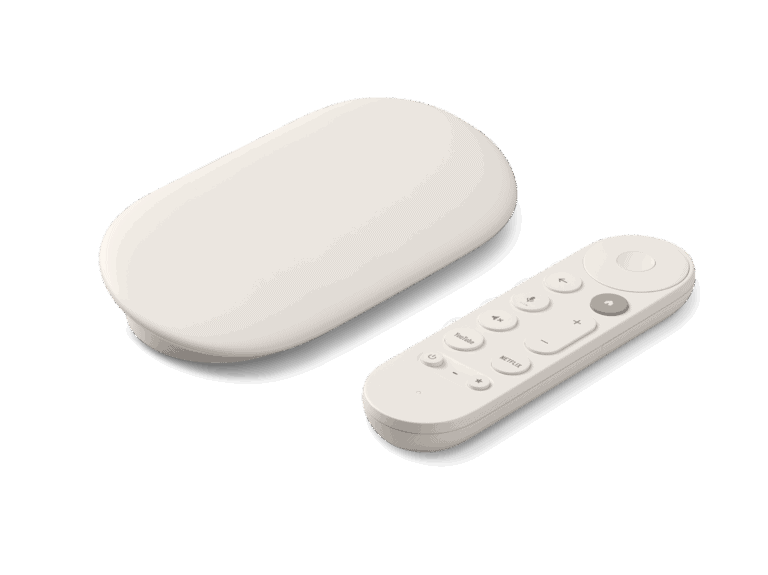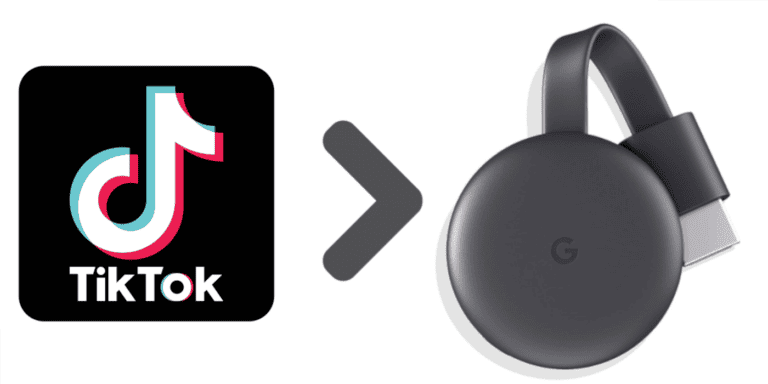Chromecast technology has changed how we watch content from our devices, making it easy to stream directly to our TVs. This small device by Google lets you cast videos, music, and games from a phone, tablet, or computer to a television. To set it up, just plug the Chromecast into your TV’s HDMI port and use the Google Home app on your mobile device or computer.
With the app, you can connect the Chromecast to your Wi-Fi network and start streaming content from compatible apps with a simple tap. The setup is easy, taking only a few minutes to complete, and using it is just as simple. Whether you’re sharing a presentation from a laptop or binge-watching a series on a streaming service, the Chromecast seamlessly connects your content to the big screen.
Using a Chromecast
Google Chromecast is a small streaming device that lets you cast (send) videos, music, or even your entire screen from your phone, tablet, or computer to your TV. It’s one of the easiest ways to turn any TV with an HDMI port into a smart TV.
🔌 What You Need
- A Chromecast device (any generation or Chromecast with Google TV).
- A TV with an HDMI port.
- A Wi‑Fi connection.
- A smartphone, tablet, or computer to control casting.
⚙️ Step 1: Set Up Your Chromecast
- Plug it in
- Insert the Chromecast into your TV’s HDMI port.
- Connect the USB power cable to a power outlet (recommended) or a USB port on your TV.
- Switch TV input
- Use your TV remote to switch to the HDMI input where Chromecast is connected.
- Download the Google Home app
- Available on iOS and Android.
- Open it and sign in with your Google account.
- Follow setup instructions
- The app will detect your Chromecast.
- Connect it to your Wi‑Fi network.
- Give it a name (e.g., “Living Room TV”).
📱 Step 2: Cast from Your Phone or Tablet
- Open a Chromecast‑enabled app (YouTube, Netflix, Spotify, Disney+, etc.).
- Look for the Cast icon (a rectangle with Wi‑Fi waves in the corner).
- Tap it and select your Chromecast device.
- Choose what you want to watch or listen to — it will play on your TV.
✅ Your phone acts as a remote: you can pause, play, or adjust volume.
💻 Step 3: Cast from Your Computer (Chrome Browser)
- Open Google Chrome on your computer.
- Click the three dots menu (top‑right corner).
- Select Cast.
- Choose your Chromecast device.
- You can cast:
- A tab (just one browser tab).
- Your desktop (entire screen).
- A file (video or audio file).
🎮 Step 4: Use Chromecast with Google TV (if applicable)
- Newer Chromecast models come with a remote and Google TV interface.
- You can install apps directly on the device (like Netflix, Hulu, YouTube).
- The remote supports voice search with Google Assistant.
🛠️ Troubleshooting Tips
- No connection? Make sure your phone/computer and Chromecast are on the same Wi‑Fi network.
- Laggy playback? Move your router closer or use the 5GHz Wi‑Fi band.
- Device not found? Restart your Chromecast by unplugging and plugging it back in.
- Wrong input? Double‑check your TV’s HDMI source.
🔍 Final Thoughts
Chromecast is designed to be simple:
- Plug it in.
- Connect it to Wi‑Fi.
- Tap the Cast icon to stream.
Whether you’re watching movies, listening to music, or mirroring your screen, Chromecast makes sharing content on your TV effortless.
Using Your Chromecast: A Simple Guide
What You Need
- A Chromecast device (any model)
- A TV with an HDMI port
- A smartphone, tablet, or computer
- A strong Wi-Fi network
Setting Up Your Chromecast
- Plug It In: Connect the Chromecast to your TV’s HDMI port.
- Power Up: Plug the Chromecast into a power source (either a wall outlet or a USB port on your TV).
- Switch Inputs: Change your TV’s input to the HDMI port where you plugged in the Chromecast.
- Download the App: Get the Google Home app on your phone or tablet (available for both iOS and Android).
- Follow the Instructions: Open the Google Home app and follow the on-screen prompts to connect your Chromecast to your Wi-Fi network.
Casting from Your Device
From Your Phone or Tablet
- Open a Chromecast-enabled app (like YouTube, Netflix, or Spotify).
- Look for the Cast icon (it looks like a rectangle with a Wi-Fi symbol in the corner).
- Tap the Cast icon and select your Chromecast device.
- Start playing your content – it will now appear on your TV screen.
From Your Computer
- Open the Google Chrome browser.
- Click the three dots in the upper right corner.
- Select “Cast.”
- Choose your Chromecast device from the list.
- You can now cast your entire browser tab or your whole desktop to your TV.
Troubleshooting Tips
- **Not Connecting?** Make sure your Chromecast and your device are on the same Wi-Fi network.
- **Video Lagging?** Move your Chromecast and your device closer to your Wi-Fi router.
- **No Sound?** Check the volume on both your device and your TV.
Chromecast-Enabled Apps
Here are just a few of the many apps you can use with your Chromecast:
| Streaming Services | Music Apps | Other |
|---|---|---|
| Netflix | Spotify | Google Photos |
| Hulu | Pandora | Plex |
| HBO Max | YouTube Music | VLC |
| Disney+ | Apple Music | Google Slides |
More Than Just Streaming
- **Mirror Your Screen:** Show presentations, photos, or anything else on your device’s screen on your TV.
- **Play Games:** Some games have Chromecast support for a bigger screen experience.
- **Control Your Smart Home:** Use your Chromecast with Google Assistant to control lights, thermostats, and more.
Key Takeaways
- Chromecast allows streaming from devices to TVs with simple setup.
- The Google Home app is essential for Chromecast setup and use.
- The device offers versatile streaming options for diverse content.
Setting Up Your Chromecast
Setting up a Chromecast involves a few key steps to get your device ready for streaming. These steps are easy to follow and require just your Chromecast, a TV, and a mobile device.
Preparing the Devices
To begin, the user needs to ensure the Chromecast is connected to the TV’s HDMI port. Next, they should connect the Chromecast’s USB power cable to the device and the other end to a power outlet or a USB port on the TV. After this, the TV should be set to the correct HDMI source where the Chromecast is connected.
Connecting to Wi-Fi
The user must then download the Google Home app from the Google Play Store on an Android device or from the App Store on an iOS device. With the app open, the setup process starts by following the on-screen instructions to detect the Chromecast. Once detected, the user selects their Wi-Fi network and enters the Wi-Fi password to connect the Chromecast to the internet.
Linking Your Google Account
Finally, the user will link their Google account by signing in through the Google Home app. This step is vital as it allows access to personal preferences and facilitates the streaming of content. If the user doesn’t have a Google account, they are prompted to create one. Once linked, the Chromecast setup is complete, and the user can start casting content using apps that support Google Cast or by using the Google Chrome browser.
Using Your Chromecast
Before diving into content casting and managing settings, it’s essential to understand the simplicity and effectiveness of using Chromecast. This device turns your TV into a smart streaming hub, using your phone or computer as a controller.
Casting Content
Chromecast allows you to stream shows, movies, and music from apps like YouTube and Netflix. To cast content:
- Connect your Chromecast to your TV’s HDMI input.
- Ensure your mobile device or computer is on the same Wi-Fi network as the Chromecast.
- Open a streaming app and look for the cast icon, typically at the top right corner.
- Tap the cast icon and select your Chromecast.
- The content should now appear on your TV screen.
Control the stream using your device. You can pause, skip, or adjust the volume as needed. Chromecast turns your phone or computer into a powerful remote control.
Managing Chromecast Settings
To tweak how your Chromecast works, use the Google Home app. Here’s how to manage settings:
- Open the Google Home app on your smartphone or tablet.
- Find your Chromecast in the device list.
- Access the settings gear icon to enter the Chromecast settings.
Under settings, you can:
- Change the device name: Make it easy to identify when casting from multiple devices.
- Adjust language: Select the language that you are most comfortable with.
- Enable Guest Mode: Let others cast to your Chromecast without connecting to your Wi-Fi.
Use voice commands for a hands-free experience. Just say what you want Chromecast to do after enabling this feature. This makes managing the volume or playing content effortless.
Frequently Asked Questions
This section helps with common issues users face when trying to set up and use Chromecast.
How can I set up my Chromecast with a TV?
Plug the Chromecast into the TV’s HDMI port. Connect the USB power cable to a suitable port or outlet. Follow the on-screen setup prompts using the Google Home app.
What are the steps to cast content from my iPhone to Chromecast?
Open the app you want to cast from on your iPhone. Look for the casting symbol and tap it. Choose your Chromecast device to start casting.
What is the procedure for casting from a laptop to a Chromecast device?
Open the Chrome browser on your laptop. Click on the three dots in the corner to find the “Cast” option. Choose your Chromecast device from the list to start the screen mirroring or casting.
Can you guide me through connecting my Chromecast to a TV using an HDMI port?
Insert the Chromecast into your TV’s HDMI port. Ensure it’s powered through a USB port or power adapter. The TV should recognize the Chromecast. Use your smartphone and the Google Home app to finish the setup.
How do I link my phone to Chromecast to stream content?
Ensure your phone and Chromecast are connected to the same Wi-Fi network. Open a compatible app on your phone. Tap the cast icon and select your Chromecast.
What are the instructions for using Chromecast with an LG television?
Just as with any TV, connect your Chromecast to an HDMI port on your LG television. Switch to the right HDMI input. Set up your device using the Google Home app on your smartphone.