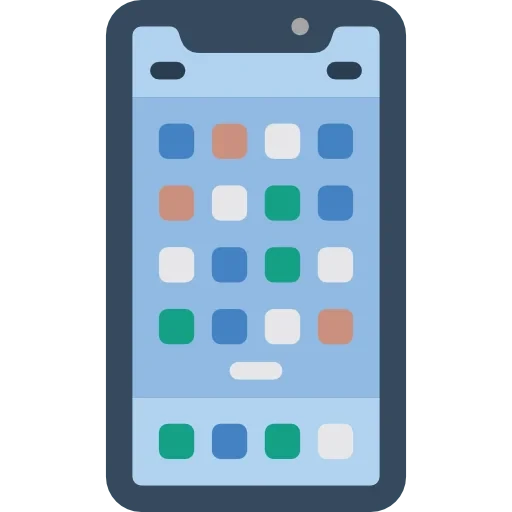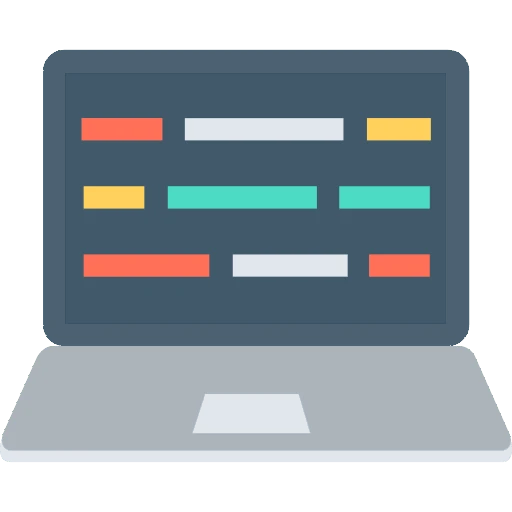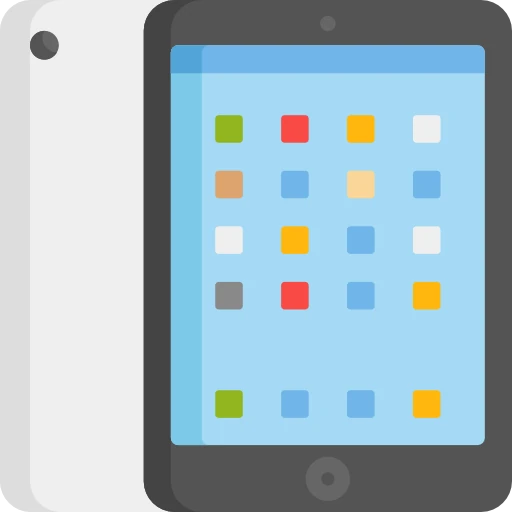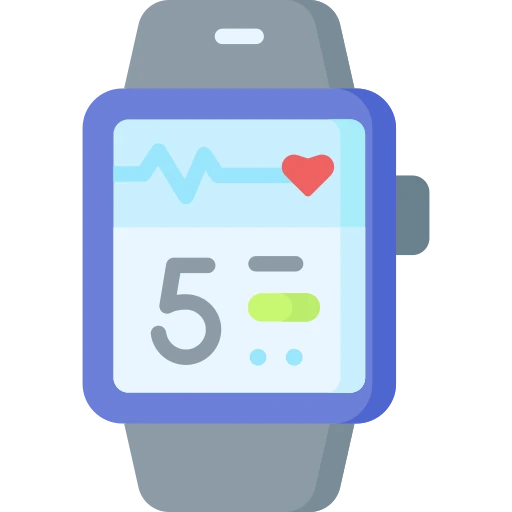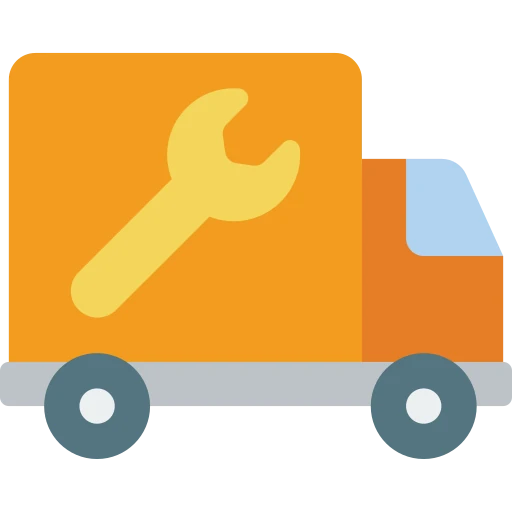Repair
Navigate to the correct page on our website with the service you are looking for. Services on our website cover our different repair options – with info on our in-store and on-site offerings. For information on some of our company site pages visit our pages list. If you have an Apple Device you need repaired jump directly to our iPhone Repair, iPad Repair, Macbook Repair, or Mac Repair pages.
Our Top Repair Services

Game Console Repair
We can fix issues with Xbox, Playstation, and Nintendo including the PS5 / Switch.

Our shop has top of the line equipment needed for hardware, software, & board level work on phones, tablets, Mac & PC computer repairs. We’re the top local shop that does back glass replacements.
Low Prices. Quality Parts. Fast Turnaround Times.
We invite you to read our reviews to see why people recommend us over any other local shop. We’re obsessed with getting better and your feedback has helped us improve from day one.

Our technicians are all trained in phone, PC, & Mac / Apple repairs including data recovery and water damage. From replacing cracked phone screens or batteries to virus removals and upgrades; our team focuses on quality assurance with every repair having to pass a checklist before you’re told its ready.
Complete List Of Repair Services
DIAGNOSE
Our experience allows us to quickly diagnose the problem and recommend the best course of action.
REPAIR
Our highly-trained staff have spent many years working with electronics and can fix almost any issue.
CUSTOMER SERVICE
We can help answer your technology questions and advise you on the best course of action for your electronics decisions.
Cell Phones
iPhones
Samsung
LG
Motorola
Tablets
iPads
Samsung
Kindle
Asus
Laptops
Apple
HP
Dell
Acer
Desktops
Apple
HP
Dell
Alienware
Other Devices
iPod
Apple Watch
Apple TV
Game Systems
Nintendo
Microsoft
Sony
Featured Service
Get Your iPhone Fixed at the Top Phone Repair Shop In Nevada
Cracked screen repair, Battery replacement, Back Glass – we do it all at GadgetMates. Bring your broken iPhone in to a store to get it repaired today. Most repairs can be done while you wait.