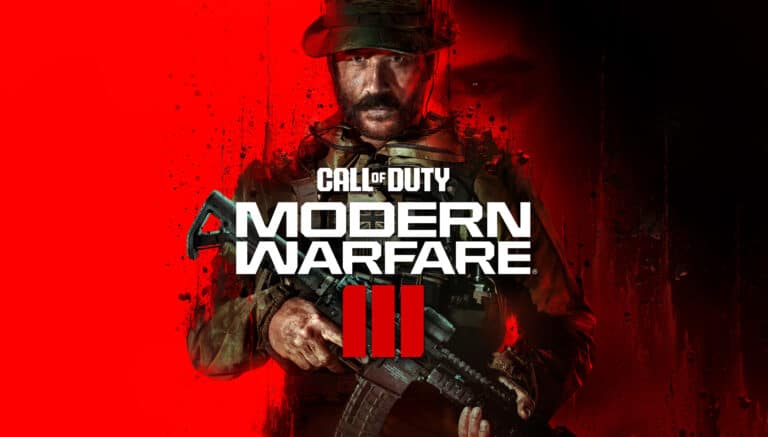If your PS5 download speed is slow, you’re not alone. Many players experience sluggish downloads when installing games, updates, or patches—even with a fast internet connection. The good news is that there are several reasons this happens, and plenty of fixes you can try to speed things up.
Common Reasons for Slow Downloads on PS5
- Network Congestion
If multiple devices are streaming, gaming, or downloading at the same time, your PS5 may get less bandwidth. - Wi-Fi Interference
Weak or unstable Wi-Fi signals—caused by distance, walls, or other electronics—can slow downloads significantly. - PSN Server Limitations
Sometimes the issue isn’t your internet at all. PlayStation Network (PSN) servers may throttle speeds during peak times or big game releases. - Background Activity on PS5
If you’re playing a game while downloading, the console often prioritizes gameplay stability over download speed. - Router or ISP Issues
Outdated routers, poor settings, or temporary ISP slowdowns can all affect your PS5’s performance.
How to Fix Slow PS5 Download Speeds
1. Use a Wired Connection
Connecting your PS5 directly to your router with an Ethernet cable usually provides the most stable and fastest speeds.
2. Move Closer to the Router
If you must use Wi-Fi, place your console closer to the router or use the 5GHz band instead of 2.4GHz for faster throughput.
3. Pause and Resume Downloads
Sometimes simply pausing and resuming a download can refresh the connection and improve speeds.
4. Avoid Playing While Downloading
Let downloads run without launching a game to allow the PS5 to dedicate more resources to the process.
5. Restart Your Router and Console
A quick reboot often clears temporary issues with your network or system.
6. Change DNS Settings
Switching to a faster DNS, such as Google DNS (8.8.8.8, 8.8.4.4) or Cloudflare (1.1.1.1), can sometimes improve connection speeds.
7. Check PSN Status
Visit the official PlayStation Network status page to see if there are server issues slowing downloads.
8. Update System Software
Make sure your PS5 firmware is up to date. Updates often include performance and connectivity improvements.
When to Contact Your ISP
If your speeds are consistently slow across all devices, it may be time to contact your internet service provider. They can check for outages, upgrade your plan, or provide a better modem/router.
Final Thoughts
A slow PS5 download speed can be frustrating, but in most cases, the issue can be fixed with a few adjustments. Start with simple steps like pausing downloads, restarting your router, or switching to a wired connection. If the problem persists, check PSN status or talk to your ISP. With the right setup, you’ll be back to downloading games and updates at full speed.