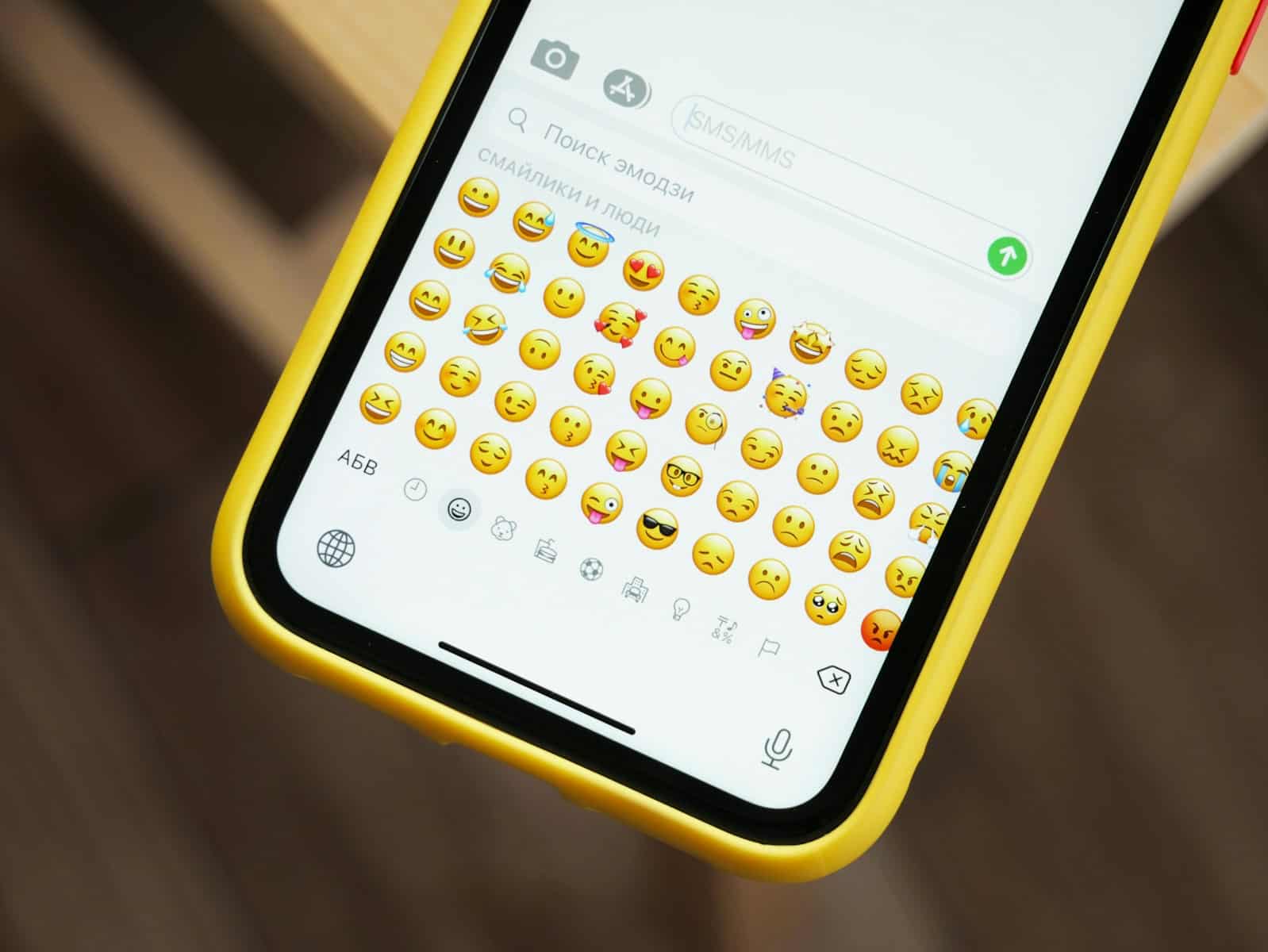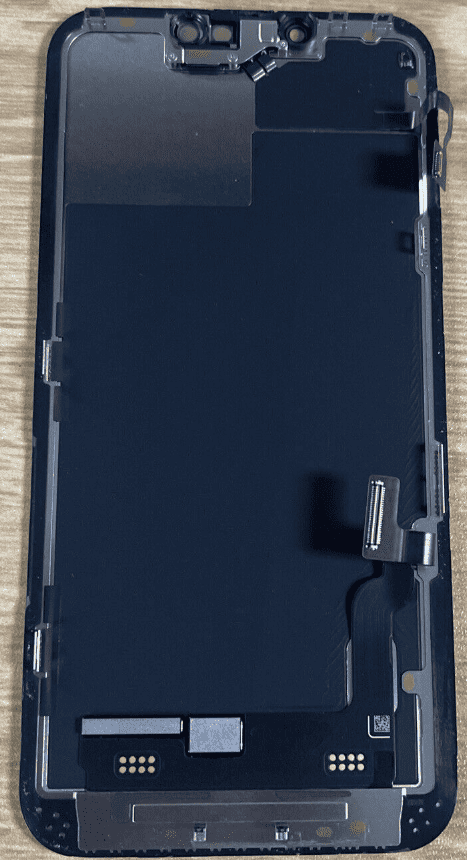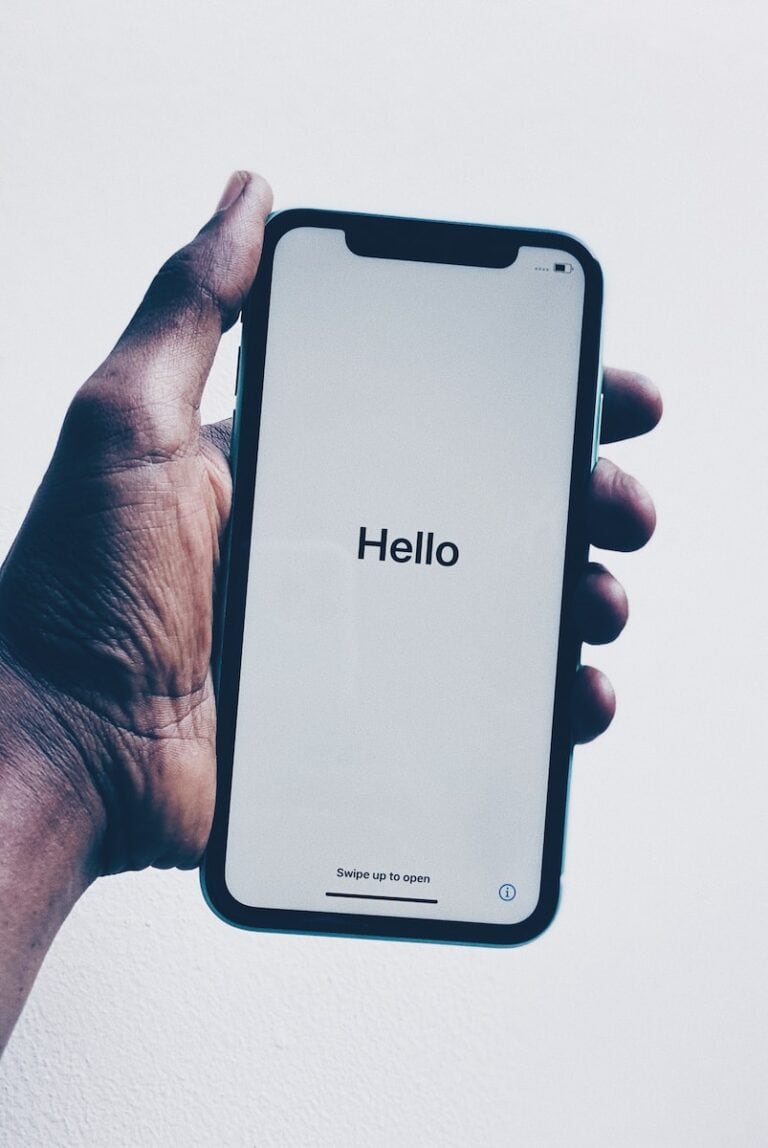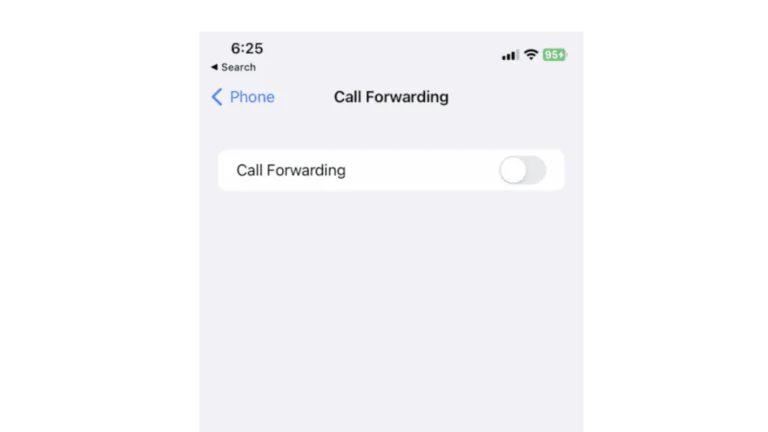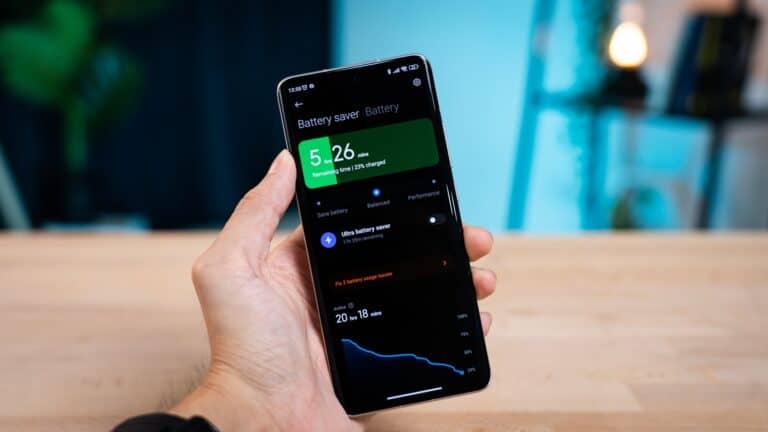Typing on an iPhone can feel cramped, especially for those with larger hands or vision needs. The default keyboard size works for many, but it’s not the only option. You can make the iPhone keyboard bigger by adjusting display settings, using accessibility features, or installing a third‑party keyboard. These changes can improve comfort, reduce typing errors, and make keys easier to see.
Apple’s iOS includes built‑in tools like Display Zoom, bold text, and larger text sizes that increase the size of on‑screen elements, including the keyboard. Rotating the phone to landscape mode offers an instant width boost, while external and third‑party keyboards give more control over key size and layout.
With a few quick adjustments, anyone can create a larger keyboard that fits their needs without replacing their device. This guide explains each method so it’s easy to choose the one that works best.
How To Make the Keyboard Bigger on iPhone: Easy Ways to Enlarge Keys
Typing on an iPhone can feel cramped if you have larger hands or vision challenges. While iOS doesn’t include a single “make keyboard bigger” button, you can enlarge the keys and improve visibility with a few tweaks and tools.
1. Use Display Zoom
Display Zoom enlarges everything on the screen, including the keyboard.
- Open Settings.
- Go to Display & Brightness.
- Tap Display Zoom (or View on some models).
- Select Larger Text or Zoomed.
- Tap Set → Use Zoomed.
- Your iPhone will restart with bigger interface elements, including the keyboard.
2. Increase Text Size
This won’t directly make the keys bigger, but it increases the size of letters on the keys for better visibility.
- Go to Settings → Display & Brightness → Text Size.
- Drag the slider to the right to make text larger.
- For even more size, enable Settings → Accessibility → Display & Text Size → Larger Accessibility Sizes.
3. Switch to Landscape Mode
Turning your iPhone sideways gives you a wider keyboard.
- Simply rotate your phone to landscape orientation while typing.
- Make sure Portrait Orientation Lock is off (Control Center → lock icon).
4. Use a Third-Party Keyboard
Many third-party keyboards allow resizing.
- Popular options: Gboard, Microsoft SwiftKey, Typewise.
- After downloading from the App Store:
- Go to Settings → General → Keyboard → Keyboards → Add New Keyboard.
- Select your new keyboard and enable Allow Full Access if required.
- Open the keyboard’s settings to adjust size.
5. Enable Bold Text
Bolder text makes letters on keys easier to read.
- Go to Settings → Accessibility → Display & Text Size.
- Toggle Bold Text on.
6. Use Accessibility Features
If you have vision difficulties, these can help:
- Magnifier: Triple-click the side button to zoom in on the keyboard when needed.
- Zoom: Settings → Accessibility → Zoom → toggle on. This lets you pinch to zoom anywhere, including the keyboard.
✅ Tip: If you mainly struggle with mistyping, consider enabling Settings → Accessibility → Touch → Reachability to make one-handed typing easier.
Key Takeaways
- iPhone settings can increase keyboard size and visibility
- Third‑party keyboards offer more control over key size
- Simple changes can improve typing comfort and accuracy
Frequently Asked Questions
iPhones do not have a direct setting to resize the keyboard, but users can make it appear larger or smaller through display settings, accessibility tools, and third-party apps. Some methods also work on iPads, though the options may differ slightly between devices.
How can I adjust the keyboard size on my iPhone?
He can change the way the keyboard looks by using Display Zoom or the Zoom accessibility feature. Both options make the keys appear larger without changing the basic layout.
What are the steps to increase keyboard size on recent iPhone models?
On newer models, go to Settings > Display & Brightness > Display Zoom.
Select Zoomed and tap Set. This enlarges the keyboard along with other interface elements.
Is there a way to enlarge the keyboard on an iPad similar to an iPhone?
Yes. An iPad can use Display Zoom if supported, or a third-party keyboard app with larger keys. In landscape mode, the iPad keyboard also appears wider by default.
Can I make the iPhone keyboard size smaller if it’s too large?
Yes. Switch Display Zoom back to Standard in settings. This returns the keyboard and other elements to their normal size.
What settings should I change to make the keyboard larger on my iPhone?
Enable Display Zoom for an overall size increase.
Turn on Bold Text in Accessibility > Display & Text Size to make letters on keys easier to read.
Are there any apps available that allow for keyboard size customization on iOS devices?
Yes. Apps like TypeWise and TuneKey let users choose larger key layouts. These apps can provide more spacing between keys or entirely different designs to improve typing comfort.