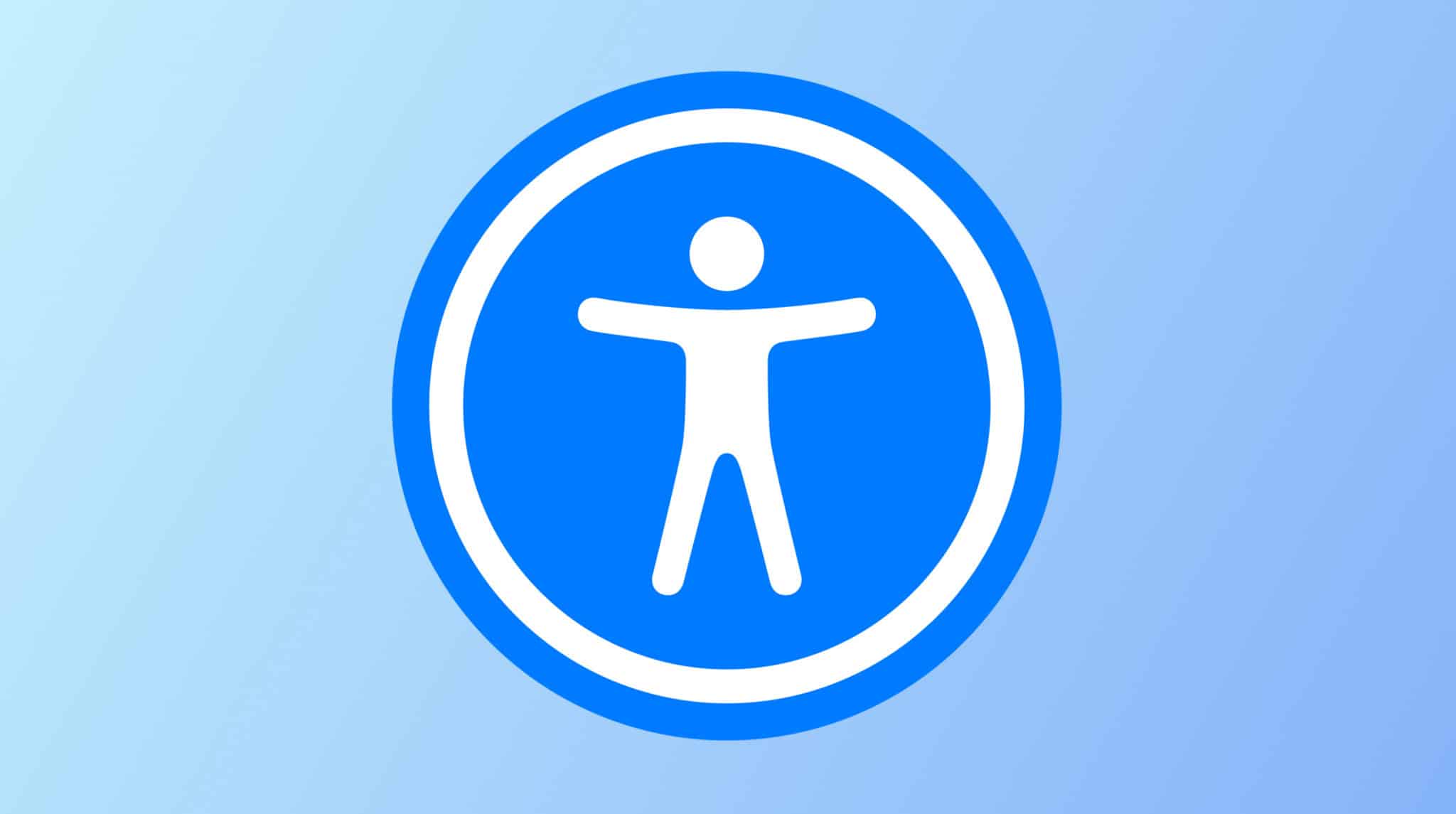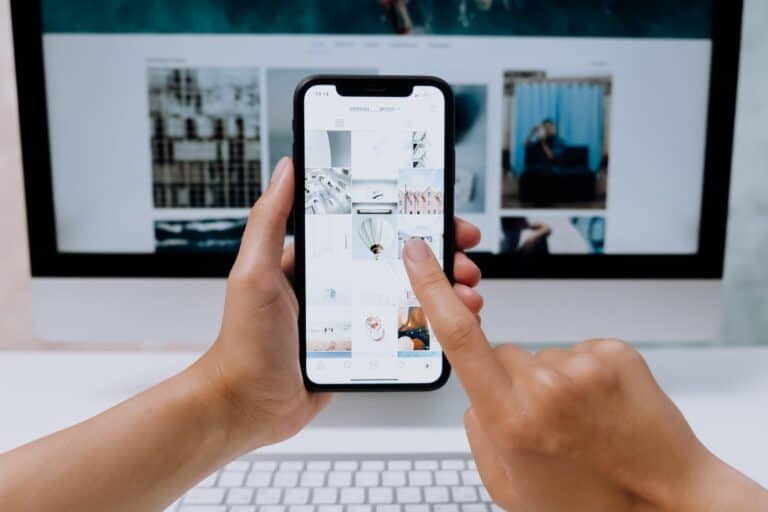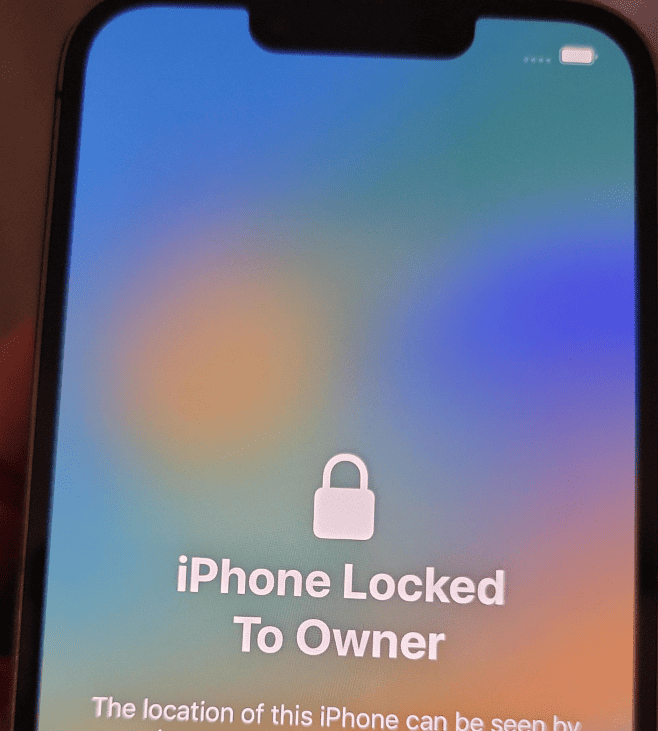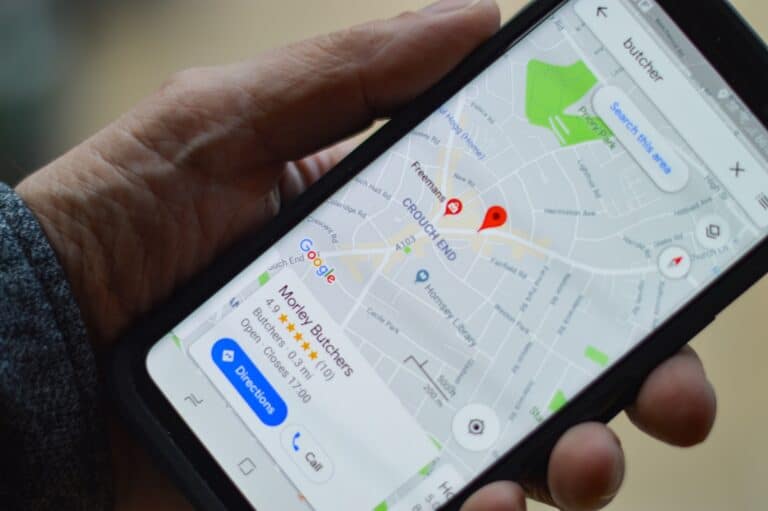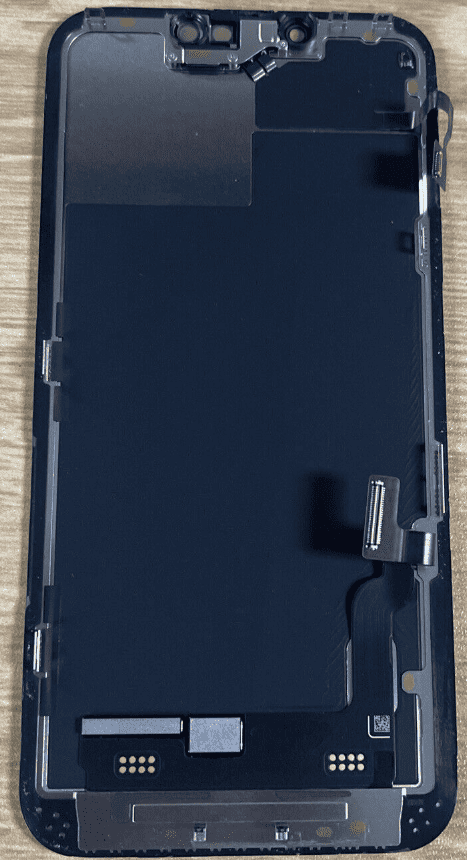Switch Control is a feature on iPhone and iPad devices that helps people with limited physical motor skills use their devices. It allows users to connect adaptive switches, such as buttons, joysticks, or other devices, to interact with their iPhone or iPad. With Switch Control, users can select, tap, or drag items, type, and even draw on their device’s screen. However, some users may experience difficulties when setting up or using Switch Control.
These issues can include trouble activating the feature, unresponsive screens, or unexpected selections. Some users may also find it frustrating when their device does not respond correctly to switch taps or when navigating between items. These challenges can make it harder for users to interact smoothly with their devices using this feature.
Troubleshooting Common iPhone Switch Control Problems
What is Switch Control?
Switch Control is an accessibility feature on iPhones that lets users control their devices using adaptive accessories instead of the touchscreen. It’s a great tool for people with limited mobility or dexterity. However, like any software, it can sometimes have hiccups. Let’s tackle some common issues and how to fix them.
The “Important Message” Popup
One frequent annoyance is a popup message that says “Switch Control changes gestures used to control your iPhone. Are you sure you want to continue?” This can interrupt your workflow. To get rid of it:
- Go to Settings > Accessibility > Switch Control.
- Turn on Switch Control manually until the message appears.
- Triple-click the home button or side button (depending on your model) to turn Switch Control off.
- Choose “OK” on the popup.
- Go back to the Switch Control settings and enable it again.
The message should no longer pop up.
Switch Control Won’t Turn Off
Sometimes, Switch Control might get stuck and refuse to turn off with the usual triple-click. Here’s how to escape:
- Let Switch Control scan through the items on your screen until it highlights “Switch Control.”
- Tap the screen to open the Switch Control menu.
- Let it scan to the first row (the one with the tap action) and tap again.
- It should now be scanning through the items in the first row. When it focuses on the “Tap” action, tap one more time.
- This should send a tap to the button and turn off Switch Control.
Other Issues and Solutions
| Issue | Solution |
|---|---|
| Switch Control doesn’t respond to input. | Make sure your adaptive accessory is connected and working properly. Also, check if it’s compatible with Switch Control. |
| Scanning is too fast or too slow. | Adjust the scanning speed in the Switch Control settings. |
| Can’t select items with Switch Control. | Make sure the item you’re trying to select is highlighted by the scanning cursor before tapping. |
| Switch Control is accidentally activated. | Check if any accessibility shortcuts are enabled that might be triggering Switch Control. You can adjust these in Settings > Accessibility > Accessibility Shortcut. |
Remember, Apple Support is always available if you need further assistance.
Key Takeaways
- Switch Control enhances device accessibility for individuals with motor skill impairments.
- Proper setup and configuration are crucial for Switch Control functionality.
- Effective troubleshooting ensures reliable usage of Switch Control.
Setting Up Switch Control
Setting up Switch Control is essential for users who interact with their iPhone using adaptive devices. The process includes adding switches, tweaking scanning options, and customizing interaction settings to fit their needs.
Adding and Configuring Switches
To add a new switch, one goes to Settings, taps Accessibility, then Switch Control, and selects Switches. Here, you can tap Add New Switch, and choose from options like External, Screen, or even Bluetooth devices. It is crucial to ensure the external switch is connected for it to show up in the list. Once added, each switch needs configuring for specific actions like a tap, gesture, or moving the cursor.
Customizing Scanning Options
Switch Control offers various scanning methods, such as Auto Scanning and Point Scanning. Users set Auto Scanning time to control how fast the cursor moves across screen elements. They may also set the scanner to Pause on First Item. If users prefer, they can set up multiple switches to perform tasks during scanning. This includes setting loops, which is how many times the scanner cycles through items before stopping, and Move Repeat, which adjusts the interval between repeated cursor moves.
Adjusting Interaction Settings
Interaction settings fine-tune how the Switch Control responds. The Hold Duration adjusts how long one holds a switch to confirm an action. Ignore Repeat decides if repeated switch hits within a short time count as one or multiple taps. For actions that need holding a switch longer, users can set up Long Press. After selecting an item, users can decide what happens to the focused item after tap, like jumping to the next or going back to the previous item. These settings make the device more intuitive for users with different interaction needs.
Interaction with one’s iPhone using Switch Control becomes tailored to individuals’ needs with proper setup and configuration. The process is straightforward and aims to enhance accessibility for all users.
Troubleshooting Common Switch Control Issues
Switch Control on an iPhone is a powerful accessibility feature for people with limited physical mobility. This section will guide you through fixing common issues with sound and speech, cursor control, and menu navigation.
Addressing Sound and Speech Feedback
When Switch Control sound effects or speech aren’t working well, start by checking the device’s volume levels. Confirm that the Sounds & Haptics option in Settings is properly adjusted. For speech feedback, make sure Speech under the Switch Control settings is turned on. If the device is not speaking as expected, review the Speech settings to see that the right voice is selected and speaking rate is comfortable for the user.
Solving Cursor and Scanning Challenges
Problems with the cursor or selection can often arise. If the cursor is hard to see, adjust the Cursor Color or Cursor Size options within Switch Control in Settings. For difficulties with scanning, try changing the Scanning Style. Users have the option of Manual Scanning where they advance the selections themselves, or Automatic Scanning where the iPhone moves through items on its own. To smooth out scanning, consider adjusting the Auto Scanning Time to allow more or less time before the selection moves on to the next item.
Managing Switch Control Menus and Gestures
Users might face issues accessing Menu Items in the Scanner Menu or using Saved Gestures. If menu items are clustered, you can group them or ungroup them by toggling the Group Items option in the settings. For gestures, navigate to Saved Gestures in Switch Control settings where you can Create New Recipe for a gesture or Delete ones that are no longer needed. Make sure the External Switch and other switches are properly defined for these actions. Lastly, if the menu is unresponsive or acting up, try resetting it to the default through the Scanner Menu settings.
Frequently Asked Questions
In this section, you’ll find solutions to common Switch Control issues on your iPhone.
How can I fix an invalid Switch Control configuration on my iPhone?
If your iPhone has an invalid configuration, reset the settings. Go to Settings, tap General, Transfer or Reset iPhone, and choose Reset. Select Reset All Settings to reset Switch Control without erasing content.
What steps should I take if my iPhone is stuck in Switch Control mode?
When stuck in Switch Control mode, try using Siri to turn it off. If that fails, connect the iPhone to iTunes and use the ‘Restore iPhone‘ option to regain control. Ensure you back up your data first.
What is the procedure for turning off Switch Control when my iPhone is locked?
To turn off Switch Control while your iPhone is locked, you may need to restart the device. Hold down the power button and either volume button, then slide to power off. Alternatively, use a computer to access your device.
How do you reset Switch Control settings on an iPhone?
Reset Switch Control by navigating to Settings and then Accessibility. Under Switch Control, find and tap Reset Switch Control to return to default settings.
Why might Switch Control not function properly on iOS devices?
Switch Control may malfunction if your iOS is outdated or if there was a setup error. Updating to the latest iOS version and checking configuration can resolve issues.
How do I effectively navigate my iPhone using Switch Control?
For effective navigation, set up switches in the Settings under Accessibility. Practice using different gestures and switch actions to find the most comfortable method for you.