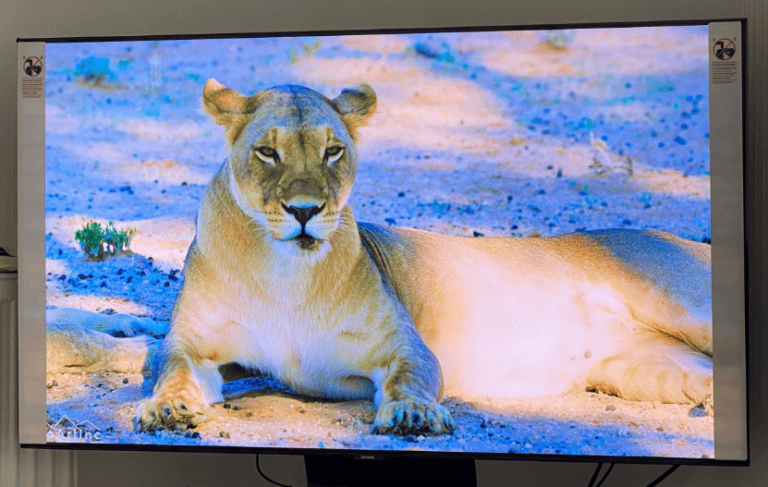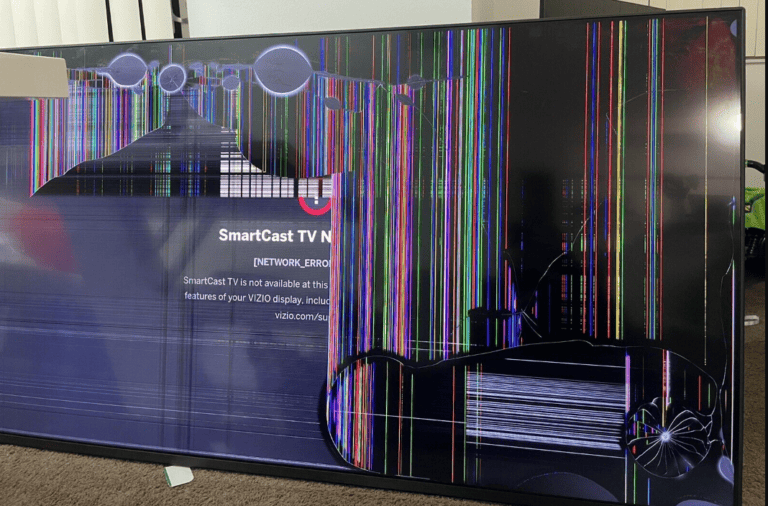LG TVs are great, but you may sometimes have trouble connecting them to other devices using HDMI. If your LG TV is saying “No Signal” when using an HDMI cable, there are a few things you can try.
Troubleshooting HDMI Problems with Your LG TV
Check the Basics
Before anything else, you should make sure the basics are in order:
- Is the HDMI cable plugged in correctly? Be sure it’s plugged in all the way to both your LG TV and the other device.
- Is the TV on the right input? Use your remote control to switch the LG TV to the right HDMI input for the device you’re trying to use.
- Is the other device powered on? If the device you’re trying to use is off, your LG TV will not receive a signal.
Try a Different HDMI Cable
HDMI cables can go bad over time. If you can, try a different HDMI cable to see if that solves the problem.
Power Cycle Your Equipment
Turning all your equipment off and on again (power cycling) often solves temporary glitches. Here’s how to power cycle your gear:
- Turn off your LG TV, source device (e.g., cable box, game console, Blu-ray player), and any other equipment connected by HDMI.
- Unplug all the devices from power for at least 30 seconds.
- Plug everything back in and turn them back on.
Check for Software Updates
Outdated software on either your LG TV or the connected device could lead to compatibility problems. Follow the instructions provided by LG to check for software updates on your television. Check the connected device’s documentation for how to update its software.
Reset to Factory Defaults
Consider a factory reset of your LG TV if all the other troubleshooting steps fail. This will erase all your settings, so it should be a last resort. Consult LG’s documentation for how to reset your particular model.
Table of Troubleshooting Tips
Here’s a quick recap of what you can do:
| Problem | Solution |
|---|---|
| LG TV says “No Signal” with HDMI | Make sure the HDMI cable is plugged in securely to both devices. Verify that your LG TV is switched to the correct HDMI input. Ensure the connected device is powered on. |
| Faulty HDMI cable | Try a different HDMI cable. |
| Temporary technical difficulties | Power cycle your TV, connected device, and any other equipment. |
| Outdated software | Check for software updates on your LG TV and the connected devices. |
| TV needs full reset | If all else fails, perform a factory reset of your LG TV. Note that this will erase your settings. |
Identifying HDMI Issues on Your LG TV
When your LG TV’s HDMI isn’t performing as expected, understanding the signs and diagnosing the issue are the first steps to getting your content back on the screen.
Symptoms of HDMI Connection Problems
If you’re having difficulties with your HDMI connection, the symptoms can range from mild to severe. Here are some common signs:
- No Signal Message: This appears when the TV can’t detect a signal from the external device.
- Interrupted or No Sound: Sound cutting in and out, or the absence of audio from the HDMI input.
- Flawed Picture: This might show up as a flickering screen, distorted image, or complete lack of picture despite the TV being on.
Common HDMI Problems and Diagnostics
Let’s break down some usual culprits here:
- Faulty HDMI Cable: If there’s damage or the cable is simply not up to par, it could lead to signal issues. Examining the cable for visible wear or swapping it out with a certified replacement is a good move.
- Problematic HDMI Port: A malfunctioning HDMI port can cause connection troubles. Try plugging your device into a different HDMI input to confirm if the problem persists.
- Incorrect Input Source: Sometimes, the issue is just that the TV isn’t set to the correct HDMI input. Navigate through the input sources to ensure the right one is selected.
- External Devices: The problem may also lie with the devices you’re trying to connect. They should be compatible and functioning properly to send a clear signal to your TV.
- Troubleshoot Step: A simple power cycle of your TV and connected devices can sometimes resolve transient connectivity issues. Unplug the HDMI cable, turn everything off, wait a few minutes, then reconnect and power back on.
By closely observing these symptoms and following through with targeted diagnostics, one can pinpoint and resolve the HDMI connection issues on their LG TV.
Basic HDMI Troubleshooting Steps
When you encounter issues with your LG TV’s HDMI connection, a systematic approach can help quickly identify and potentially resolve the problem.
Checking HDMI Cable and Port Integrity
HDMI Cable: Start by closely inspecting the HDMI cable for any visible signs of damage. If the cable is frayed or cut, it’s time for a replacement. Even without obvious physical damage, the cable could be malfunctioning. Swap it with another cable to see if your issue resolves.
HDMI Port: Look over the HDMI port on the TV for any debris, damage, or bent pins. Damage to the port may require professional repair, but dirt or lint can be carefully removed with a non-conductive item, like a wooden or plastic toothpick.
Ensuring Correct HDMI Input Selection
Settings Menu: Access your TV’s settings menu with the remote control. Navigate to the input settings to ensure you’ve selected the correct HDMI input. If multiple HDMI ports are available, you might have to switch through the inputs to find the one connected to your device.
Power Cycling the TV and Connected Devices
Power Cycle Process: If issues persist, performing a power cycle can help reset the connection. Turn off the TV and all devices connected via HDMI. Unplug the TV from the power source, then press and hold the TV’s power button for 30 seconds. After waiting a few minutes, plug everything back in and turn on the TV to check if the HDMI issue has been resolved.
By following these fundamental steps, you can often troubleshoot and fix HDMI-related issues without the need for professional help.
Advanced Troubleshooting Techniques
When you’ve tried the basic fixes for HDMI issues on your LG TV with no luck, it’s time to move on to some more advanced techniques. These steps are meant to target less obvious problems that might be affecting your TV’s HDMI performance.
Updating LG TV Firmware
Firmware updates are crucial in keeping your LG TV running smoothly. They can solve various issues, including HDMI glitches.
- Check for updates: Go to your TV’s settings menu and look for an option that says ‘Support’ or ‘About’. From there, you can check for any available firmware updates.
- Install updates: If an update is available, follow the on-screen instructions to install it. This process will often fix HDMI-related issues caused by software bugs.
Adjusting Resolution and HDR Settings
If you’re experiencing a poor HDMI connection, it could be related to your resolution settings or HDR functionality.
- Match your device’s resolution: Make sure that the resolution settings on your LG TV match the output resolution of the connected device. For example, if your device is outputting 1080p, the same should be set on your TV.
- Disable Deep Color and HDCP: Some devices might not be compatible with LG’s Deep Color or HDCP (High-bandwidth Digital Content Protection) functions. Disable these features in the TV settings if you suspect they’re causing issues.
Performing a Hard Reset on the LG TV
Lastly, a hard reset might resolve lingering HDMI issues by restoring the TV to its original settings.
- Turn off the TV: Start by turning off your LG TV.
- Unplug the TV: Next, unplug the TV from the power source and leave it unplugged for about a minute.
- Hold the power button: While the TV is unplugged, press and hold the power button on the TV for about 30 seconds. This will discharge any residual power in the TV.
- Plug the TV back in: After a minute, plug the TV back in and turn it on.
By trying these advanced troubleshooting tips, you’re likely to resolve most HDMI problems with your LG TV and get back to enjoying your favorite content.
Dealing with Hardware Issues
When it comes to resolving hardware faults in your LG TV, particularly those related to HDMI problems, focusing on identifying and correcting issues with the motherboard and HDMI ports is key. If these components malfunction, they can disrupt your TV viewing experience.
Identifying Motherboard Malfunctions
The motherboard is the heart of your TV, housing all the crucial circuits. If the motherboard malfunctions, it may manifest as HDMI ports not responding or the TV failing to recognize devices. To diagnose a motherboard issue, look for these signs:
- No signal from all HDMI ports
- Intermittent signal loss
- TV’s inability to turn on
If the motherboard is suspected to be the culprit, it often requires professional skills to repair or replace.
Handling a Damaged HDMI Port
A damaged HDMI port can prevent a secure connection between your TV and other devices. Signs of such damage include:
- Physical damage to the port, such as bent pins
- Signal not detected when the cable is inserted
Attempting to repair a HDMI port can be tricky as it involves dealing with small, delicate components of the TV’s circuit board. If you have a steady hand and the right tools, you might:
- Turn off the TV and disconnect from power.
- Gently straighten any bent pins using tweezers.
- Use a magnifying glass to inspect for debris and clean if necessary.
When to Request a Repair
If you’re facing persistent issues with HDMI connections and the previous steps haven’t helped, it might be time to request a repair. Here’s what to consider:
- How old is your TV? If it’s under warranty, a repair might be covered.
- Are you comfortable with electronics? If not, don’t attempt to solder or handle the circuit board yourself.
- Has the TV experienced other malfunctions? This could indicate a more serious problem.
A professional repair service can diagnose a complex TV malfunction, including motherboard malfunctions. As a result, requesting expert help is sometimes the wisest choice.
Understanding HDMI and LG TV Compatibility
HDMI, a crucial interface on LG TVs, allows for crisp visuals and sounds from various devices. We want to make sure your LG TV works flawlessly with them.
Compatibility with Gaming Consoles
Gaming consoles require a stable HDMI connection to deliver their high-definition content to your LG TV. Most LG TVs support HDMI connections from popular gaming consoles without hitches. However, if your console prompts an “unsupported message” or you encounter HDMI problems, consider checking for software updates both on your TV model and gaming device, as they can be critical for maintaining compatibility.
Connecting to Laptops and Home Theater Systems
Transferring video and audio from laptops and home theater systems to LG TVs via HDMI should be straightforward. For the best experience, make sure you:
- Use a high-quality HDMI cable.
- Select the correct HDMI input on your TV.
- Check your laptop and home theater systems for any HDMI output settings that need adjusting.
An incompatible resolution or incorrect settings could result in the “unsupported message” error. Adjusting the device’s resolution to one that is compatible with your LG TV usually resolves this issue.
Resolving HDCP Errors and Unsupported Messages
High-bandwidth Digital Content Protection (HDCP) is a form of digital copy protection that prevents the copying of digital audio and video content. If you see HDCP or unsupported errors:
- Check the HDMI Cable: Replace it if it seems faulty.
- Firmware Updates: Outdated LG TV software might cause HDCP issues. Ensure your TV’s firmware is up to date.
- Power Cycle: Unplug your TV and the connected device for about a minute, then reconnect. This refreshes the connection.
- Alternate Ports: Try using another HDMI port on your TV, as some ports may malfunction.
Addressing HDCP errors usually involves ensuring all components in the setup are compliant and compatible with the HDCP protocol.
Optimizing Your LG TV HDMI Performance
Ensuring top-notch performance from your LG TV’s HDMI connections involves two critical steps: using the proper HDMI cables and correctly configuring audio settings for connected receivers and amplifiers.
Selecting the Right HDMI Cable
Faulty HDMI cables are often culprits behind poor picture and sound quality. When choosing an HDMI cable, look for a high-speed variety that can handle the resolution and bandwidth requirements of modern external devices like set-top boxes or game consoles. A certified cable is recommended for ensuring that video and audio signals are transmitted without interference.
- Checklist for a Good HDMI Cable:
- High-speed rating
- Certified by a reputable organization
- Capable of handling 4K resolution, if applicable
- Suitable length to connect devices without strain
Should you encounter issues with faulty cables, replacing them with new ones that meet these standards is likely to resolve any audio or video problems.
Configuring Audio Settings for Receivers and Amplifiers
The audio experience can be just as important as the visual when enjoying your LG TV. To optimize audio performance, especially when utilizing an AV amplifier or receiver, you need to adjust the audio output settings on your TV.
Steps to Configure Audio:
- Access the TV’s sound or audio settings menu.
- Select the audio output format that matches your receiver’s capabilities.
- Turn off any TV-specific audio enhancements that might interfere with the receiver.
For those who have receivers and amplifiers, it could be necessary to:
- Disable the TV’s internal speakers in the TV’s settings.
- Enable ‘passthrough’ on the receiver to get the best audio from external sources like a set-top box.
- Check that the HDMI cable is connected to an ARC-capable port if using TV apps for audio playback through the receiver.
By following these steps and paying attention to the details of both cable selection and audio configuration, users can significantly enhance their viewing and listening experience on their LG TVs.
Navigating the Settings Menu for HDMI Configuration
When your LG TV’s HDMI isn’t cooperating, a quick trip to the settings menu might just do the trick. Let’s dig into the steps you’ll need to follow to customize your viewing experience and take advantage of advanced HDMI features.
Customizing Picture and Sound Settings
In the settings menu, you can adjust your TV’s picture and sound to perfection.
-
Picture: Navigate to the Settings by pressing the button on your remote, and select All Settings. Head over to the Picture menu and make sure everything is adjusted according to your preference. Here, it’s also wise to check that HDMI Ultra High Definition Deep Color is toggled on for the HDMI port in use, as this can enhance the picture quality on compatible devices.
-
Sound: In the same Settings menu, look for the Sound options. You’ll want to ensure that the sound output matches your setup, whether it’s a soundbar, a home theater system, or just the TV’s built-in speakers.
Utilizing LG TV’s Advanced HDMI Features
LG TVs come packed with advanced HDMI features to boost your home entertainment system’s capabilities.
-
HDMI-CEC: To use your TV remote to control other connected devices, you need to enable HDMI-CEC, labeled on LG TVs as Simplink. Find this by going to Settings > All Settings > General > Devices > HDMI Settings. Make sure Simplink (HDMI-CEC) is turned on, and if you have a 2020 model with webOS 5.0, activate Auto Power too.
-
Deep Color: If you’re using a device that supports Deep Color, enabling this option can prevent LG TV HDMI not working due to a software glitch. To do this, select the HDMI port you’re using and toggle HDMI Ultra High Definition Deep Color to ‘on’.
These steps will help ensure that you get the most out of your LG TV’s HDMI settings, whether you’re watching your favorite movie or gaming on a console.
Seeking Further Assistance and Customer Service
When you’re stumped by HDMI issues on your LG TV, remember that help is readily available. You can easily get support from LG’s customer service team or find step-by-step solutions online for a quick fix.
Contacting LG Customer Support
If you hit a dead end trying to resolve HDMI problems, reaching out to LG Customer Support is the next step. They offer expert assistance tailored to your specific issue. To request a repair or get troubleshooting tips, you can:
- Call their hotline.
- Use the Live Chat feature on LG’s website.
- Send an email describing your issue in detail.
They may advise you on sending your LG TV for repair if needed.
Using Online Resources for Self-Help
Sometimes, the solution is just a few clicks away. LG offers a wealth of online resources that can guide you through common HDMI issues:
- Troubleshooting Guides: Helpful step-by-step articles
- FAQ Sections: Quick answers to common HDMI problems
- Video Tutorials: Visual guides showing you how to fix issues
For those who like to fix things on their own, these tools can be invaluable. They’re detailed, easy to follow, and available 24/7.
Frequently Asked Questions
Navigating HDMI issues on your LG TV can be simplified with the right guidance. The questions below aim to address common concerns with direct and practical advice.
How can I resolve a black screen issue on my LG TV when using HDMI?
If your LG TV screen goes black when connected via HDMI, first ensure that the cable is not faulty. A simple cable swap can often resolve this. Additionally, check whether the correct input source is selected and that your external devices are powered on.
What steps are involved in replacing an HDMI port on an LG TV?
Replacing an HDMI port on an LG TV typically involves disassembling the back cover of the TV to access the mainboard. This process should be carried out by a professional technician to avoid damage to the TV’s electronic components.
How should I properly configure HDMI settings on my LG TV?
For optimal HDMI performance on your LG TV, match the resolution setting of the external device with your TV’s supported resolutions. Ensure that HDMI Deep Color is disabled if compatibility issues arise, and consider turning off any HDMI-exclusive features that may trigger a conflict.
What troubleshooting steps can I take if my LG TV displays ‘No signal’ even with everything connected?
Start by checking all HDMI connections to ensure they are secure. Replace the HDMI cable if needed, or try a different HDMI port on the TV. Power cycling the TV and the connected device can also reestablish the signal. If the issue persists, consult with the service provider for the external device.
How much is typically charged for repairing an HDMI port on an LG TV?
Repair costs for an HDMI port on an LG TV can vary based on location and service fees. Typically, it ranges from $50 to $200. It’s advisable to get a quote from a certified repair technician.
What methods can I use to fix HDMI inputs that are not being recognized on my TV?
Begin by executing a hard reset of the LG TV, which restores the device to its default settings. If that doesn’t work, try updating the TV’s firmware. Confirm that you’re using the right HDMI port and the input source matches the connected device. If none of these steps work, it may be time to consult a repair service.