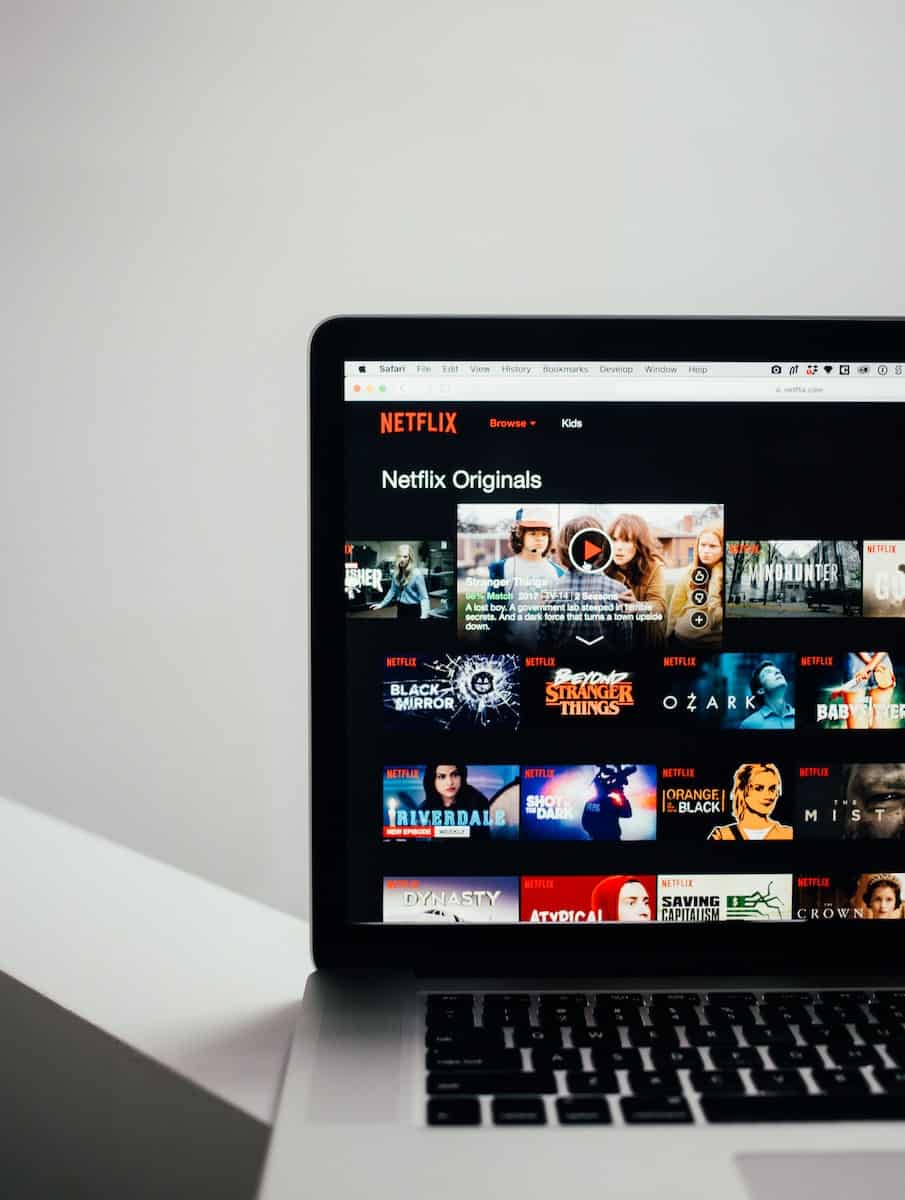Updating Netflix Household settings has become an important step for anyone who wants to share a Netflix account across multiple devices. Netflix now ties account access to a single household, which means only devices connected to the primary internet at that location count as part of the account. To let others continue using the same Netflix account, the account holder must update the Netflix Household through the settings on a TV connected to their main internet.
The process is simple but necessary. When the household changes—like moving to a new place, adding another TV, or switching Wi-Fi networks—the account holder can reset the household location. Netflix will send a verification link by email or text, and once confirmed, the new setup becomes the official household. This ensures that everyone living in the same home can keep streaming without interruptions.
By knowing how to manage these settings, account holders can avoid error messages and keep their Netflix account accessible to the right people. This guide explains the steps clearly, so anyone can update their Netflix Household and keep streaming without hassle.
Netflix Account Settings: How To Manage Your Netflix Household
Netflix has gradually tightened its account-sharing policies, introducing the Netflix Household feature to ensure that accounts are primarily used within one household. Alongside this, Netflix provides a range of account settings that let you manage profiles, billing, devices, and parental controls.
This guide covers everything you need to know about managing your Netflix Household and account settings in 2025.
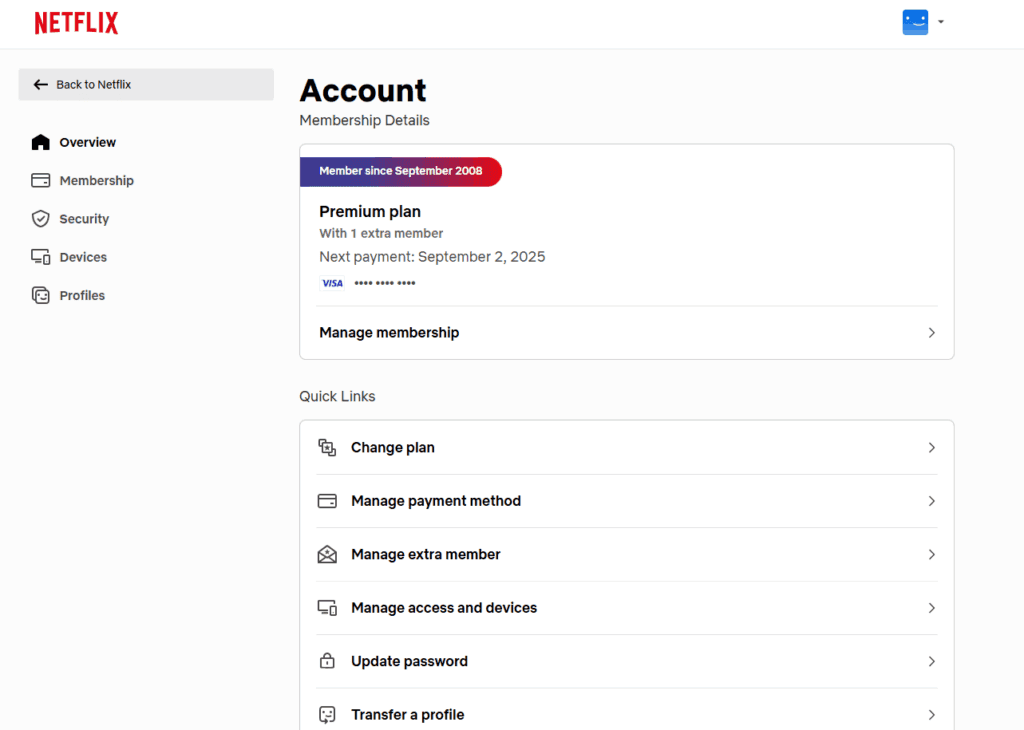
https://www.netflix.com/account
🔑 What is a Netflix Household?
A Netflix Household is the main location where you (and those living with you) watch Netflix. It’s tied to the internet connection of your primary TV device.
- Devices using the same Wi-Fi as your primary TV are automatically part of your Household.
- If you travel, you can still use Netflix on your personal devices, but you may need to verify occasionally.
- Sharing with people outside your household requires an “extra member” add-on (available in some regions).
👉 Official explanation: Netflix Help Center
⚙️ How to Set or Update Your Netflix Household
- On a TV device (Smart TV, streaming stick, or console):
- Open the Netflix app.
- Go to Get Help > Manage Netflix Household.
- Confirm or update your Household location.
- If you move or change internet providers:
- Repeat the above steps to reset your Household.
- If you’re traveling:
- You may be asked to verify your device via email or SMS code.
🛠️ Managing Netflix Account Settings
Beyond Household setup, Netflix offers a wide range of account settings:
1. Account Access & Security
- Email & Password: Update login credentials anytime.
- Two-step verification (in some regions): Extra protection for your account.
- Sign out of all devices: Useful if you suspect unauthorized access.
- Manage Devices: See which devices are logged in and remove unfamiliar ones.
2. Profiles & Viewing Preferences
- Up to 5 profiles per account.
- Customize each profile with:
- Language preferences
- Maturity rating restrictions (kids profiles)
- Autoplay settings (next episode previews, trailers)
- Viewing activity (you can hide titles from history)
3. Parental Controls
- Profile-level PINs to restrict access.
- Maturity ratings to filter content.
- Block specific titles from appearing in a child’s profile.
4. Billing & Subscription
- Change your plan: Netflix offers 3 main tiers (Basic with ads, Standard, Premium).
- Payment options: Credit/debit card, PayPal, gift cards, mobile billing (varies by country).
- Billing history: View past charges and receipts.
- Cancel membership: Can be done anytime under Account > Membership & Billing.
5. Playback & Data Usage
- Streaming quality: Adjust video resolution (Auto, Low, Medium, High, or 4K depending on plan).
- Data usage per screen: Control how much data Netflix consumes if you’re on limited internet.
- Download settings:
- Smart Downloads (auto-delete finished episodes, auto-download next ones).
- Download video quality (standard or high).
- Manage offline downloads across devices.
6. Communication & Notifications
- Email preferences: Control promotional emails and updates.
- Push notifications: Manage alerts on mobile devices.
7. Accessibility
- Subtitles & captions: Customize font, size, and background.
- Audio descriptions: Enable descriptive audio for visually impaired users.
🚨 Common Issues & Fixes
- Household reset needed if you move or change Wi-Fi.
- Too many devices error: Check your plan’s screen limit.
- Verification requests when traveling: Use email/SMS code.
- Forgot password: Reset via email or SMS.
✅ Key Takeaways
- A Netflix Household is tied to your main TV’s internet connection.
- You can manage profiles, billing, security, and parental controls via the Account page.
- Netflix now restricts account sharing, but you can add extra members (where available).
- Always review device access and sign out of old devices for security.
Key Takeaways
- Updating the Netflix Household keeps the account linked to the right devices
- Verification by email or text confirms the new household setup
- Managing these settings prevents access issues for shared devices
Netflix Household Setup & Management Checklist
✅ Step 1: Log in to Netflix
- Open the Netflix app on your Smart TV, streaming stick, or game console.
- Go to the profile menu.
✅ Step 2: Set Your Netflix Household
- Select Get Help (or Settings).
- Choose Manage Netflix Household.
- Confirm your current Wi-Fi network as your Household.
- This will link all devices on that network.
- If you moved or changed internet providers → Repeat this process.
✅ Step 3: Manage Profiles
- Go to Account > Manage Profiles.
- For each profile:
- 🎭 Add a name & avatar.
- 🌍 Choose preferred language.
- 🎬 Adjust autoplay settings.
- 👶 For kids: set maturity rating & block titles.
✅ Step 4: Secure Your Account
- Go to Account > Security.
- 🔑 Update email & password.
- 📱 Check logged-in devices → remove any you don’t recognize.
- 🚪 “Sign out of all devices” if you think someone else has access.
✅ Step 5: Set Parental Controls (Optional)
- Go to Account > Profile & Parental Controls.
- For a child’s profile:
- Set maturity ratings.
- Add a PIN lock to prevent switching profiles.
- Block specific shows/movies by title.
✅ Step 6: Adjust Playback & Data Usage
- Go to Account > Playback Settings.
- Choose video quality (Auto, Low, Medium, High, or 4K).
- On mobile:
- Enable Smart Downloads.
- Choose download quality (Standard or High).
✅ Step 7: Review Billing & Subscription
- Go to Account > Membership & Billing.
- Options:
- 💳 Update payment method.
- 📜 View billing history.
- 🔄 Change plan (Basic with ads, Standard, Premium).
- ❌ Cancel membership (can reactivate anytime).
✅ Step 8: Manage Communication & Notifications
- Go to Account > Settings.
- Turn emails & push notifications on/off.
✅ Step 9: Accessibility Settings
- While watching a show:
- 🎧 Enable audio descriptions if needed.
- 📝 Customize subtitles & captions (font, size, background).
✅ Step 10: Traveling or Using New Devices
- If Netflix asks for verification:
- Enter the code sent via email or SMS.
- If staying at a new location long-term:
- Reset your Netflix Household from your TV.
✅ Done! Your Netflix Household and account settings are now fully managed.
Netflix Account Sharing: What’s Allowed and What Isn’t
Netflix has strict rules around who can use your account. Since 2023, the company has been rolling out the Netflix Household policy worldwide, and in 2025 it’s fully enforced. Here’s what you need to know:
✅ What Is Allowed
- Sharing within your household:
- Everyone living in the same home (same address, same Wi-Fi) can use the account.
- Each person can have their own profile.
- Using Netflix while traveling:
- You can stream on your personal devices (phone, tablet, laptop) when away from home.
- Netflix may ask you to verify your device with a code sent to your email or phone.
- Multiple devices inside your home:
- TVs, phones, tablets, and computers connected to your household Wi-Fi are all fine.
- Number of streams at once depends on your plan:
- Basic with ads → 1 stream
- Standard → 2 streams
- Premium → 4 streams
- Adding an extra member (where available):
- Some regions allow you to pay a small fee to add someone outside your household.
- Each extra member gets their own login and password, but is tied to your billing.
❌ What Isn’t Allowed
- Sharing with people outside your household for free:
- Friends, extended family, or roommates who don’t live with you cannot use your account.
- Using one account in multiple households:
- Example: Your account at home + your friend’s apartment = ❌ not allowed.
- Circumventing verification:
- Using VPNs or constantly resetting your Household location to trick Netflix can result in restrictions or account suspension.
- Exceeding device/stream limits:
- If your plan allows 2 streams, you cannot watch on 3 devices at the same time.
⚖️ Why Netflix Enforces This
Netflix uses device IDs, IP addresses, and account activity to detect unusual usage. Their goal is to keep accounts tied to one paying household, while still allowing travel and personal use.
👉 For the latest official rules, see: Netflix Help Center – Sharing Your Account.
Frequently Asked Questions
Updating Netflix household settings involves managing profiles, adding or removing members, and understanding the rules around account sharing. These details help users keep their accounts secure while making sure the right people have access.
How can I manage Netflix profiles for different family members?
Each person can have their own profile under one account. Profiles store viewing history, recommendations, and parental controls. You can create, edit, or delete profiles from the account settings menu.
What are the steps to add a new member to my Netflix household?
You cannot directly add a new person as a “member” through household settings. Instead, you set your Netflix Household on a TV connected to your main internet. Anyone using the same internet connection can then access the account with their own profile.
Is it possible to share my Netflix account with someone in another location?
Netflix limits household access to people living in the same home. If someone outside the home wants to use the account, Netflix may require verification of that device. In many regions, Netflix offers an option to add an extra member for an additional monthly fee.
What is the process for removing someone from my Netflix household?
You can review active devices from your account settings online. Sign out of any devices you do not recognize or no longer want connected. This forces the user to re-enter login details and may require verification if they are not part of your household.
Are there any penalties for sharing my Netflix account with others?
Netflix enforces its household policy by restricting access rather than issuing fines. Accounts used outside the household may be blocked until verified. If repeated sharing is detected, Netflix may prompt the account holder to add an extra member or update household settings.
How do I change my Netflix household settings using a mobile device?
Household settings can only be set or updated from a TV connected to your main internet. If using a phone or tablet, you can still manage profiles, view active devices, and sign out of unwanted ones. For household changes, you must complete the process on a TV.