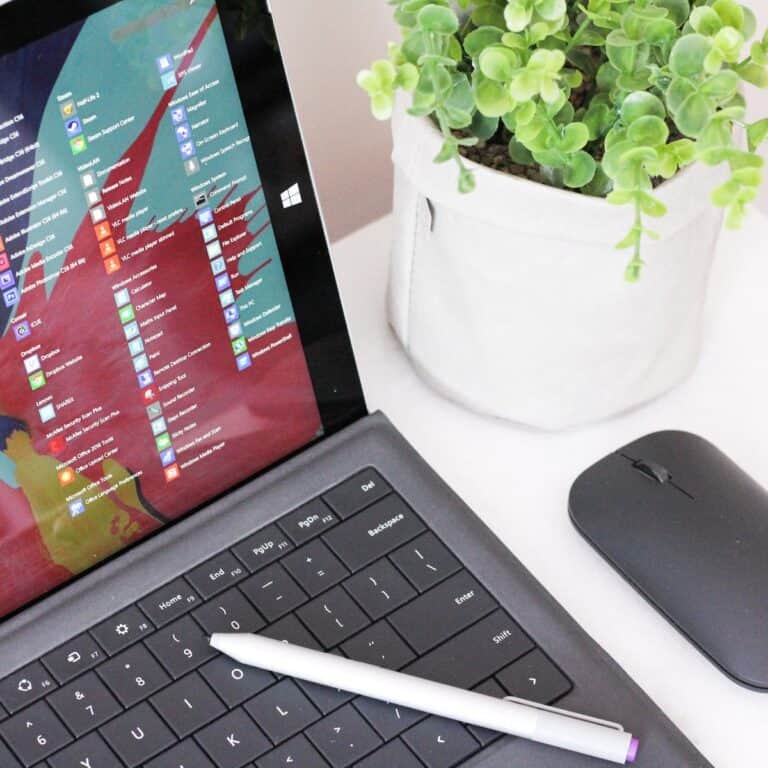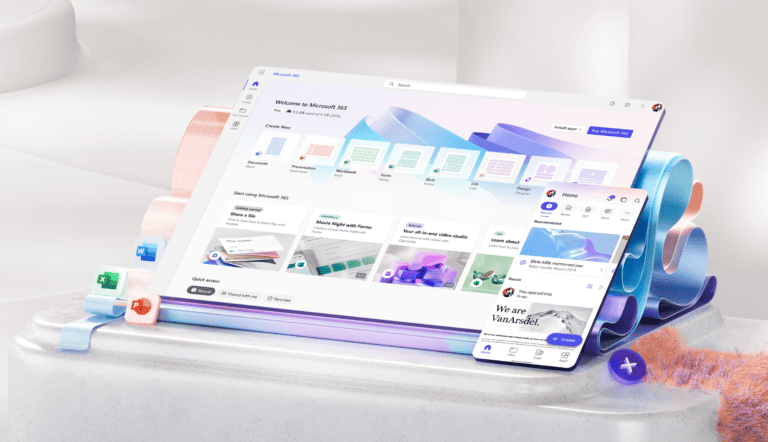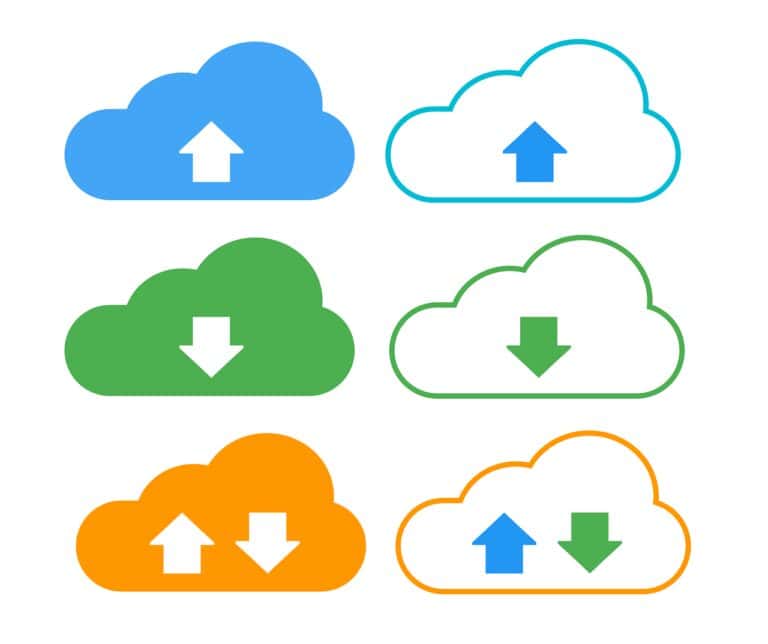Struggling to uninstall a program without its uninstaller can be frustrating. Sometimes, uninstaller files go missing or get corrupted, leaving computer users hunting for solutions. One reliable method is to remove the program entries from the Windows Registry, targeting keys like HKEY_CLASSES_ROOT\Installer or HKEY_LOCAL_MACHINE\SOFTWARE\Microsoft\Windows\CurrentVersion\Installer.
Another approach includes using third-party uninstallers, which often dig deeper than standard methods and remove all related files. Alternatively, Windows native tools like Command Prompt or Windows PowerShell can also help in manually uninstalling programs when traditional methods fail.
Software Removal Solutions: No Uninstaller? No Problem!
The frustration of wanting to remove a program from your computer, only to discover it lacks an uninstaller, is a common one. Fortunately, there are several methods you can try to successfully uninstall software, even when it seems resistant.
Method 1: Using the Windows Control Panel
Windows provides a built-in feature for uninstalling programs through its Control Panel. Follow these steps:
- Open the Start Menu.
- Type “Control Panel” and open it.
- Click on “Programs”.
- Click on “Programs and Features”.
- Locate the program you want to uninstall and click on it.
- Click the “Uninstall” button at the top of the list and follow the instructions.
Method 2: Third-Party Uninstaller Software
If the Windows Control Panel doesn’t work, consider using a third-party uninstaller program. These specialized tools can often remove stubborn software that resists other methods. Some popular options include Revo Uninstaller and IObit Uninstaller. These programs often offer additional features like cleaning up leftover files and registry entries.
Method 3: Manual Removal (Advanced Users)
This method involves manually deleting the program’s files and folders, as well as any associated registry entries. It’s recommended for advanced users as it can be risky if done incorrectly.
- Stop any running processes related to the program.
- Delete the program’s folder(s) from the Program Files directory.
- Open the Registry Editor (regedit) and search for the program’s name.
- Carefully delete any relevant registry entries.
Important Note:
Be cautious when editing the registry as mistakes can cause system instability. It’s recommended to back up the registry before making any changes.
Comparison of Uninstallation Methods
Here’s a table summarizing the pros and cons of each method:
| Method | Pros | Cons |
|---|---|---|
| Windows Control Panel | Built-in, easy to use | May not work for all programs |
| Third-Party Uninstaller Software | Effective for stubborn software, additional features | May require purchase, potential for unwanted software bundled with it |
| Manual Removal | Can be used when other methods fail | Requires technical knowledge, risky if done incorrectly |
Key Takeaways
- Delete program entries via Windows Registry keys.
- Third-party uninstallers offer deeper clean-up.
- Use Command Prompt or PowerShell for stubborn program removals.
Manual Uninstallation Methods
In some cases, an app might resist standard uninstallation methods. Thankfully, there are several manual approaches to remove these stubborn programs.
Using the Windows Settings and Control Panel
To uninstall a program, start by using the Windows Settings. Go to Start > Settings > Apps > Installed apps. Find the unwanted app, click the three-dot menu, and select Uninstall. If this fails, try using the Control Panel.
Open the Start menu and search for Control Panel. Navigate to Programs > Programs and Features. Select the app you wish to remove, then click Uninstall. This method ensures removal through official channels, but some remnants might remain.
Navigating the File System and Registry
Manually deleting an app’s files can help. Open File Explorer and go to C:\Program Files or C:\ProgramData. Find the app’s folder and delete it. Be cautious, as deleting the wrong files can harm your system.
Next, clean up the Windows Registry. Open Registry Editor by typing regedit in the Start menu. Navigate to HKEY_LOCAL_MACHINE\Software\Microsoft\Windows\CurrentVersion\Uninstall. Find the app’s entry, right-click, and delete it. This removes leftover registry keys tied to the app.
Using Command Line Tools
Command Prompt and PowerShell provide command line methods for uninstallation. Open Command Prompt as an administrator and type wmic followed by product where name="Program Name" call uninstall. Change “Program Name” to your app’s name.
PowerShell can also be used. Open PowerShell as administrator and execute Get-AppxPackage *ProgramName* | Remove-AppxPackage. Ensure accuracy with names to avoid errors. These tools offer deeper control compared to standard methods.
Leveraging System Restore
If manual attempts fail or introduce problems, System Restore can revert system changes. Open the Start menu, type Create a Restore Point, and select it. Click System Restore and choose a restore point from before the app’s installation.
Follow the prompts to restore your system. This method is effective as it returns your system to an earlier state, removing problematic changes made by the app. Remember always to create a restore point before making significant changes.
By using these methods, you can effectively remove unwanted apps from your Windows 10 or 11 system.
Frequently Asked Questions
Specific methods can help remove programs without uninstallers. Steps vary depending on the system used.
What steps are involved in manually uninstalling a program on Windows 10?
Manually uninstalling a program on Windows 10 involves several steps. First, open the “Regedit” tool. Locate the program’s Registry information. Delete the relevant Registry entry.
How can I remove programs on Windows 11 that do not have an uninstall option?
On Windows 11, stubborn programs can be removed using the wmic command. Open Command Prompt and type:
wmic product where "name='PROGRAM NAME'" call uninstall
Replace “PROGRAM NAME” with the actual program name and press Enter.
What is the process to delete applications on a Mac when I can’t find an uninstaller?
For Mac applications without an uninstaller, open Finder and navigate to the Applications folder. Drag the app icon to the Trash. Empty the Trash to complete the process.
How can uninstallation of stubborn software be achieved without the standard uninstall exe?
Some software does not uninstall easily. In such cases, try third-party uninstallers like Revo Uninstaller. These tools can force the removal of stubborn software by scanning and deleting residual files.
What are the methods to forcibly remove a game from a computer system?
Forcibly removing a game entails locating and deleting its folder. Check the Program Files directory for the game folder. Delete the folder and any related Registry entries.
In what way can I eliminate software files that fail to uninstall through the usual process?
If standard methods fail, use the Command Prompt or PowerShell to run specific commands. These can force-delete residual files. Also, clean the Registry to ensure no remnants are left behind.