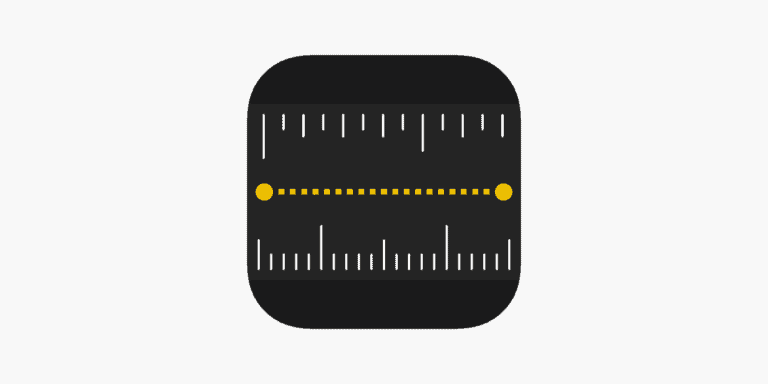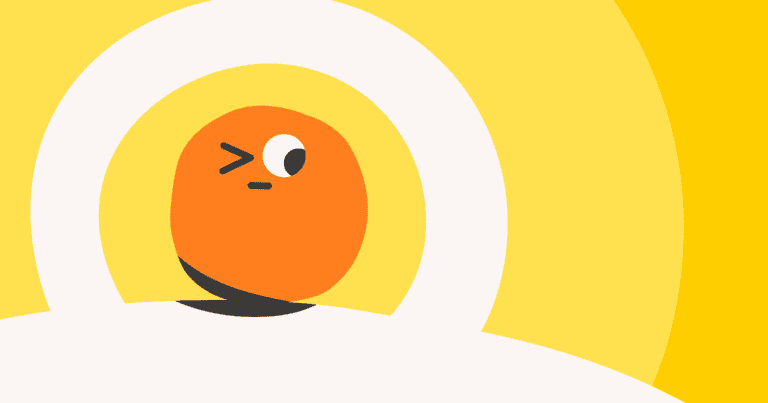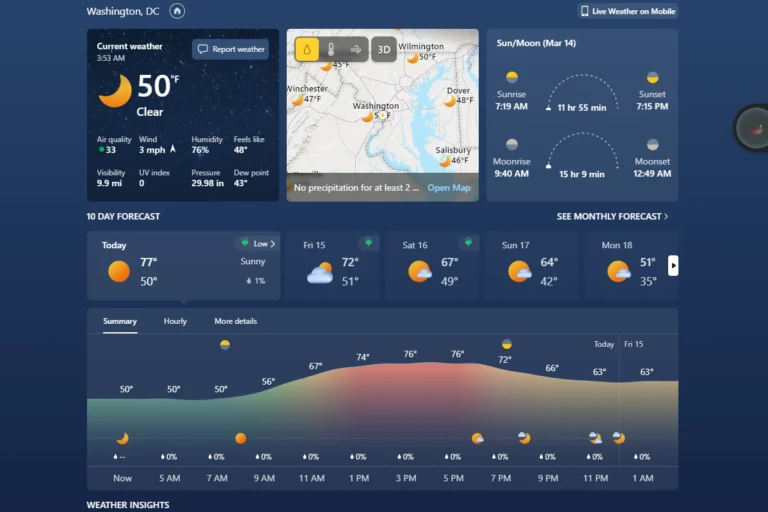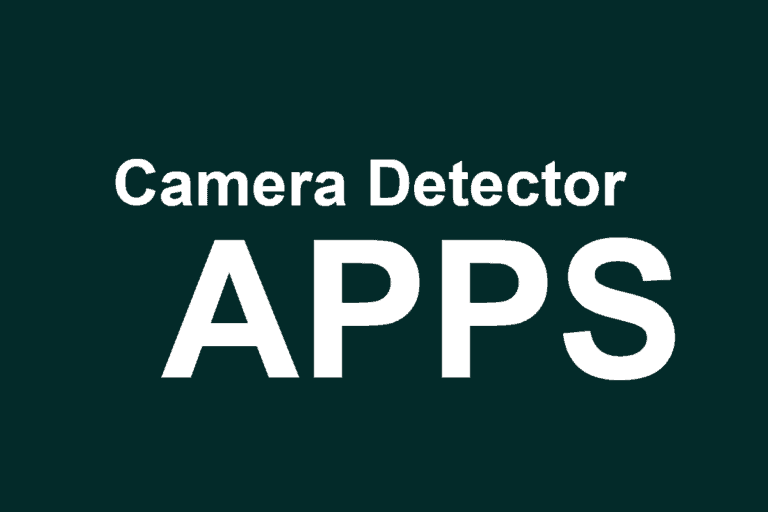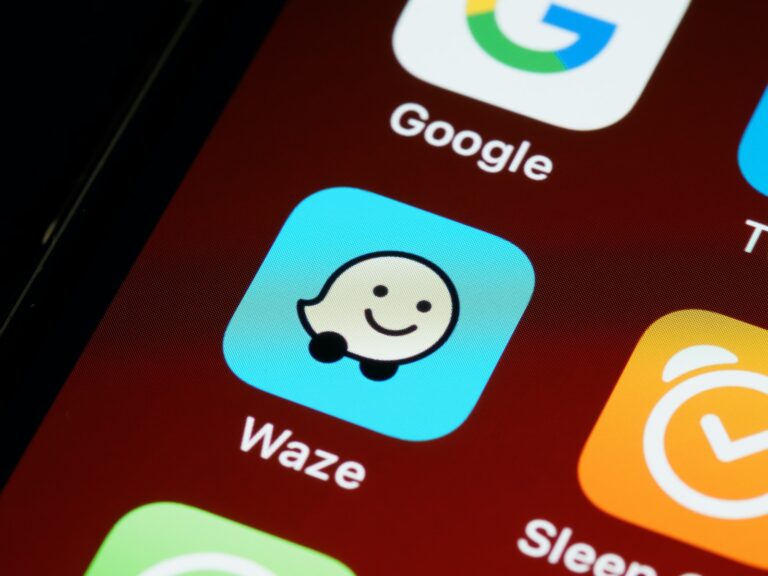Scanning your schedule in month view helps you manage your time better. You can see all your tasks and events at once. This makes it easier to plan your month without missing important deadlines. In many calendar tools, the month view shows your entries in an organized way. You can switch views and adjust settings to fit more details on your screen. This helps you focus on what’s important and prioritize your goals.
By customizing your calendar view, you can handle both personal and team projects effectively. This leads to better planning and helps you stay on top of your tasks.
Scheduling Simplified: A Month-at-a-Glance View
Viewing your schedule in month view can give you a broader perspective of your upcoming commitments. It’s a great way to plan ahead, spot potential conflicts, and generally stay organized. Luckily, most calendar apps and software offer this view. Let’s explore some common platforms and how to access the month view in each.
Google Calendar: Your Digital Day Planner
Google Calendar is a versatile and popular choice. Here’s how to view your schedule by month:
- Open Google Calendar: Go to calendar.google.com or open the app.
- Click the “Month” Button: It’s usually located at the top right of the screen or in the settings menu.
- Navigate the Calendar: You can scroll through months using the arrows or jump to a specific month.
Apple Calendar (iCal): Streamlined and Intuitive
Apple Calendar, integrated with your Apple devices, also offers a month view:
- Open Calendar: Launch the Calendar app.
- Tap the “Month” Tab: You’ll find it at the top or bottom of the screen, depending on your device.
- View Your Schedule: Events will appear as blocks or dots on their respective dates.
Outlook Calendar: Your Workday Companion
If you use Outlook for work, you can easily switch to the month view:
- Open Outlook Calendar: Access your calendar through the Outlook app or website.
- Click the “Month” View: This is usually a button or icon in the toolbar.
- Review Your Month: Events and appointments will be displayed in their corresponding time slots.
Other Calendar Apps and Software: Many Options Available
Countless other calendar apps and software offer month views. Look for a button or option labeled “Month,” “Month View,” or something similar. If you’re having trouble finding it, consult the app’s help or support documentation.
Additional Tips for Using Month View
- Color-Coding: Use different colors for various event types to quickly distinguish them.
- Zoom In/Out: Some apps let you zoom in for more detail or zoom out for a broader view.
- Customize: Adjust settings to display week numbers, holidays, or other helpful information.
- Sync Across Devices: Keep your calendar synchronized across your computer, smartphone, and other devices for seamless access.
By leveraging the month view in your preferred calendar app, you can take control of your time, plan effectively, and never miss an important event.
Key Takeaways
- Month view helps manage time by showing all tasks and events.
- Customizing settings can display more details.
- Effective planning through month view aids in personal and team projects.
Maximizing Month View for Effective Scheduling
Using a month view can help you manage your time better and plan for long-term goals. This section covers everything from setting up your calendar to integrating various events and optimizing for team collaboration.
Understanding Month View
A month view allows you to see all your scheduled tasks, events, and projects within a single month. This helps you understand how your time is distributed and what you need to focus on. It gives you a snapshot that includes both work and personal commitments, making it easier to balance them.
Setting Up Your Calendar
To start, select a calendar tool that offers a month view. Programs like Google Calendar and Teamup Calendar are good options. Input major events and deadlines first so they stand out. Make sure to sync the calendar across all your devices to keep it updated.
Adding and Organizing Events
Add important events and deadlines to your calendar. Categorize them using different colors or labels. This visual distinction helps in quickly identifying priority tasks. Break big projects into smaller tasks and spread them throughout the month to avoid last-minute rushes.
Optimizing for Team Collaboration
Share your calendar with team members for better collaboration. Use tools like a Teamup Calendar for group scheduling. Allow team members to add and edit events. Keep track of everyone’s availability and allocate tasks accordingly. This avoids scheduling conflicts and enhances productivity.
Advanced Features and Customization
Explore advanced features like reminders, recurring events, and task lists. Customize notifications to keep yourself updated. Some calendars offer templates for recurring tasks, making it easier to manage repetitive activities. Adjust the settings to suit your working style.
Strategic Planning with Month View
Utilize the month view to plan strategically for long-term goals. Identify periods when you have fewer commitments, and use this time for big projects. Consider how upcoming projects align with your annual goals and break them down into monthly milestones.
Monitoring Progress and Adjustments
Regularly check your calendar to monitor progress. Adjust timelines and tasks as needed to stay on track. If you notice any patterns of missed deadlines, reassess your planning strategy. Update your calendar to reflect changes and ensure that everything is still realistic.
Personalizing Your Schedule Management
Tailor your calendar to fit your lifestyle and work habits. Maybe mornings are your most productive time, or perhaps you prefer working in blocks of time. Reflect these preferences in your calendar to maximize efficiency. Personal touches can make the calendar more user-friendly.
Addressing Schedule Overload
If you find your calendar overloaded, prioritize tasks and learn to say no. Identify less important tasks that can be rescheduled or delegated. A crowded calendar can be stressful, so aim for a balanced schedule where you have free time to relax and recharge.
Leveraging Different Calendar Views
While month view is useful for long-term planning, don’t ignore other views. Week view and day view can help you focus on immediate tasks. Multi-week and year views are helpful for more extensive planning. Use these views to get different perspectives on your schedule.
Integrating with Work and Life Events
Blend work commitments with personal events in your calendar. This ensures you don’t overlook personal goals and interests. Note vacations, family events, and other personal activities. Use the calendar to achieve a balance between work and personal life.
Optimizing Calendar for Various Scenarios
Adjust your calendar for different scenarios like business quarters, academic semesters, or project deadlines. Keep an eye on how these periods affect your schedule and plan accordingly. For instance, busy work periods might require more focused scheduling.
Review and Feedback Cycle
Establish a routine for reviewing your calendar. Weekly reviews can help you stay on top of things. Get feedback from colleagues or family about your schedule’s effectiveness. Use this input to make necessary modifications and keep improving your scheduling technique.
By carefully setting up and using month view, you can effectively manage your daily, weekly, and monthly tasks, ensuring a balanced and productive life.
Frequently Asked Questions
This section answers common questions about making schedules easier to read and manage in the month view of different calendar apps.
What steps can I take to improve visibility of all appointments in the Outlook calendar’s month view?
In Outlook, navigate to the “View” tab in the top ribbon. Click on “Month” in the “Arrangement” group. Next, choose “View Settings” and then “Other Settings” in the “Advanced View Settings” window. Adjust the settings here to better view all appointments.
How can I configure the iPhone calendar to display the month view by default?
Open the Calendar app on your iPhone. Tap “Calendars” at the bottom. Then, tap on the “Month” view. Your calendar should remember this setting and open in the month view by default next time.
What are the best practices for viewing all calendar events in month view on an iPhone?
Use the “Show Events” button at the top of the screen to see a list of today’s events below the calendar. This helps in quickly scanning the schedule for the day.
Is there a way to enhance the readability of a busy schedule in the Android calendar’s month view?
Open the Android Calendar app. Use colors to differentiate types of events. Zoom in or switch to a week or day view as needed to see details more clearly.
How can I change my calendar settings to permanently display the entire month at a glance?
Go to the settings menu of your calendar app. Look for display or view options. Set the default view to “Month” to always show the entire month.
What methods are available to ensure all events are visible in a monthly calendar view on mobile devices?
Adjust the settings within the calendar app to display smaller fonts or more compacted views. Use color-coding and filtering options to show only the most important events at a glance.