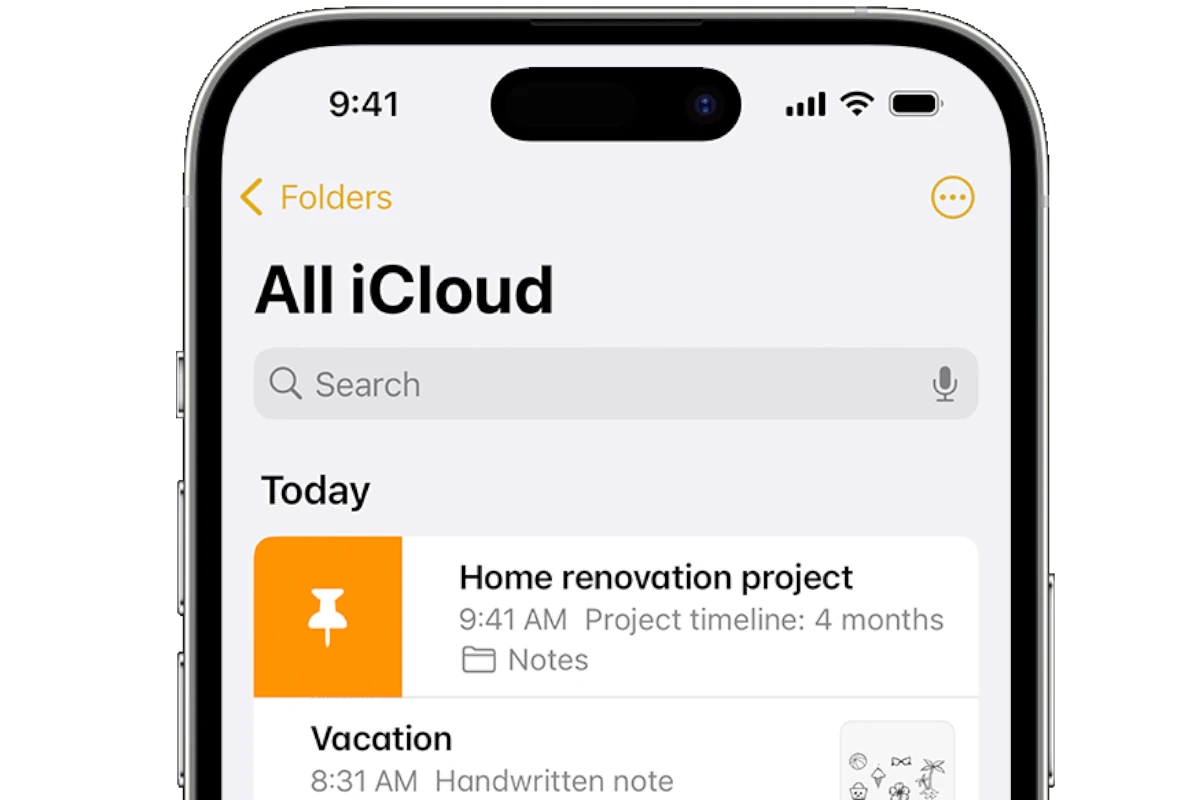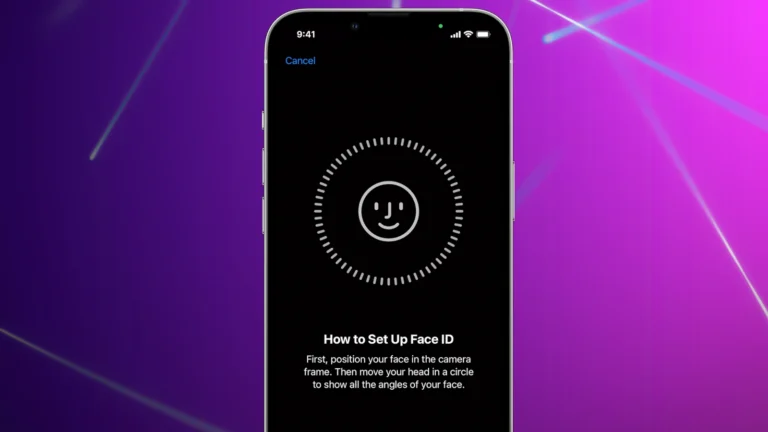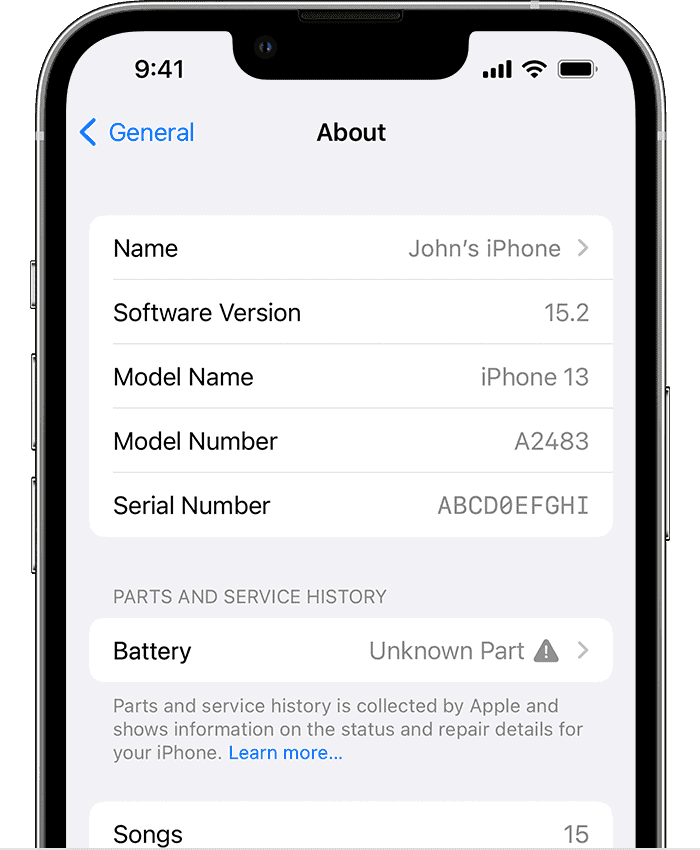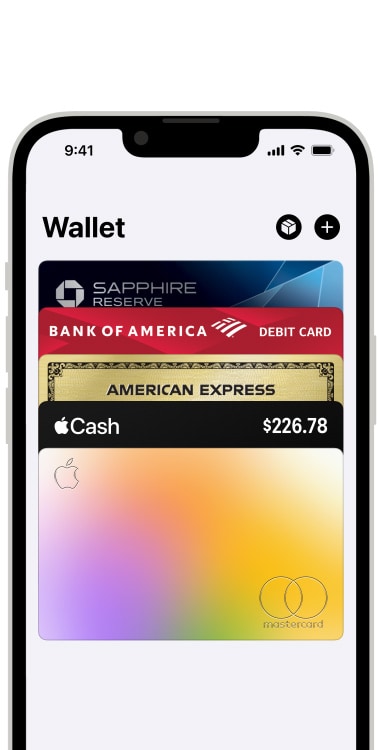Restoring notes on an iPhone can be a straightforward process. By using iCloud, users can easily recover lost or deleted notes. Simply access the Notes app, navigate to the Recently Deleted folder, and move the notes back to their desired location.
If notes are not found in the Recently Deleted folder, another option is to restore the iPhone from an iCloud backup. This method ensures that any lost data, including notes, is recovered from a previous backup point.
Understanding how to use these two methods can save valuable information and prevent future loss. Staying informed about iCloud backup options and regularly checking the Recently Deleted folder can make a big difference in data management.
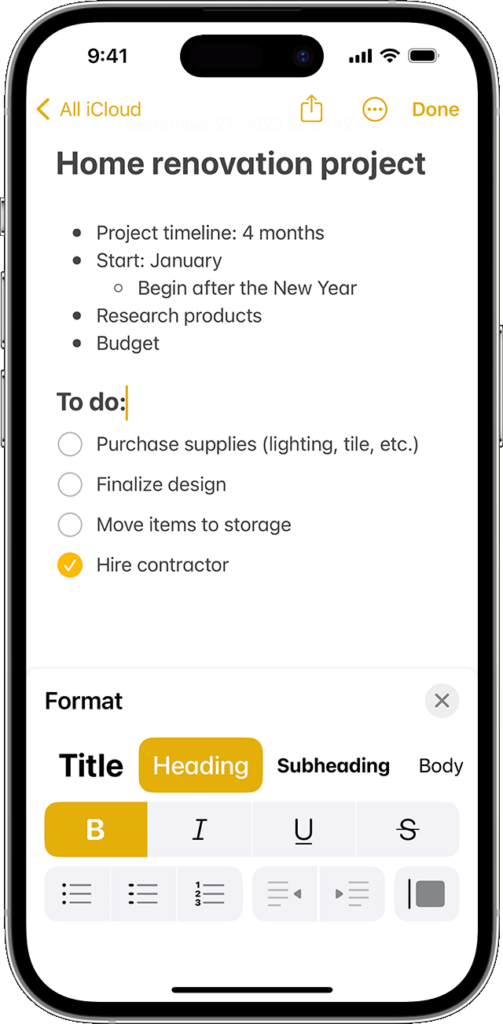
Recover Your Notes with iCloud
Step 1: Ensure iCloud Notes Is Enabled
First, verify that iCloud Notes is turned on. Head to Settings, tap your name, then select iCloud. Make sure the switch next to Notes is green.
Step 2: Access Your iCloud Notes
There are a few ways to view your iCloud Notes:
- On your iPhone: Open the Notes app and select the “All iCloud” folder.
- On iCloud.com: Visit iCloud.com, sign in with your Apple ID, and click the Notes icon.
Step 3: Restore a Deleted Note
- Locate the “Recently Deleted” folder: This folder is where your deleted notes reside for 30 days.
- Select the note you want to recover: Tap on it to view the contents.
- Tap “Recover”: This will move the note back to your main notes list.
Step 4: Restore Notes from an Older iCloud Backup
If you need to restore notes from a previous iCloud backup:
- Go to Settings: Then, tap your name and select iCloud.
- Choose iCloud Backup: Ensure it’s turned on.
- Select “Restore from iCloud Backup”: Follow the prompts to restore from an earlier backup.
Note: This will restore your entire iPhone to the state it was in when the backup was created, so only use this option if you need to recover multiple notes or other data.
Table: Troubleshooting Tips
| Issue | Solution |
|---|---|
| Can’t find the “Recently Deleted” folder. | Make sure iCloud Notes is enabled and that you have deleted notes within the past 30 days. |
| Notes aren’t syncing between devices. | Check your internet connection and ensure that iCloud Notes is turned on for all your devices. |
| iCloud backup doesn’t contain the notes I need. | Try restoring from an older iCloud backup or consider using a third-party recovery tool. |
By following these simple steps and troubleshooting tips, you can easily restore your notes from iCloud and never lose your important thoughts and ideas again.
Key Takeaways
- Recover notes from the Recently Deleted folder
- Restore the iPhone from a previous iCloud backup
- Regularly back up data to prevent loss
Restoring Notes from iCloud Backup
Restoring notes from an iCloud backup involves some basic steps to ensure you recover your lost data. This guide covers the prerequisites and different methods to recover your iPhone notes effectively.
Prerequisites for Restoring Notes
Before restoring notes, check certain requirements. Ensure your iPhone is connected to a stable Wi-Fi network. Verify if you have an iCloud backup containing your notes:
- On your iOS device, go to Settings.
- Tap [your name] at the top.
- Select iCloud > iCloud Backup.
- Check the date of the last backup.
You will need your Apple ID and password to access the backup. Confirm that sync is enabled for Notes in iCloud settings. This allows your notes to be backed up and restored easily.
Using iCloud.com to Recover Notes
Recover notes using iCloud.com if you have synced them with iCloud. Follow these steps:
- Visit iCloud.com and log in with your Apple ID.
- Click on the Notes app.
- In the left sidebar, select the Recently Deleted folder.
- Choose the note you wish to recover.
- Click Recover in the toolbar.
The note will move to the Notes folder. This method is useful if you cannot access your iPhone but still want to recover important notes.
Recovering Notes Directly on iPhone
You can also restore notes directly on your iPhone. Here is how:
- Open the Settings app and tap [your name].
- Go to iCloud > Notes and toggle it off, then on again.
- Open the Notes app and look in the Recently Deleted folder.
- Select the notes you want to restore and move them back to your main folder.
If your notes are backed up in an iTunes backup, connect your iPhone to your computer. In iTunes, select Restore from Backup and choose the correct backup file.
Troubleshooting Common Issues
If you face issues while restoring notes, consider these troubleshooting tips:
- No Backup Found: Ensure iCloud Backup is enabled and regularly backed up. Check Settings > iCloud > iCloud Backup.
- Notes Not in Recently Deleted: Some notes might not appear in Recently Deleted. Check all folders including those synced with other email accounts.
- Authentication Problems: Ensure your Apple ID and password are correct. If facing issues, try resetting your password.
If problems persist, consider restoring your entire iPhone via Settings > General > Reset > Erase All Content and Settings. Use your iCloud backup to get back all data, including notes.
By following these steps, you can efficiently restore and recover your important notes from iCloud.
Frequently Asked Questions
Restoring notes on an iPhone from iCloud can be done in several ways. Also, there are options for recovering permanently deleted notes and ensuring backups include notes.
What are the steps to restore notes from an iCloud backup on an iPhone?
To restore notes from an iCloud backup:
- Open Settings and go to “General.”
- Select “Reset” and then “Erase All Content and Settings.”
- Follow the prompts to set up your iPhone.
- Choose “Restore from iCloud Backup” and sign in to iCloud.
- Select the most recent backup that includes your notes.
Can I recover notes on my iPhone that were permanently deleted if I didn’t use iCloud?
If you didn’t use iCloud to back up your notes:
- Check your other email accounts configured on the iPhone.
- Look for any email account where notes might have been saved.
- Contact Apple Support for further assistance, although recovery chances are minimal.
How can I retrieve deleted notes on my iPhone even when the ‘Recently Deleted’ folder is empty?
When the ‘Recently Deleted’ folder is empty, consider these options:
- Use third-party data recovery software.
- Restore an older iCloud backup that may contain the notes.
- Look in the email accounts synced with Notes to see if they are saved there.
Is it possible to get my iCloud Notes back on my iPhone?
Yes, you can restore iCloud Notes:
- Ensure iCloud Notes are turned on in Settings → [Your Name] → iCloud → Notes.
- Open the Notes app to check if they reappear.
- If not, restore from an earlier iCloud backup.
How do I recover old versions of notes on my iPhone?
To recover old versions of notes:
- Restore your iPhone using an older iCloud backup that contains the previous versions.
- If using a Mac, check Time Machine if Notes are synced with it.
Does the iCloud backup include Notes, and how can I ensure they are properly backed up?
iCloud does back up Notes. To ensure they are backed up:
- Go to Settings → [Your Name] → iCloud.
- Confirm that Notes toggle is turned on.
- Regularly back up your iPhone by going to Settings → [Your Name] → iCloud → iCloud Backup → Back Up Now.