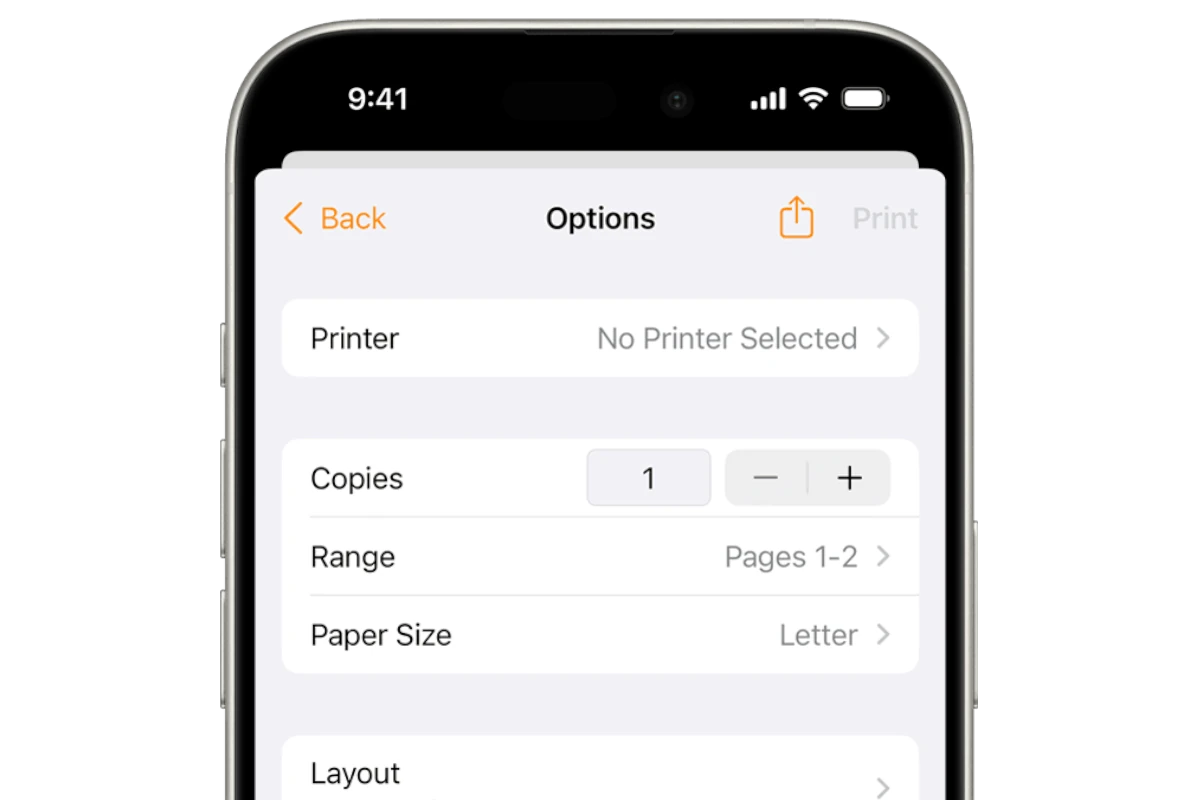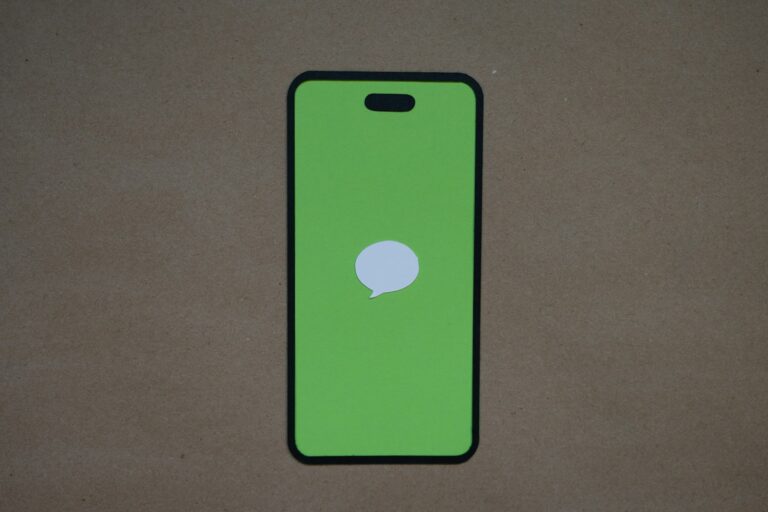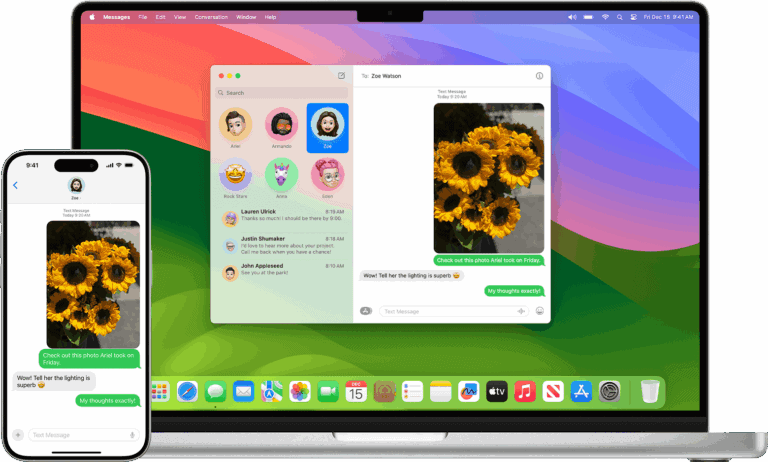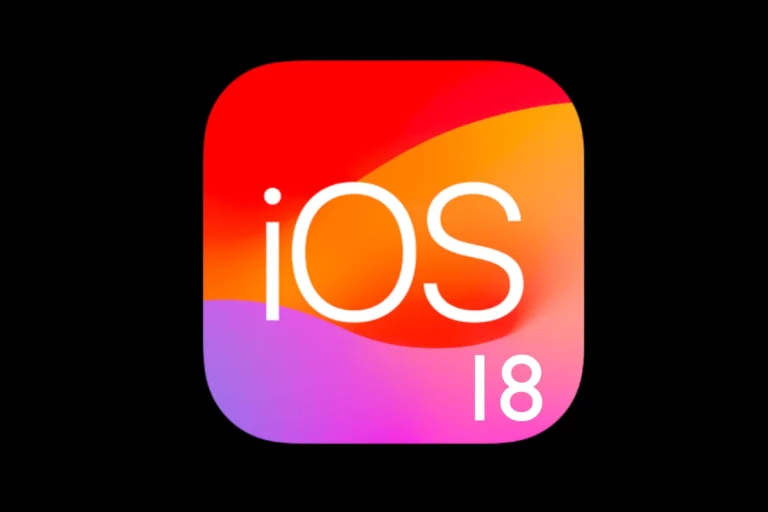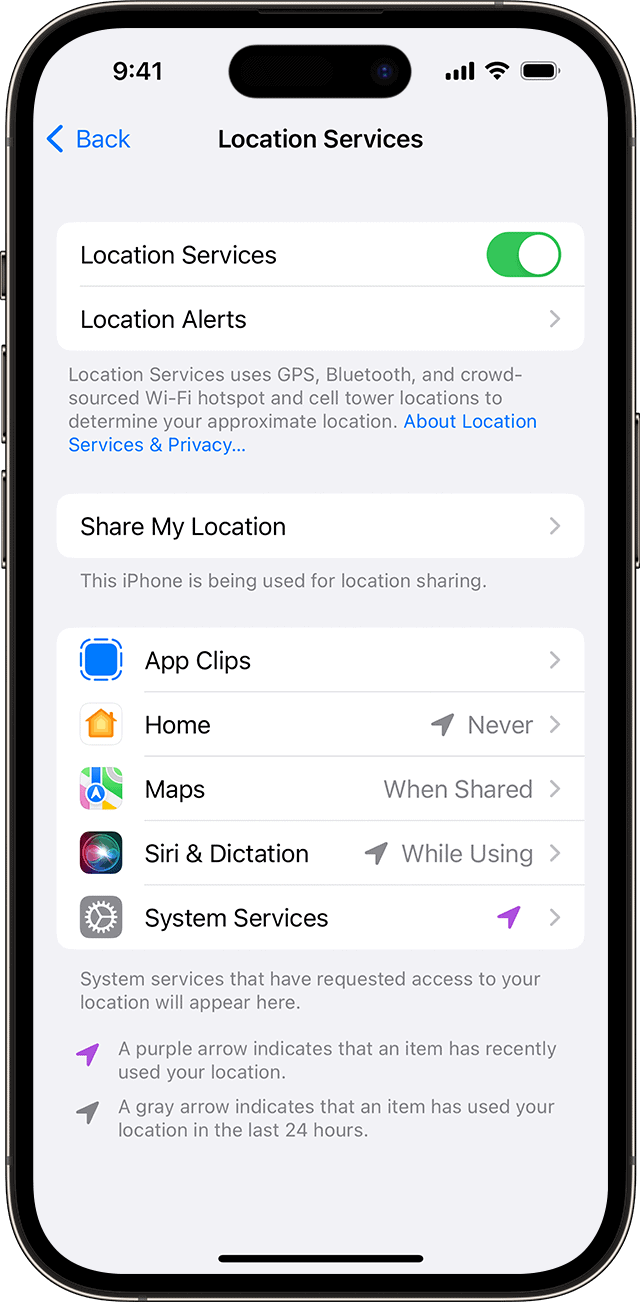Printing from your iPhone doesn’t have to be complicated. Whether you need to print pictures or important documents, the process is straightforward. To start, make sure your printer supports AirPrint and that it’s connected to the same Wi-Fi network as your iPhone.
If your printer isn’t AirPrint-enabled, you can still print using a USB cable. Simply connect the printer to your iPhone with the appropriate cables. Open the file or photo you want to print, tap the share icon, choose print, and select your printer.
This guide covers all the steps you’ll need so you can start printing in no time.
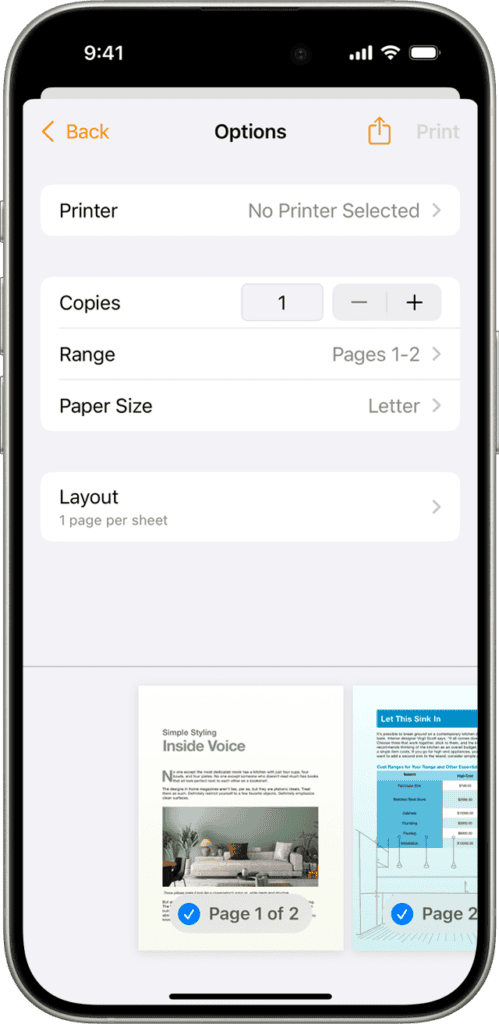
Simple Steps for Printing from Your iPhone
Printing from your iPhone is easier than you think, thanks to Apple’s AirPrint technology. AirPrint allows you to print wirelessly to compatible printers without downloading additional apps or drivers.
What You’ll Need
- An iPhone or iPad
- An AirPrint-enabled printer
- A Wi-Fi connection (your iPhone and printer need to be on the same network)
Checking for AirPrint Compatibility
Most new printers support AirPrint. To make sure your printer is compatible, check the printer’s manual or the manufacturer’s website. You can also look for the AirPrint logo on the printer or its packaging.
Printing from Your iPhone
- Open the Document or Photo: Open the app containing the document or photo you want to print.
- Find the Share Button: Tap the share button (usually a square with an arrow pointing up). In some apps, you might need to tap another button (like the “reply” button in Mail) before the share button appears.
- Tap “Print”: Scroll down in the share menu and tap “Print.”
- Select Your Printer: If your printer isn’t already selected, tap “Select Printer” and choose your AirPrint-enabled printer from the list.
- Adjust Settings: Adjust any settings you want, like the number of copies or which pages to print.
- Tap “Print”: Tap the “Print” button in the top right corner, and your document or photo will start printing.
Troubleshooting
If you’re having trouble printing, try these tips:
- Check Your Connection: Make sure your iPhone and printer are connected to the same Wi-Fi network.
- Restart Your Devices: Restart your iPhone, printer, and Wi-Fi router.
- Update Your Printer’s Firmware: Check the manufacturer’s website for any firmware updates for your printer.
Additional Options
Printing Emails
To print an email, open the email in the Mail app and follow the same steps as above.
Printing Web Pages
To print a web page, open the page in Safari and follow the same steps as above. You can choose to print the entire page or just the current view.
Printing from Other Apps
Many third-party apps, like Pages, Numbers, and Keynote, also support AirPrint. Look for the share button or print option within the app.
Table: Popular AirPrint-Enabled Printer Brands
| Brand | Website |
|---|---|
| Brother | https://www.brother-usa.com |
| Canon | https://www.usa.canon.com |
| Epson | https://epson.com |
| HP | https://www.hp.com |
Key Takeaways
- Ensure your printer supports AirPrint and is on the same Wi-Fi network as your iPhone
- Use a USB cable if your printer isn’t AirPrint-enabled
- Follow the prompts on your iPhone to complete the print job
Setting Up Your iPhone for Printing
Setting up your iPhone to print involves ensuring printer compatibility, connecting to a Wi-Fi network, and installing the right printer apps. This guide provides a step-by-step process to help you get started quickly.
Checking Printer Compatibility
Before printing from your iPhone, confirm that your printer is compatible. AirPrint-enabled printers are typically the best choices. These include models from Canon, HP, Epson, and Brother.
To check compatibility, look for the AirPrint logo on your printer or refer to the printer’s manual. You can also visit the manufacturer’s website for this information. Compatibility ensures smooth wireless printing without additional software.
Connecting to a Wi-Fi Network
Ensure both your iPhone and printer are on the same Wi-Fi network. On your iPhone, go to Settings -> Wi-Fi, and select your network. If your printer supports wireless networking, enable Wi-Fi on the printer using its control panel or app.
Without a shared network, the iPhone cannot communicate with the printer. Keep the network stable and ensure a strong signal to avoid interruptions. This is key for seamless printing.
Finding and Installing Printer Apps
Install printer-specific apps from the App Store to enhance printing capabilities. For HP printers, use HP Smart. Canon users can opt for Canon PRINT Inkjet/SELPHY, while Epson iPrint works for Epson printers. Brother printers use Brother iPrint&Scan.
Download and install these apps, and follow the setup instructions they provide. These apps allow printing directly from various iOS apps like Mail, Photos, and Safari. They also provide additional features such as scanning, monitoring ink levels, and accessing cloud storage for files.
Avoid third-party apps unless recommended by the printer manufacturer to ensure compatibility and reliability. This approach minimizes the risk of connectivity issues.
Frequently Asked Questions
Printing from your iPhone can be straightforward and convenient. Here are some common questions answered.
Can I print documents directly from my iPhone?
Yes, you can print documents directly from your iPhone. Use Apple’s AirPrint technology to send documents or photos to compatible printers without needing extra software.
How do I connect my iPhone to a wireless printer?
First, make sure your printer is connected to the same Wi-Fi network as your iPhone. Open the document or photo you want to print, tap the Share icon, select Print, and choose your printer from the list.
Is it possible to print from an iPhone without AirPrint, and if so, how?
Yes, you can print without AirPrint. Use third-party apps that support non-AirPrint printers, or connect your iPhone to the printer via a USB cable using a USB adapter.
What steps are involved in printing from an iPhone to a physical printer?
Open the app containing the document or photo, tap the Share icon, select Print, and choose your printer. Adjust settings like the number of copies, then tap Print to complete the process.
How can I access and change the printer settings on my iPhone?
When you select Print from the Share menu, you’ll see options to adjust settings such as the number of copies, range, and type of paper. These options help you customize your print job.
What are the methods for connecting an iPhone to an HP printer?
Connect your HP printer to the same Wi-Fi network as your iPhone. Then, use the HP Smart app or AirPrint. Both methods let you send print jobs directly from your phone to the printer.