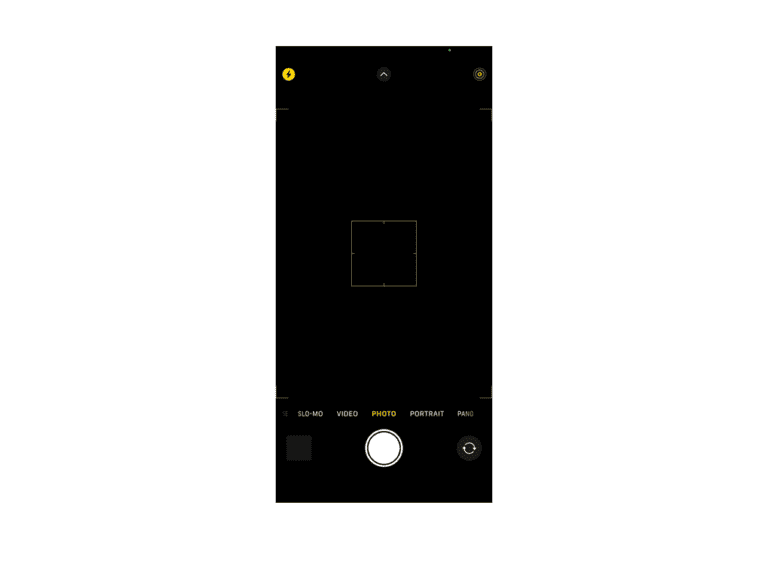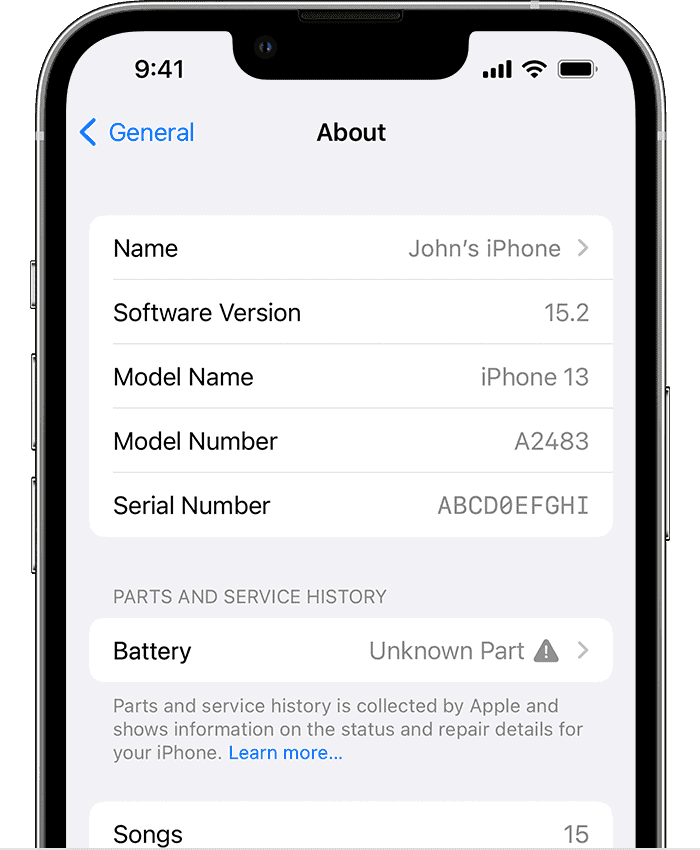The iPhone 15 comes equipped with a variety of screen settings to help users optimize their experience. While the Always On Display feature can be helpful in some situations, there are times when you may want the screen to turn off to conserve battery life or minimize distractions. Fortunately, Apple provides a straightforward method to adjust these settings to your preference.
Adjusting the screen behavior on your iPhone requires a simple visit to the settings menu. Once in the Display & Brightness section, you can alter the Auto-Lock feature or the Always On Display toggle. This gives you control over how and when your iPhone screen shuts off, thus ensuring that your device behaves in a way that suits your personal needs.
Tips to Extend Your iPhone 15 Battery Life
Your iPhone 15 offers fantastic features, but sometimes keeping that screen on can drain your battery quickly. Here’s how to turn your iPhone 15’s screen off to save power:
Using the Side Button
The most direct method to turn off your iPhone 15’s screen is the side button:
- Press and Hold: Press and hold the side button for a couple of seconds.
- Slide to Power Off: The “slide to power off” slider will appear. Slide it to the right to shut your screen down.
Customize Auto-Lock Settings
The Auto-Lock feature automatically turns off your screen after a set period of inactivity. Here’s how to adjust it:
- Settings: Open the “Settings” app.
- Display & Brightness: Navigate to “Display & Brightness.”
- Auto-Lock: Tap on “Auto-Lock.”
- Choose a Duration: Select the time you’d like (for example, 30 seconds or 1 minute).

Manage Raise to Wake
The Raise to Wake feature wakes up your iPhone’s screen when you pick it up. To manage this:
- Settings: Open the “Settings” app.
- Display & Brightness: Navigate to “Display & Brightness.”
- Toggle Raise to Wake: Toggle the “Raise to Wake” setting on or off.
Tame the Always-On Display
The iPhone 15 Pro and Pro Max have an Always-On display. To conserve battery, consider turning it off:
- Settings: Open the “Settings” app.
- Display & Brightness: Navigate to “Display & Brightness.”
- Toggle Always-On Display: Toggle the “Always-On Display” setting to off.
Power Saving with Low Power Mode
Low Power Mode can be a lifesaver when your battery gets low. Here’s how to activate it:
- Settings: Open the “Settings” app.
- Battery: Tap on “Battery.”
- Toggle Low Power Mode: Toggle “Low Power Mode” on.
| Feature | Description |
|---|---|
| Side Button | Press and hold for screen shut off |
| Auto-Lock | Automatically turn off the screen after set time |
| Raise to Wake | Disable to avoid accidental screen wake up |
| Always-On Display | Turn off to save battery on Pro models |
| Low Power Mode | Reduces background activity when battery is low |
Key Takeaways
- Users have control over the iPhone’s screen behavior.
- Adjusting screen settings is done through the Display & Brightness menu.
- The Auto-Lock feature and Always On Display toggle are key settings for managing screen activity.
Adjusting iPhone 15 Settings for Screen Management
Managing the screen settings on your iPhone 15 can help save its battery life and adjust to your visual preferences.
Customizing Display & Brightness Settings
The Display & Brightness section in your iPhone’s Settings allows you to personalize how your screen behaves. Here, you can turn off the Always On Display, which prevents your screen from staying lit when not in use. Simply switch off the toggle next to Always On Display to enable this feature. Modifying the Auto-Lock setting is another way to control when your screen goes to sleep; you can choose durations ranging from 30 seconds to Never, depending on your needs.
Utilizing the Settings App
Accessing these options is straightforward. First, tap the Settings icon on your home screen. In the list that appears, look for and select Display & Brightness. This menu is your hub for adjusting screen brightness and the Auto-Lock feature, which decides when your iPhone will lock the screen and turn it off after a period of inactivity.
Activating Low Power Mode
When your iPhone 15 needs to conserve battery, Low Power Mode is helpful. Turn it on by going to Settings, tapping Battery, and then enabling Low Power Mode with a tap of a toggle. This mode reduces background activity and can dim your screen to stretch your battery further. Remember that some tasks might take longer with Low Power Mode activated, but it is an effective way to extend your phone’s battery life.
Power and Hardware Button Usage
This section provides clear steps on using the iPhone 15’s buttons to manage the screen. It handles powering off, accessing features, and restarting the device.
Using Side and Hardware Buttons
To turn off the iPhone screen, press and hold the side button. Wait for the power off slider to appear. Then, slide it to the right with your finger. This action shuts down the iPhone 15.
Accessing AssistiveTouch for Screen Options
First, enable AssistiveTouch in Settings under Accessibility. A virtual button will show up on your screen. Tap it, then choose Device followed by More. Here you can find screen options like restarting your iPhone.
Performing a Force Restart
When the iPhone 15 is not responding, a force restart might help. Press and quickly release the volume up button. Do the same with the volume down button. Then, press and hold the side button. Release it when the Apple logo becomes visible. This action restarts your device.
Frequently Asked Questions
This section answers common queries about managing the display settings on the iPhone 15.
How can I disable the Always On Display feature on my iPhone 15?
Go to Settings, tap Display & Brightness, and then toggle off Always On Display. This will prevent the screen from staying on when you’re not using the phone.
What steps are needed to configure the iPhone 15 sleep settings?
You can set when the screen turns off by going to Settings, choosing Display & Brightness, and then selecting Auto-Lock to set the time.
Why is my iPhone 15 screen continuously on, and how do I fix it?
If the Always On Display feature is active, the screen stays on. To fix this, go to the Display & Brightness settings and turn off the feature.
Is there an option to turn off the screen on the iPhone 15 when it is locked?
Yes, disabling the Always On Display or adjusting the Auto-Lock settings can turn the screen off when the iPhone is locked.
What method will ensure my iPhone 15 screen goes black when not in use?
Set the Auto-Lock feature under Display & Brightness settings to ensure the screen turns off after a period of inactivity.
Does the iPhone 15 Plus model come with an option to disable the Always On Display?
Yes, the iPhone 15 Plus also allows users to turn off the Always On Display from the Display & Brightness settings.