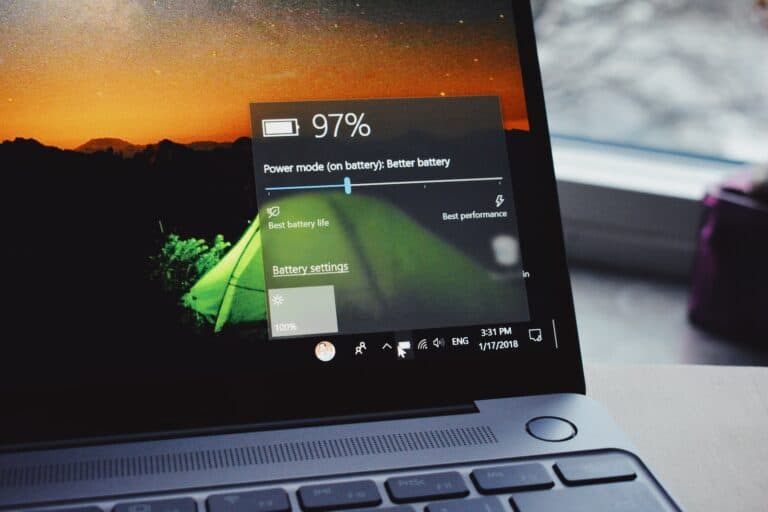Seeing a “double screen” on your laptop can be frustrating. Whether the display looks duplicated, misaligned, or stretched, the issue usually comes from incorrect display settings, outdated drivers, or hardware glitches. The good news is that you can usually fix it yourself in just a few steps.
In this guide, we’ll walk you through the most common causes and solutions to get your laptop screen back to normal.
Common Causes of Double Screen Issues
- Duplicate display mode enabled – Windows or macOS may be set to duplicate the screen instead of extending or showing only one display.
- Outdated or corrupted graphics drivers – Driver conflicts can cause mirrored or distorted displays.
- Faulty display cable or connection – If you’re using an external monitor, a loose or damaged cable may duplicate or distort the screen.
- Incorrect resolution or scaling settings – Misaligned resolutions can make it look like the screen is doubled.
- Hardware or GPU issues – In rare cases, a failing graphics card or monitor may cause ghosting or double images.
Step-by-Step Fixes
1. Check Display Settings
- On Windows:
- Press Windows + P.
- Choose between PC screen only, Duplicate, Extend, or Second screen only.
- If you see a double screen, try switching to Extend or PC screen only.
- On macOS:
- Go to System Settings > Displays.
- Select Arrangement and uncheck Mirror Displays if it’s enabled.
2. Update or Reinstall Graphics Drivers
- On Windows:
- Right-click Start > Device Manager.
- Expand Display adapters.
- Right-click your graphics card > Update driver.
- If issues persist, uninstall and reinstall the driver from your laptop manufacturer’s website.
- On macOS: Updates are handled through System Update, so make sure you’re running the latest version.
3. Adjust Screen Resolution
- Go to Settings > System > Display (Windows) or System Settings > Displays (Mac).
- Ensure both screens are set to their recommended resolution.
- Mismatched resolutions can create overlapping or “double” visuals.
4. Check Physical Connections
- If you’re using an external monitor:
- Reseat HDMI, DisplayPort, or VGA cables.
- Try a different cable or port.
- Test the monitor with another device to rule out hardware issues.
5. Restart in Safe Mode
If the problem persists, booting into Safe Mode can help diagnose whether the issue is driver-related.
- In Safe Mode, Windows loads minimal drivers. If the double screen disappears, it’s almost certainly a driver or settings issue.
6. Reset Display Configurations
If nothing works, reset your display settings:
- On Windows:
- Go to Settings > System > Display > Advanced display settings and reset to default.
- On macOS:
- Hold Option while opening Displays in System Settings, then click Detect Displays.
When to Seek Professional Help
If you’ve tried all the above and the issue persists, the problem may be hardware-related:
- A failing graphics card or integrated GPU.
- A damaged laptop screen panel.
In this case, contact your laptop manufacturer’s support or a certified technician.
Final Thoughts
A double screen on your laptop is usually a settings or driver issue, not a hardware failure. Start by checking your display modes, updating drivers, and verifying connections. In most cases, these quick fixes will get your laptop display back to normal.