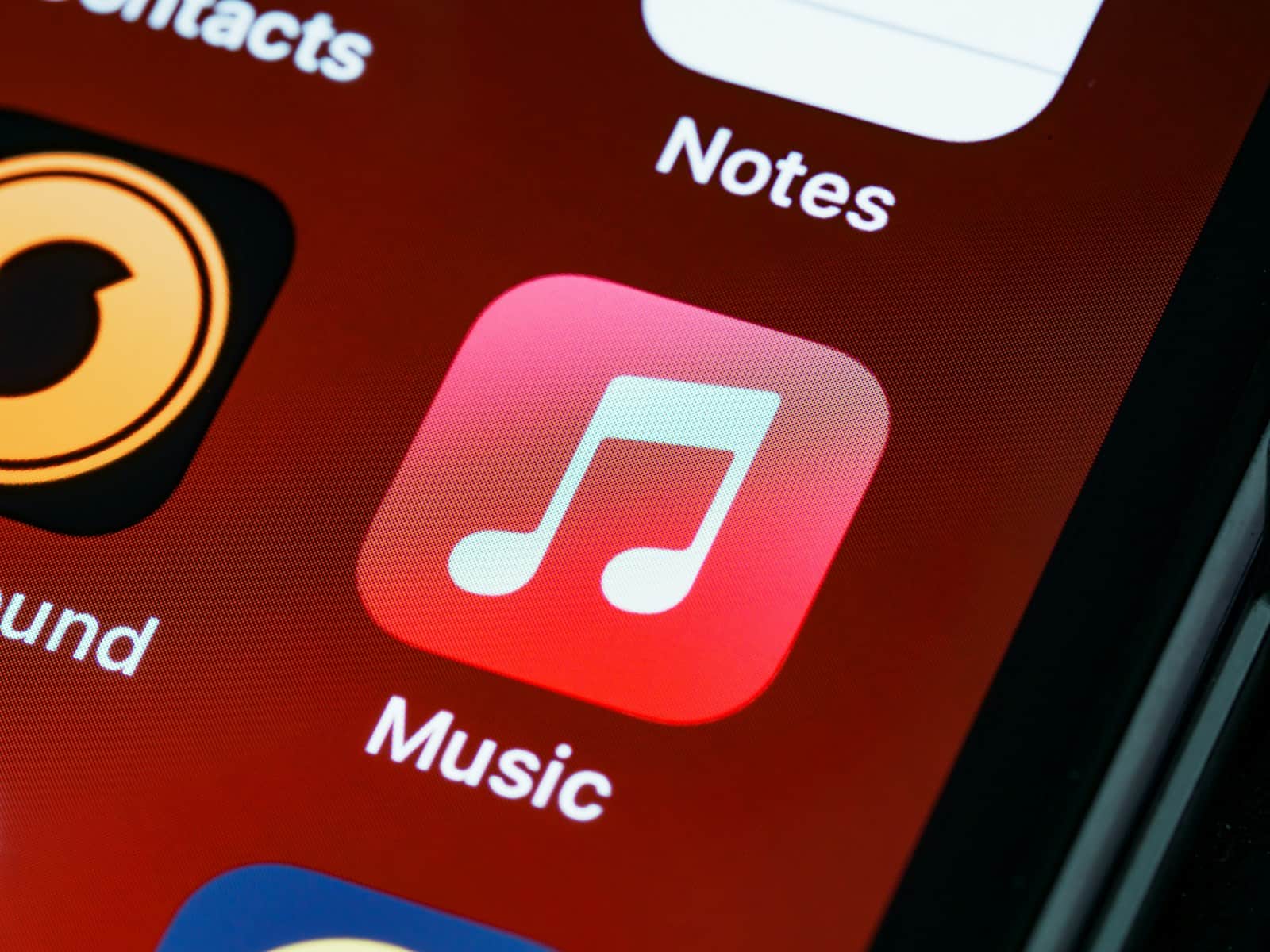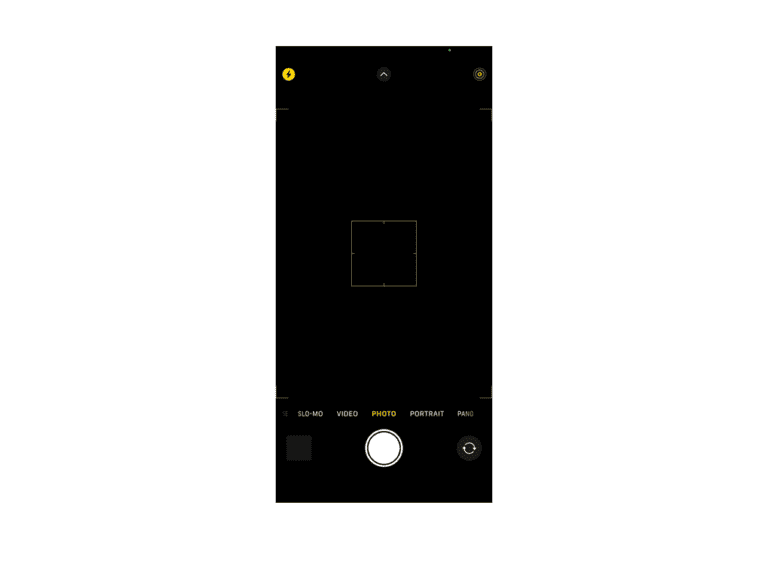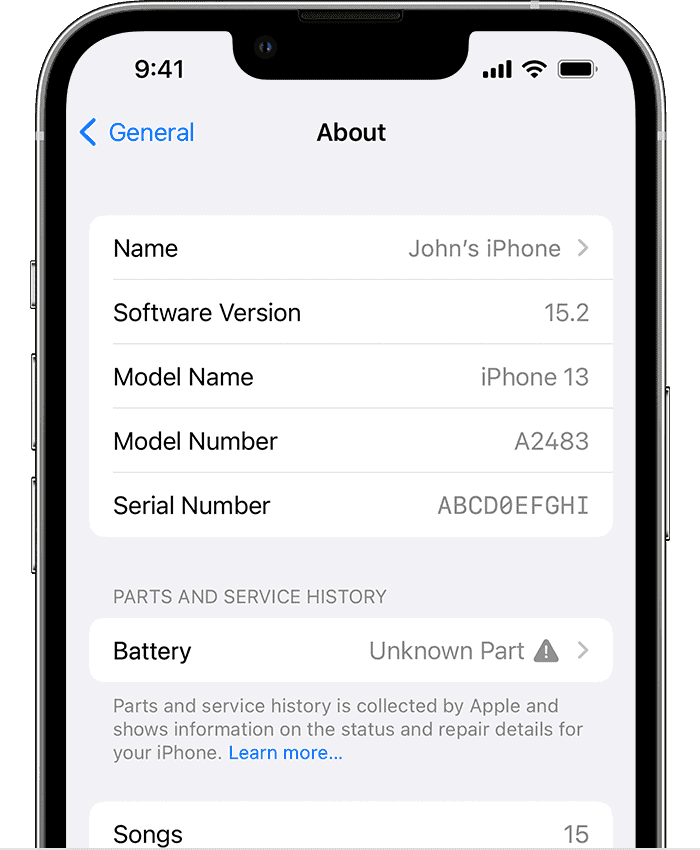There are two ways to download music to your iPhone: using Apple Music, a streaming service with a downloadable library, or by transferring music files from your computer. This guide will walk you through both methods.
Downloading Music on Your iPhone: A Guide for Apple Music Users and More
Downloading Songs from Apple Music
Apple Music offers a vast library of music you can download for offline listening. Here’s how to download music using the Apple Music app:
- Open the Apple Music app and browse for the song, album, or playlist you want to download.
- Locate the “+” icon. This icon will either be next to the individual song title or at the top right corner of the album/playlist view.
- Tap the “+” icon to add the selection to your library.
- Tap the download icon. This appears as a small cloud with a downward arrow next to the song/album/playlist in your library.
Downloading Entire Libraries and Enabling Automatic Downloads
For Apple Music subscribers, you can download your entire library for offline access. Additionally, you can enable automatic downloads to ensure new additions are downloaded automatically.
- Go to Settings on your iPhone.
- Tap Music.
- Toggle on “Sync Library”. This will download your entire Apple Music library to your device.
- Enable “Automatic Downloads” for songs and playlists to download automatically when added to your library.
Transferring Music Files from Your Computer
If you have your own music collection on your computer, you can transfer those files to your iPhone. However, this method requires using iTunes (Windows PC) or Finder (Mac).
Using iTunes (Windows PC):
- Download and install iTunes on your PC if you haven’t already.
- Connect your iPhone to your computer using a Lightning to USB cable.
- Open iTunes and select your iPhone from the device list.
- Click “File” and then “Add File to Library” (or “Add Folder to Library”) to browse and select the music files you want to transfer.
- Click the “Sync” button to transfer the selected music files to your iPhone.
Using Finder (Mac):
- Connect your iPhone to your Mac using a Lightning to USB cable.
- Open Finder on your Mac.
- Locate your iPhone under “Locations” in the Finder sidebar.
- Click on your iPhone and select the “Music” tab.
- Drag and drop the music files you want to transfer from your Mac’s storage to the “Music” list on your iPhone in the Finder window.
Note: Downloading music from unauthorized sources can be illegal. Always ensure you’re downloading music from legitimate websites or app stores.
Getting Started with Music on Your iPhone
Before diving into the world of music on your iPhone, it’s crucial to understand how your device interacts with music files and the necessary steps to setting up a music hub that reflects your tastes and preferences.
Understanding iPhone and Music Compatibility
Your iPhone is more than capable of handling a wide range of music formats, ensuring you can enjoy your favorite tunes seamlessly. The first thing to note is that your iPhone requires an Apple ID to access music services like Apple Music or purchase songs through iTunes. This ID serves as your key to a plethora of musical content, from buying individual tracks to subscribing to Apple Music’s extensive library.
Setting Up Your iPhone Music Library
To establish a music library on your iPhone, go to Settings > Music. Here, you can manage your music settings and make sure everything’s tuned to your liking. For instance, if you want your tunes handy without needing an internet connection, simply turn on Automatic Downloads; this will make sure any music you add to your library will be downloaded to your iPhone automatically. Ensure your iPhone is connected to Wi-Fi to avoid using your mobile data.
If you’re using Apple Music, it’s a breeze to add songs. Open the app, find a song or album you love, and add it directly to your library. Once added, a tap on the download button (which looks like a cloud with a downward arrow) saves your music choices for offline listening. If you’re syncing with a computer, connect your iPhone and use Finder (on Mac) to transfer your music over. This gives you the freedom to listen anywhere, anytime.
Downloading Music to Your iPhone
To enjoy your favorite tunes on your iPhone, you have a variety of options to download music, ranging from using iTunes to alternative services. Whether you’re using a computer or just your phone, syncing and downloading music can be done with ease.
Using iTunes for Music Downloads
With iTunes, users can purchase music from the iTunes Store and download it directly to their iPhone. Here’s a quick how-to:
- Connect your iPhone to your Mac or PC using a USB cable.
- Open iTunes and select the iPhone icon.
- Choose
Musicand tick the box forSync Music. - Select the desired playlists, artists, albums, or genres.
- Click
ApplyorSyncto transfer your music to your iPhone.
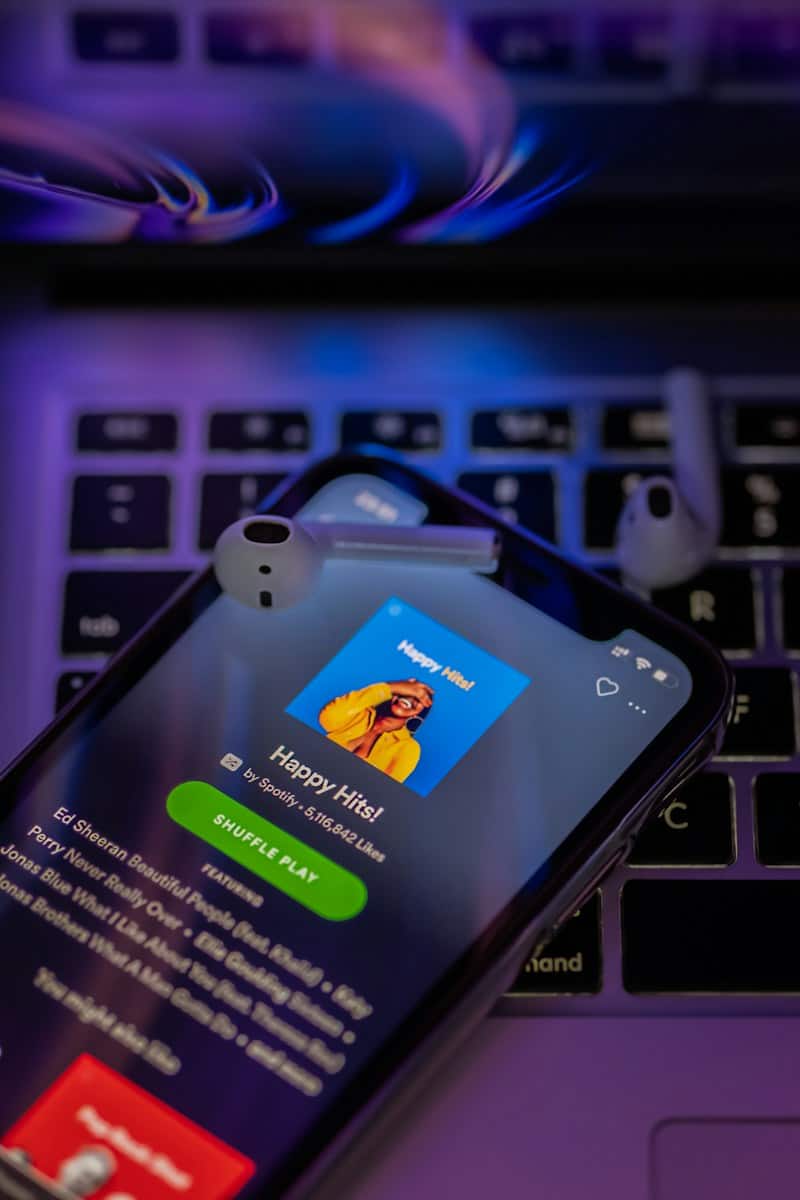
Exploring Apple Music Downloads
For those with an Apple Music subscription:
- Open the Music app on your iPhone.
- Search for the song or album you wish to download.
- Press the plus (+) sign to add it to your library.
- To download, tap the cloud icon with a downward arrow.
Remember, you can also toggle on Automatic Downloads in the Settings > Music so new additions to the library will download automatically.
Syncing Your iPhone with Your Computer
To synchronize your iPhone with your music library:
- Connect your iPhone to your computer via WiFi or USB cable.
- Open iTunes and select your device.
- Go to the
Musictab and choose the option toSync Music. - You can either sync your entire library or selected playlists, artists, and albums.
Alternative Music Download Services
There are other apps and services for downloading music:
- Spotify: Subscribe and you can download playlists for offline listening.
- Music downloaded from YouTube and other platforms can be transferred via file-sharing services or imported into your library through apps like iCloud Drive.
Always remember to comply with copyright laws and terms of service when using music from any platform.
Organizing and Managing Your Music
Efficient organization of your iPhone’s music library can enhance your listening experience. Here’s how to keep your tunes neatly sorted and easily accessible.
Creating Playlists and Managing Tracks
Creating playlists on your iPhone allows you to group songs by mood, occasion, or any preference. To start, open your music app and select ‘Playlists’. Here, you can tap ‘New Playlist’, give it a name, and start adding your favorite tracks. To manage tracks within a playlist, you can press and hold a song to move it up or down in the order, ensuring your music flows just right.
Adding and Deleting Songs
When you find a new favorite song, adding it to your collection is a breeze. Simply find the song in your chosen music app and tap ‘Add to Library’. To keep your music fresh, you might want to remove songs you no longer enjoy. Swipe left on the song and tap ‘Delete’ to remove it from your device, making sure only the best tunes stay in your library.
Curating Albums, Artists, and Genres
For those who appreciate full albums or have favorite artists, curating your library can be particularly satisfying. When you add music, either from a computer or directly on your iPhone, it automatically sorts into albums and artists categories. Take control by creating sections for each genre you love. This way, whether you’re in the mood for pop anthems or calming classical pieces, everything is just a tap away. To manage these categories, go to your music app’s ‘Library’ and use the ‘Sort’ option to organize your collection how you see fit.
Transferring Music Across Devices
Transferring music to an iPhone can seem tricky, but it boils down to choosing the right method for the devices you’re using. Whether it’s from a PC or within the Apple ecosystem, there’s a straightforward way to get your favorite tunes onto your iPhone.
From PC to iPhone
To transfer music from a PC to an iPhone, one typically uses iTunes or Apple Music. First, connect the iPhone to the PC using a USB cable. Open iTunes, click on the device icon, choose ‘Music’, and then sync your desired playlists, artists, or albums. If you’re dealing with MP3 files, you can add them to iTunes first and then sync them to your iPhone. Recent versions of macOS utilize Apple Music for this process instead.
Across Apple Ecosystem
Transferring music within Apple’s ecosystem—like between iPhones, or from a Mac to an iPhone—is quite streamlined. You can use AirDrop to quickly send songs directly from one iPhone to another without the need for wires. Simply select the song, hit the share button, and choose AirDrop along with the target device. iCloud offers another solution; with Sync Library enabled, any music you add to one device updates across all your devices logged in with the same Apple ID.
Using External Services for Transfer
Apart from Apple’s own services, other platforms like Spotify or YouTube Music let you download music for offline listening. To use these services, you must have their respective apps installed on your iPhone. Once done, you can add songs to your library and download them directly to your device provided you have the appropriate subscription for offline access. These streaming apps offer a vast library and can be a great alternative if you frequently switch devices or prefer streaming over owning music.
Optimizing Music Experience on iPhone
Maximizing the enjoyment of music on an iPhone involves tweaking settings for offline listening and streamlining audio quality.
Offline Listening Settings
One should venture into the Settings app and navigate to the Music section to manage offline tunes. To save space, the Optimize Storage feature is key. It allows one to set a limit on how much storage music can use. After reaching this limit, the iPhone will remove downloaded songs, starting with those least played. Downloads are easily managed: just press and hold on a song or album, then choose Remove to delete it from the device.
Quality and Streaming Options
Streaming high-quality music consumes more data, but one can adjust this in the Settings. Select Music, then Mobile Data, and toggle High Quality Streaming according to preference—higher for better sound, off to save data. It’s possible to enjoy tunes in all their glory or keep an eye on data usage, rendering a balance between quality and efficiency.
Frequently Asked Questions
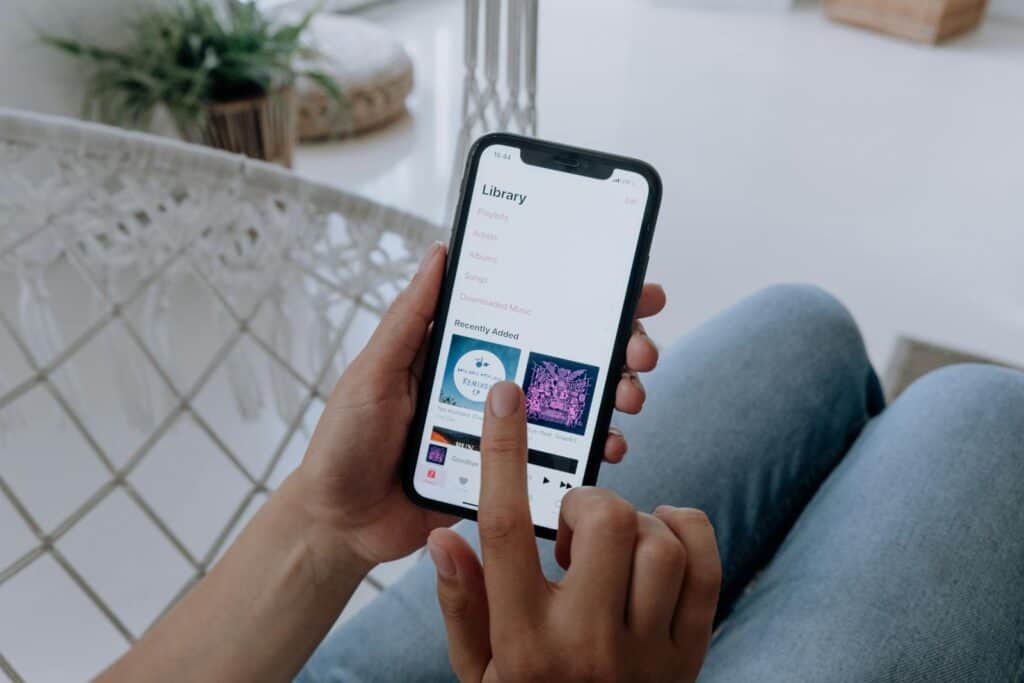
Navigating the music downloading options for iPhones can be simple once you know the right steps. This section answers some common questions on how to easily add music to your iPhone, whether from different services or by using various apps.
What are the steps to download songs directly on iPhone without using iTunes?
To download songs directly, one could use Apple Music by tapping “Add” on the song and then “Download” after it’s been added to the library. For songs not on Apple Music, you can use other music apps that offer direct downloads.
How can I transfer music from YouTube directly to my iPhone?
For YouTube, you can use the YouTube Music app. Simply find the music you’d like to have, and then use the “Download” option provided within the app to save the songs to your iPhone.
What is the best free app for iPhone to listen to music offline?
There are various free apps like Spotify and Pandora which offer free versions. These allow users to download music and listen offline, though they may include ads and require a premium subscription for full access to all features.
Which methods are available to download music for free on an iPhone and listen without an internet connection?
You can use apps like SoundCloud or Audiomack that provide free access to music that’s downloadable for offline listening. Always check the app’s terms and whether the artist allows for their music to be downloaded.
How can I put MP3 tracks onto my iPhone?
To add MP3 files, you can use the Files app on your iPhone to access the MP3s. If the files are on a computer, cloud service or an email, you can download them onto your iPhone and play them through the music app of your choice.
Is it possible to use iTunes to download music to an iPhone, and how is it done?
Yes, you can use iTunes to download music by connecting your iPhone to a computer, opening iTunes, selecting the device, and choosing the music to sync to your iPhone. Once selected, the sync process will add the music to your iPhone.