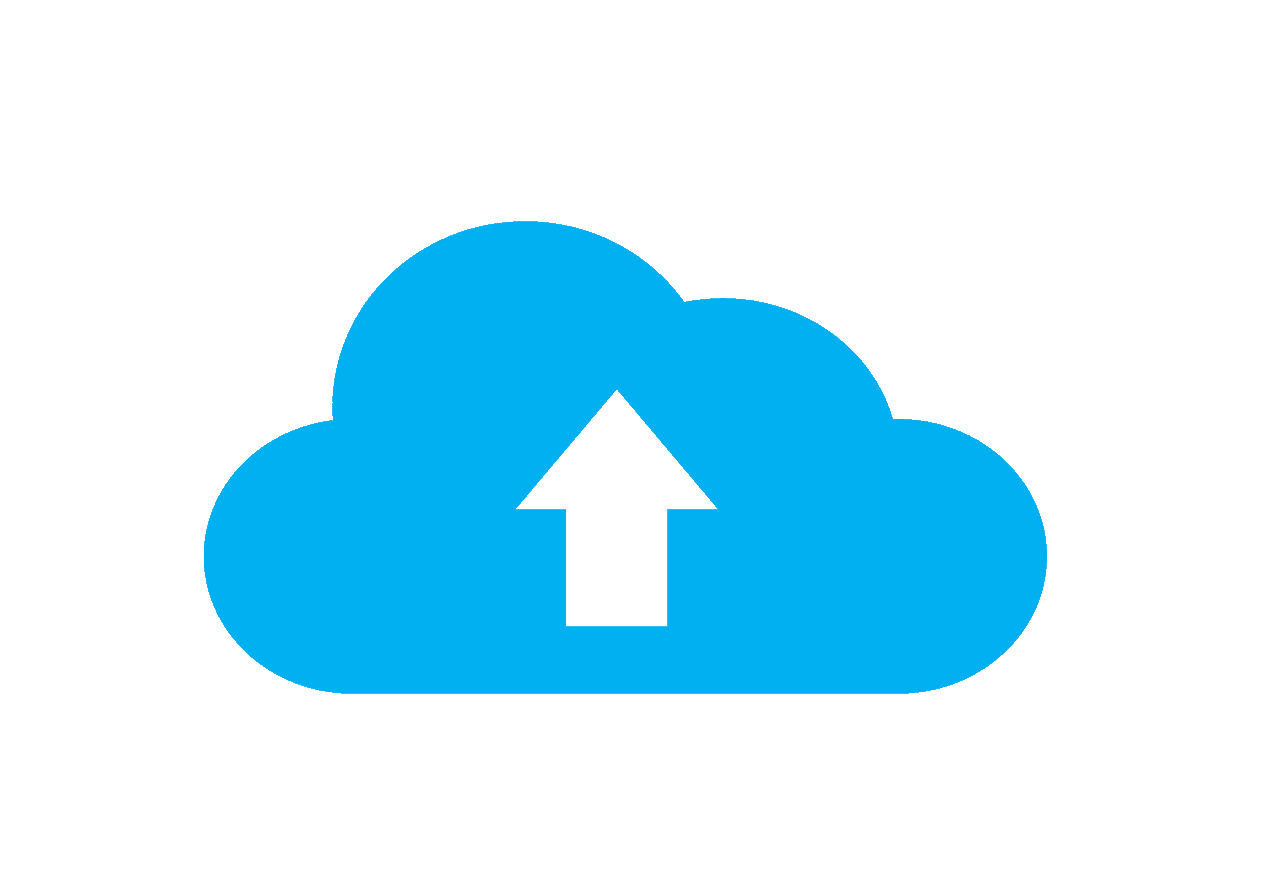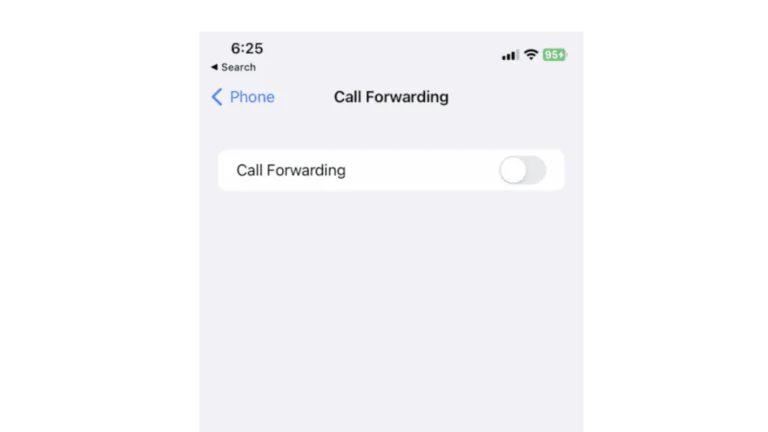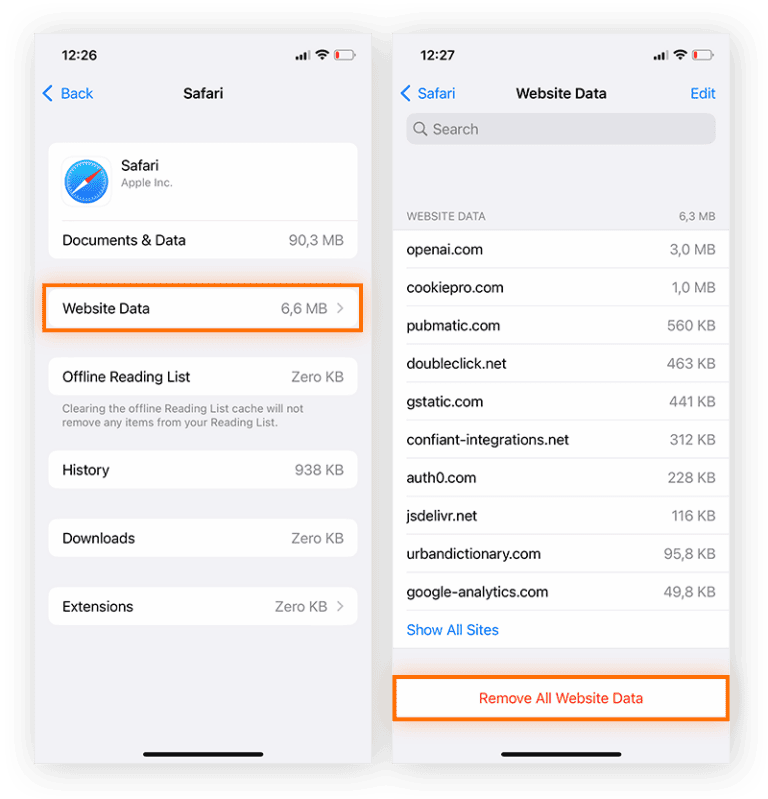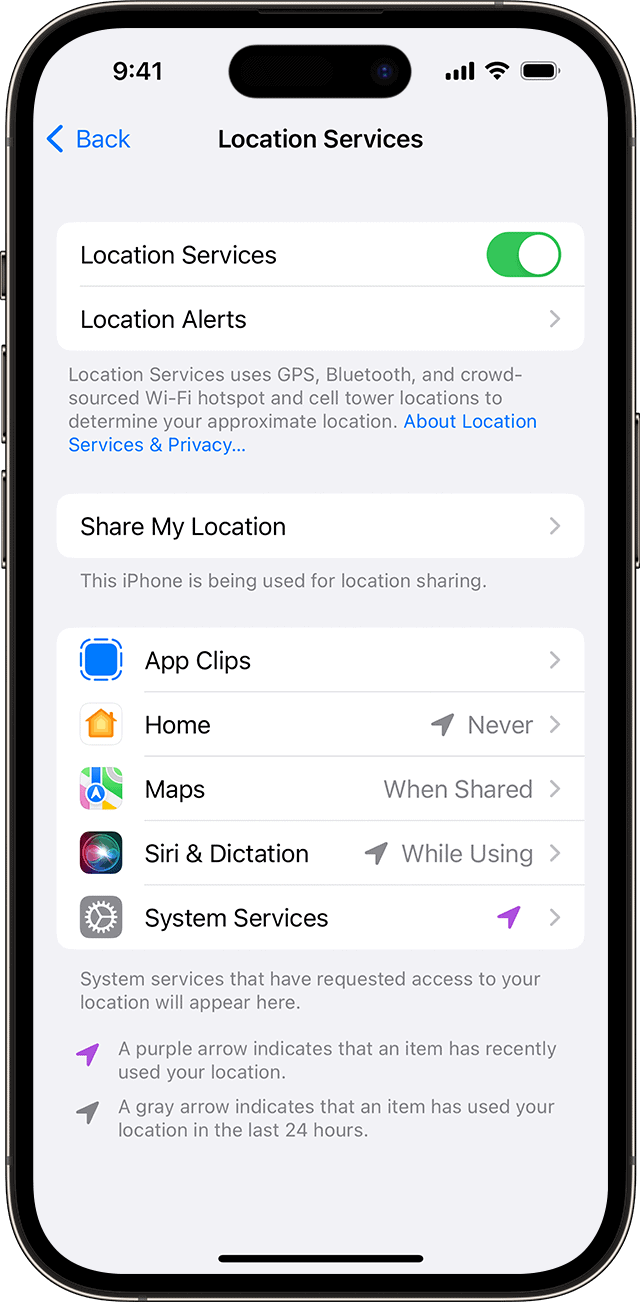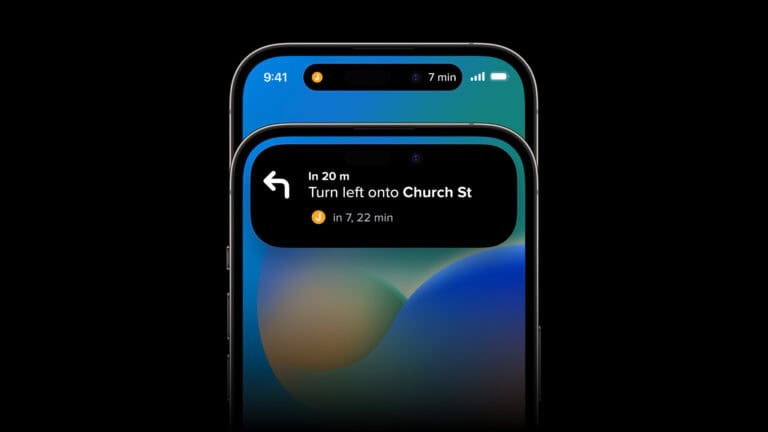Transferring files to an iPhone can sometimes feel like navigating a maze. With various methods available, each with its own set of pros and cons, it’s crucial to find the right solution that fits your needs. This article combines insights from Reddit users, top Google search results, and YouTube tutorials to provide a well-rounded perspective on this topic.
Apple’s iPhone ecosystem is designed to be seamless, but moving files between devices can sometimes feel tricky—especially if you’re coming from Windows or Android. This guide covers all the major ways to transfer files to your iPhone, from official Apple tools to third‑party methods, so you can choose the one that best fits your needs.
1. Transfer with iTunes or Finder (USB Connection)
- Best for: Music, videos, documents, and app files.
- How it works:
- On macOS Catalina or later, use Finder.
- On Windows or macOS Mojave and earlier, use iTunes.
- Steps:
- Connect your iPhone via USB.
- Open Finder (Mac) or iTunes (Windows).
- Select your device.
- Drag and drop files into the appropriate section (Music, Movies, Books, etc.).
- Sync your device.
👉 Official Apple guide: Transfer files between your iPhone and other devices.
2. AirDrop (Mac → iPhone)
- Best for: Photos, videos, documents, and links.
- Requirements: Both devices must have Wi‑Fi and Bluetooth enabled, and be signed into iCloud.
- Steps:
- On your Mac, right‑click the file → Share → AirDrop.
- Select your iPhone.
- Accept the transfer on your iPhone.
👉 More details: How to use AirDrop from Mac to iPhone.
3. iCloud Drive
- Best for: Accessing files across all Apple devices.
- Steps:
- On your PC or Mac, upload files to iCloud Drive (via Finder or iCloud.com).
- On iPhone, open the Files app → iCloud Drive to access them.
4. Cloud Storage Apps (Google Drive, Dropbox, OneDrive)
- Best for: Cross‑platform use (Windows, Android, iOS).
- Steps:
- Upload files from your computer to your chosen cloud service.
- Install the corresponding app on your iPhone.
- Log in and download or open the files.
5. Third‑Party Tools (Without iTunes)
If you don’t want to use iTunes or Finder, tools like FoneTool or MobiKin provide drag‑and‑drop transfers via USB.
- Example: 7 ways to transfer files without iTunes.
6. Email or Messaging Apps
- Best for: Small files (under 25MB for most email providers).
- Steps:
- Email the file to yourself or send it via WhatsApp/Telegram.
- Open the email/message on your iPhone.
- Download and save the file.
7. Wi‑Fi Transfer Apps
Some apps (like Documents by Readdle or Send Anywhere) allow wireless transfers over the same Wi‑Fi network.
- Open the app on iPhone.
- Visit the given web address on your PC/Mac.
- Upload files, and they’ll appear on your phone instantly.
✅ Choosing the Best Method
- Quick & local (Mac users): AirDrop
- Cross‑platform: Google Drive / Dropbox
- Large media libraries: iTunes / Finder
- No cables, no cloud: Wi‑Fi transfer apps
- Simple one‑off files: Email
✨ With these options, you can move anything—photos, videos, music, documents, or even ZIP archives—onto your iPhone quickly and securely.
A Deep Dive into iPhone File Transfers
The Basics of iPhone File Transfers
Transferring files to your iPhone doesn’t have to be a hassle. Apple offers various ways to get your documents, photos, videos, and other files onto your device. You can use a cable, go wireless with AirDrop, or tap into the cloud with iCloud. Each method has its own perks, catering to different needs and preferences.
Methods for Transferring Files to Your iPhone
| Method | Description | Pros | Cons |
|---|---|---|---|
| Wired Transfer | Connect your iPhone to your computer using a USB cable. Use iTunes (for Windows) or Finder (for Mac) to manage and transfer files. | Simple, reliable, and fast, especially for large files. | Requires a computer and cable. |
| AirDrop | Wirelessly transfer files between Apple devices over Bluetooth and Wi-Fi. | Convenient for quick transfers between nearby Apple devices. | Limited to Apple devices and can be slower for larger files. |
| iCloud Drive | Store your files in iCloud and access them across your Apple devices and on iCloud.com. | Automatic syncing and backup, access files from anywhere with an internet connection. | Requires an iCloud account and storage space. Can be slower for larger files. |
| Third-Party Apps | Numerous apps like Dropbox, Google Drive, and OneDrive offer cloud storage and file-sharing capabilities. | Convenient for cross-platform file sharing and collaboration. | Relies on third-party services and internet connection. |
| Email/Messaging | Attach files to emails or messages to send them to your iPhone. | Easy for small files and quick sharing. | Not ideal for large files or multiple files. |
| Other Methods | Other options include using external storage devices or streaming services that offer offline downloads (like Spotify or Netflix). | Can be helpful for specific use cases. | May not be suitable for all file types or situations. |
Choosing the Right Method for You
The best method for you depends on your specific needs. If you need to transfer large files quickly and reliably, a wired connection might be your best bet. For quick transfers between Apple devices, AirDrop is the way to go. If you want your files accessible from anywhere and automatically backed up, iCloud Drive is a great choice.
Remember, there’s no one-size-fits-all solution. Experiment with different methods to find what works best for you and your file transfer needs.
Key Takeaways
- Ease of Use: iCloud is often cited as the most straightforward method for file transfers.
- Alternative Methods: Third-party apps like Documents by Readdle and cloud services like Google Drive and Dropbox offer viable alternatives.
- Common Issues: Users frequently encounter problems with file compatibility and transfer limits.
How to Transfer Files to Your iPhone
There are several ways to transfer files to your iPhone, depending on the source of the files and your preferred method. Here are the most common options:
1. Using iTunes (Mac or PC):
- Requirements: iTunes installed on your computer, USB cable.
- Steps:
- Connect your iPhone to your computer using the USB cable.
- Open iTunes.
- Click on the iPhone icon in the iTunes window.
- Select the “File Sharing” tab.
- Choose the app you want to transfer files to from the list on the left.
- Click “Add” and select the files you want to transfer from your computer.
- Click “Sync” to transfer the files to your iPhone.
2. Using AirDrop (Apple devices only):
- Requirements: Bluetooth and Wi-Fi turned on for both devices, devices within close proximity.
- Steps:
- Open the Files app on your iPhone.
- Locate the folder where you want to save the files.
- Tap the “More” button (three dots) in the top right corner.
- Select “Import” and then “AirDrop.”
- On your other device (Mac, iPad, or another iPhone), locate the files you want to transfer.
- Tap on the files and hold until a pop-up menu appears.
- Select your iPhone from the list of available AirDrop targets.
- The files will be transferred wirelessly to your iPhone.
3. Using iCloud Drive:
- Requirements: iCloud account (free or paid), Wi-Fi connection for both devices.
- Steps:
- Upload the files you want to transfer to your iCloud Drive from your computer or another device.
- On your iPhone, open the Files app.
- Browse to the “iCloud Drive” folder.
- Locate the files you uploaded and tap on them to download them to your iPhone.
4. Using cloud storage services (Dropbox, Google Drive, etc.):
- Requirements: Account for the chosen cloud storage service, Wi-Fi connection for both devices.
- Steps:
- Upload the files you want to transfer to your cloud storage account from your computer or another device.
- Download the app for the chosen cloud storage service on your iPhone.
- Log in to your account.
- Locate the files you uploaded and tap on them to download them to your iPhone.
5. Using email:
- Requirements: Email account configured on both devices, Wi-Fi connection for both devices.
- Steps:
- Attach the files you want to transfer to an email on your computer.
- Send the email to yourself or another email address you can access on your iPhone.
- Open the email on your iPhone and tap on the attached files to download them.
Additional Tips:
- Certain apps may have their own built-in file transfer methods. Check the app’s documentation for details.
- Make sure you have enough free storage space on your iPhone before transferring files.
- You can also transfer photos and videos from your iPhone to a computer using the above methods.
Understanding the Challenge
A Reddit user expressed frustration over the difficulty of transferring social media videos to their iPhone. They faced issues with OneDrive, Google Drive, and direct PC connections. This sentiment echoes a common user experience, highlighting the need for more user-friendly solutions.
iCloud: The Preferred Choice
Many users recommend iCloud for its seamless integration with iOS. Uploading files to iCloud Drive and accessing them via the iPhone’s Files app is a straightforward process. However, this method requires an Apple ecosystem and might not be ideal for everyone.
Third-Party Apps: A Versatile Solution
Documents by Readdle is a popular choice for its versatility. It allows file transfers via iTunes file sharing or wirelessly over the same WiFi network. Users appreciate its ease of use and the ability to bypass some of the limitations of native iOS file management.
Cloud Services: Google Drive and Dropbox
Google Drive and Dropbox are frequently mentioned as alternatives. They offer the convenience of cloud storage, though some users report issues with these services on iOS devices. Dropbox, in particular, is praised for its cross-platform compatibility.
Direct PC to iPhone Transfers
Direct transfers from PC to iPhone can be challenging. Users suggest using iTunes for this purpose, but the process can be less intuitive compared to cloud-based or app solutions.
User Experiences and Challenges
- Frustration with iOS File Management: Many users find iOS file management to be less flexible compared to other operating systems.
- File Size Limitations: Email and certain cloud services impose limits on file sizes, which can be a hindrance for large files.
Latest Technological Solutions
Recent advancements in file transfer technology continue to evolve, offering more streamlined and user-friendly methods. Keeping abreast of these developments is key to finding the most efficient solutions.
Practical Applications
- Social Media Professionals: For uploading videos and images to social media platforms.
- Business Use: Sharing documents and presentations between devices.
- Personal Use: Transferring photos, videos, and music.
FAQ Section
Q: What is the easiest way to transfer files to an iPhone? A: iCloud is often considered the easiest method, especially for those within the Apple ecosystem.
Q: Can I use third-party apps for file transfers to iPhone? A: Yes, apps like Documents by Readdle are popular for their ease of use and versatility.
Q: Are there limitations to using cloud services like Google Drive on iPhone? A: Some users report issues with file compatibility and download errors on iOS devices.
Q: Is it possible to transfer files directly from a PC to an iPhone? A: Yes, though it can be less intuitive. iTunes is commonly used for such transfers.
Q: What are common challenges faced when transferring files to iPhones? A: Users often struggle with iOS’s file management system, file size limitations, and compatibility issues.