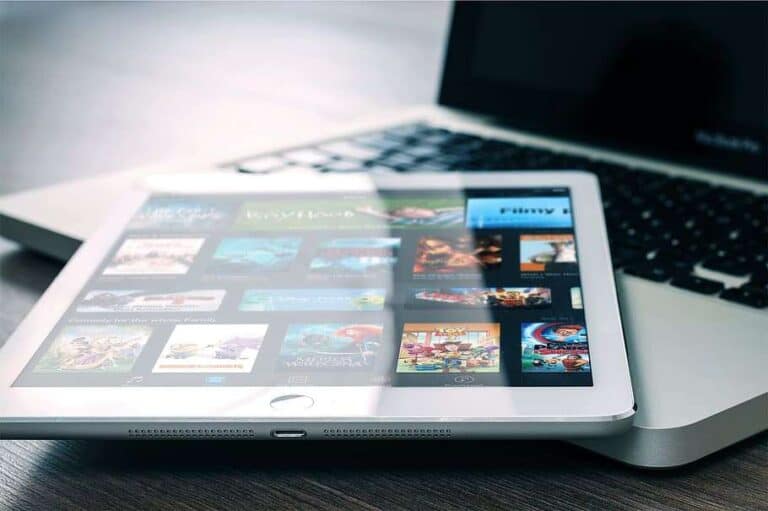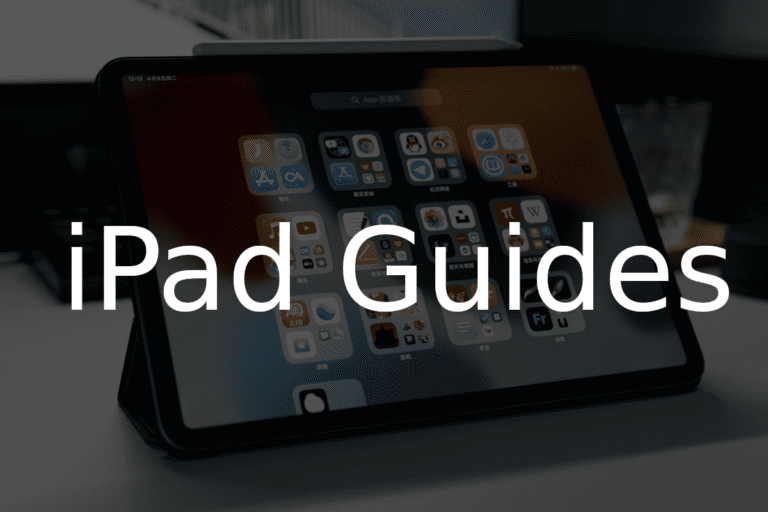Connecting your Apple Pencil to an iPad should be a seamless process, but sometimes it can be trickier than expected. Drawing from user experiences on Reddit, official Apple support guidelines, and top Google search results, this article provides a comprehensive guide to help you through this process.
Apple Pencil Connection Setup (Step By Step)
There are two generations of Apple Pencil, and the way you connect them to your iPad depends on which one you have.
Apple Pencil (1st generation):
| iPad Model | Connection Method |
|---|---|
| iPad with Lightning connector (6th to 9th generation) | Plug the Apple Pencil directly into the Lightning connector on the bottom of your iPad. |
| iPad with USB-C connector (10th generation) | Use the USB-C to Apple Pencil Adapter (sold separately) to connect the Apple Pencil to the USB-C port on your iPad. |
Apple Pencil (2nd generation):
| iPad Model | Connection Method |
|---|---|
| iPad with a flat edge (Pro, Air, mini) | Attach the Apple Pencil to the magnetic connector on the side of your iPad. |
For all Apple Pencils:
- Once you’ve connected your Apple Pencil, a pop-up will appear on your iPad asking you to pair it. Tap “Pair.”
- Your Apple Pencil is now connected and ready to use!
Key Takeaways
- Compatibility Check: Ensure your Apple Pencil is compatible with your iPad model.
- Pairing Process: Different pairing methods for 1st and 2nd generation Apple Pencils.
- Troubleshooting: Steps to take if your Apple Pencil won’t pair.
Here are some additional tips:
- Make sure that Bluetooth is turned on on your iPad.
- If you’re having trouble connecting your Apple Pencil, make sure that it is charged.
- You can also restart your iPad and try connecting again.
Understanding Compatibility
Before attempting to connect your Apple Pencil, it’s crucial to ensure compatibility. The 1st generation Apple Pencil works with earlier iPad models, while the 2nd generation is compatible with more recent versions. Check Apple’s official compatibility guide for details.
Pairing Your Apple Pencil
Prerequisites for Apple Pencil Connection
- Compatible Devices: Check your iPad’s compatibility with the Apple Pencil:
- Sufficient Battery: Ensure your Apple Pencil is charged.
- Clean Connection Points: The Lightning connector (for the 1st generation) and the magnetic connector (for the 2nd generation) should be clean.
For USB-C Apple Pencils
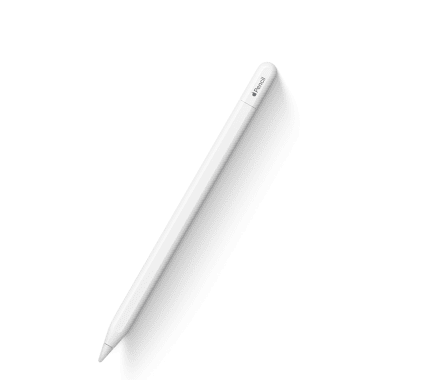
There are two scenarios depending on your iPad model:
For iPads with a flat edge (Pro, Air, mini):
- Magnetic Attraction: Simply bring the Apple Pencil near the flat edge of your iPad on the right side. You’ll feel a magnetic pull as it snaps into place.
- Pairing Prompt: On your iPad, a pop-up will appear asking you to “Connect” or “Tap to Connect.” Tap it.
- Ready to Go! Your Apple Pencil is now paired and ready to use!
For iPads with a USB-C port (10th generation):
- Plug it in: Slide open the cap on the end of the Apple Pencil to reveal the USB-C connector.
- Connect to iPad: Plug the USB-C connector into the USB-C port on your iPad.
- Pairing Up: A pop-up will appear on your iPad asking you to “Tap to Connect.” Tap it.
- Charge and Pair: While connected, your Apple Pencil will also start charging. You can disconnect it once the pairing is complete.
- All Set! Your Apple Pencil is now paired and ready to use!
Additional Tips:
- Make sure your iPad is running iPadOS 17.1 or later.
- Ensure Bluetooth is turned on on your iPad.
- If you’re having trouble connecting, try restarting your iPad or checking for debris in the ports.
For 2nd Generation Apple Pencils

- Update Your iPad: Ensure your iPad is running iPadOS 17.1 or later.
- Magnetic Connection: Simply attach your Apple Pencil to the magnetic connector on the side of your iPad.
- Attach the Pencil to the magnetic connector on the long side of the iPad.
- Tap “Connect” when the picture of the Apple Pencil appears on the screen.
For 1st Generation Apple Pencils
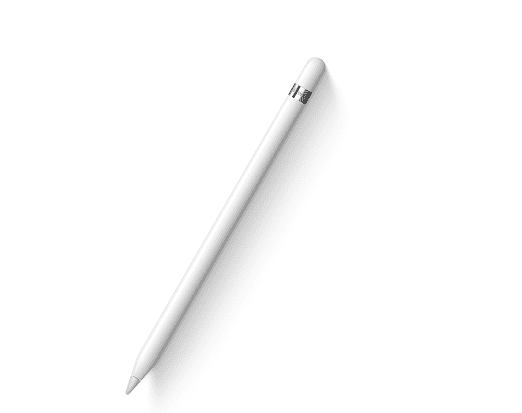
- Direct Connection: Plug your Apple Pencil into the Lightning connector on your iPad.
- Pairing Prompt: Tap ‘Pair’ when the notification appears.
- Remove the cap from the Lightning connector.
- Plug it into the iPad’s Lightning connector (charging port).
- A pairing message will appear. Select “Pair”
Practical Applications
Using an Apple Pencil with your iPad opens up a world of possibilities. From taking notes in class to sketching out design ideas, the precision and ease of use make it an invaluable tool for students, professionals, and creatives alike.
Real-World User Experiences
Reddit users have shared various experiences with their Apple Pencils. Some found success with a force restart, while others had to go through a series of steps including forgetting the device and re-pairing. These anecdotes highlight the importance of persistence and trying different methods.
In one case a user faced issues connecting their Apple Pencil to an iPad Pro. Despite multiple restarts, the pencil wouldn’t pair. The solution? A force restart of the iPad, which finally resolved the issue. This highlights the importance of trying different troubleshooting methods.
Latest Technological Advancements
The Apple Pencil has evolved significantly since its introduction. The latest models offer features like wireless charging and improved latency, making the experience more seamless and intuitive.
Troubleshooting Connection Issues
Sometimes, your Apple Pencil might not connect as expected. Here are some steps to resolve this, inspired by real-world scenarios shared on Reddit:
- Restart Your iPad: Often, a simple restart can resolve connection issues.
- Forget and Re-pair: Go to Bluetooth settings, forget the Apple Pencil, and then try re-pairing.
- Force Restart: Some Reddit users found that a force restart of the iPad resolved their issues.
- Check for Software Updates: Ensure your iPad’s software is up to date.
- Contact Support: If all else fails, reaching out to Apple Support can be a helpful step.
- Reconnection: If disconnected, follow the same steps to reconnect the Apple Pencil.
- Connection Troubles: If you’re having trouble connecting:
- Ensure Bluetooth is enabled on your iPad.
- In Bluetooth settings, if you see the Apple Pencil under “My Devices,” select “Forget This Device,” and try connecting again.
- For the 1st generation Apple Pencil, ensure it’s charged before trying to pair.
- For the 2nd generation, align the Pencil correctly on the magnetic connector.
- Restart your iPad and attempt to reconnect.
Maximizing Your Apple Pencil Experience
- Explore iPad Settings: Customize Apple Pencil settings like double-tap gestures and palm rejection sensitivity.
- Creative Apps: Utilize creative apps from the App Store to enhance your artistic endeavors.
- Practice and Experiment: Familiarize yourself with the Apple Pencil through regular use.
- Protect Your Apple Pencil: Consider a protective case or sleeve.
Additional Resources
For more detailed instructions and support, visit Apple’s official support page on pairing Apple Pencils.
Official Pairing Instructions from Apple
Apple’s support page outlines the pairing process for different Apple Pencil generations:
- Apple Pencil (USB-C): Connect via a USB-C cable to your iPad.
- Apple Pencil (2nd Generation): Attach to the magnetic connector on your iPad.
- Apple Pencil (1st Generation): Plug into the Lightning connector or use a USB-C to Apple Pencil Adapter for newer iPad models.
Troubleshooting Common Issues
- Apple Pencil Not Pairing: Ensure your iPad’s Bluetooth is on and try forgetting the device before re-pairing.
- Apple Pencil Not Charging: Check the connection and ensure your iPad’s port is clean and functional.
- Unresponsive Apple Pencil: A force restart of the iPad can sometimes resolve connectivity issues.
Additional Resources from Gadgetmates
Conclusion
Connecting an Apple Pencil to your iPad is a straightforward process that can significantly enhance your device’s capabilities. Whether for artistic expression or precise note-taking, ensure your Pencil is compatible and properly connected to unlock its full potential.
FAQ: Connecting Apple Pencil to iPad
Q: How do I connect my Apple Pencil to my iPad? A: For a 2nd generation Apple Pencil, attach it to the magnetic connector on your iPad. For a 1st generation, plug it into the Lightning connector. A pairing prompt should appear.
Q: What if my Apple Pencil won’t connect? A: Try restarting your iPad, forgetting the Apple Pencil in Bluetooth settings, and then re-pairing. If issues persist, consider a force restart or checking for software updates.
Q: Can I use my Apple Pencil with any iPad? A: No, Apple Pencils are only compatible with certain iPad models. Check Apple’s compatibility guide for more information.
Q: How do I know if my Apple Pencil is charged? A: You can check the battery status of your Apple Pencil in the iPad’s widgets or settings.
Q: Is it possible to use an Apple Pencil with non-Apple devices? A: No, Apple Pencils are designed exclusively for use with compatible iPads.
Q: How do I know if my Apple Pencil is compatible with my iPad? A: Check Apple’s official compatibility list or refer to resources like Gadgetmates for compatibility information.
Q: What should I do if my Apple Pencil won’t pair with my iPad? A: Try restarting your iPad, turning Bluetooth off and on, and ensuring the pencil is properly charged and connected.
Q: Can I use an Apple Pencil with any iPad model? A: No, Apple Pencils are only compatible with specific iPad models. Refer to Apple’s compatibility guide for details.
Q: How do I charge my Apple Pencil? A: Charge the 1st Generation Apple Pencil by plugging it into your iPad’s Lightning connector. The 2nd Generation charges wirelessly when attached to the side of compatible iPad models.
Q: What should I do if my Apple Pencil is connected but not working? A: Ensure your iPad’s software is up to date, check the pencil’s tip for damage, and try reconnecting the pencil.
Additional Q&A
- Can I use an Apple Pencil with any iPad? Only specific iPad models are compatible with each generation of the Apple Pencil.
- What if I lose my Apple Pencil? Apple offers a replacement program for lost or damaged Apple Pencils.
- Can I use a third-party stylus with my iPad? Third-party stylus options are available, but their functionality may differ from the Apple Pencil.
- How do I clean my Apple Pencil? Use a soft, damp cloth for cleaning. Avoid abrasive materials.
- What is the Apple Pencil’s battery life? Battery life varies but typically lasts for several days on a single charge.