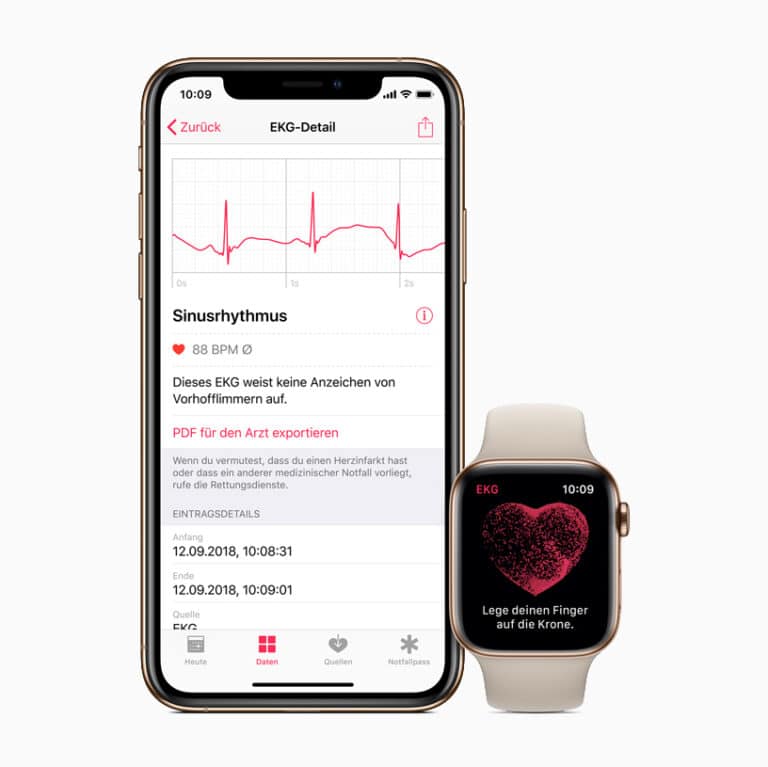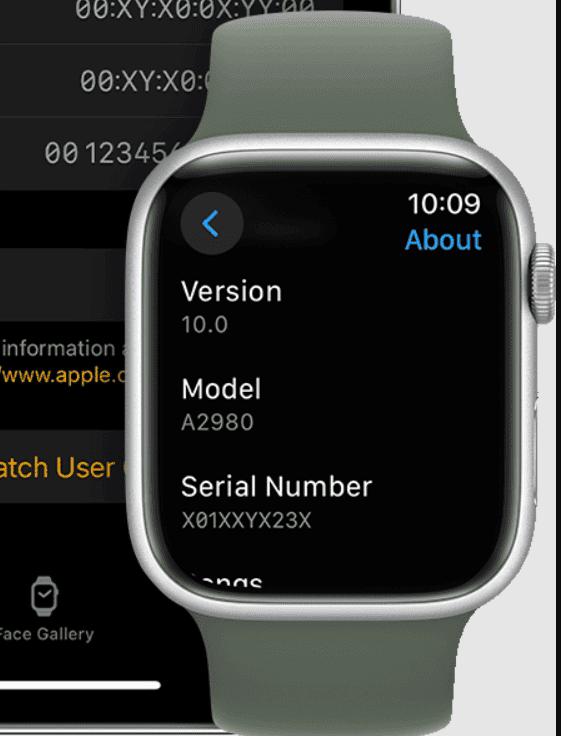Personalizing your Apple Watch by changing the ringtone adds a unique touch that distinguishes your device and alerts you. The Apple Watch interface provides a straightforward way to adjust ringtones according to your preference. Setting a specific ringtone ensures that you recognize your notifications without any confusion and tailor your device to your style.
Adjusting your Apple Watch settings gives you control over the sounds it plays for alerts and notifications. By accessing the Sounds & Haptics settings, you can choose a new ringtone from a variety of options, making your Apple Watch truly your own. This simple modification can be done through the Apple Watch itself or via the Apple Watch app on your iPhone, offering flexibility and convenience.
Customizing Your Apple Watch Alerts
Unfortunately, you can’t directly change your Apple Watch’s ringtone to a custom sound. Apple offers a limited selection of built-in tones, but you can still personalize how your watch alerts you for incoming calls. Here’s how:
Adjusting Ringtone Volume and Haptics
- On your Apple Watch:
- Open the “Settings” app.
- Tap “Sounds & Haptics.”
- Use the slider to set the ringtone volume.
- Toggle “Haptic Alerts” to customize vibration patterns.
- Using the Watch App On Your iPhone:
- Open the “Watch” app on your paired iPhone.
- Select the “My Watch” tab.
- Go to “Sounds & Haptics.”
- Adjust the ringtone volume and haptics settings as desired.
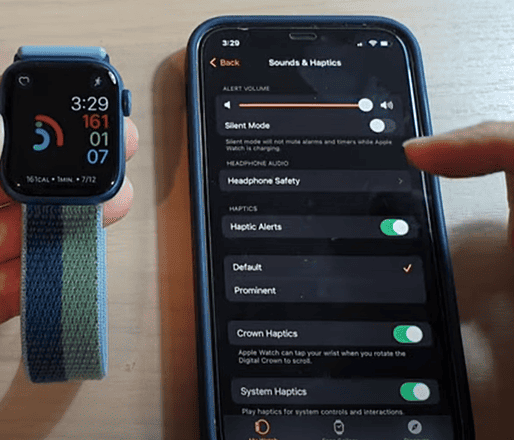
Choosing a Different Ringtone
While you cannot upload your own ringtone, here’s how to select from Apple’s pre-set options:
- On your Apple Watch:
- Open the “Settings” app.
- Select “Sounds & Haptics.”
- Tap “Ringtone.”
- Scroll through the available ringtones and tap to preview.
- Tap the ringtone you wish to use.
Disabling Ringtones Altogether
If you’d prefer silent alerts:
- On your Apple Watch:
- Open the “Settings” app.
- Tap “Sounds & Haptics.”
- Toggle “Silent Mode” on.
- Using the Watch App on your iPhone:
- Open the “Watch” app on your iPhone.
- Tap the “My Watch” tab.
- Go to “Sounds & Haptics.”
- Enable “Silent Mode.”
Important Notes:
- Your Apple Watch cannot play custom ringtones.
- The ringtone on your Apple Watch will mirror the ringtone set on your paired iPhone for phone calls.
Key Takeaways
- Changing your ringtone personalizes your Apple Watch.
- Ringtone settings are found under Sounds & Haptics.
- Customize from the Apple Watch or the paired iPhone.
Customizing Your Apple Watch Ringtone
Changing your Apple Watch ringtone makes your notifications personal and distinct. With a few taps, you can access sound settings, select your favorite ringtone, and adjust its volume.
Accessing Sound Settings
To begin, open the Apple Watch app on your iPhone. Tap the My Watch tab at the bottom. Here, you’ll find the Sounds & Haptics option. This is where you control the sounds for your Apple Watch.
Selecting a New Ringtone
Within Sounds & Haptics, look for the Ringtone section. You’ll see a list of ringtones that you can choose for your watch. To make it your new ringtone, simply tap on the one you like. These ringtones sync with your Apple Watch so that when you pick one, it becomes the default sound for calls.
Adjusting Ringtone Volume
Lastly, to tweak how loud your ringtone plays, use the Digital Crown while in the Sounds & Haptics settings. Alternatively, you can drag the volume slider on your iPhone’s screen. Finding the right volume ensures you don’t miss alerts but are also not disturbed by sounds that are too loud.
Advanced Ringtone Options
When you want your Apple Watch to truly reflect your personal style, advanced ringtone options let you create a unique sound. These features help you personalize your device.
Creating Custom Ringtones
You can design custom ringtones using the GarageBand app on your iPhone. Once you have created a new audio file, save it as an m4r file to use as a ringtone on your Apple Watch. Transfer this file to the Tones section in iTunes and ensure it’s under 30 seconds so your Apple Watch can use it.
Managing Ringtone Syncing
Syncing custom ringtones between your iPhone and Apple Watch is straightforward. Open your iPhone’s Watch App and look for the sound settings. Pick Sounds & Haptics and from there, manage which ringtones you sync to your Apple Watch. Keep in mind that compatibility and syncing might depend on both devices being up to date with the latest software update.
Troubleshooting Ringtone Issues
If your ringtones are not working, check the ringtone volume and make sure your Apple Watch is not set to mute. It might just need a quick reset. For persisting issues, visit the Apple Support website for help. They have guides and tips that match your specific issue and device model.
Frequently Asked Questions
This section aims to answer common queries about personalizing sound settings on various Apple Watch models. The instructions are straightforward to help you make the changes quickly.
Can the ringtone on an Apple Watch Series 6 be customized?
Yes, the Apple Watch Series 6 allows you to select a different ringtone. You can do this in the Watch’s settings under Sounds & Haptics.
What steps are involved in changing the sound settings on an Apple Watch SE?
To change sound settings on an Apple Watch SE, open the Settings app, select Sounds & Haptics, and tap Ringtone to choose a new one.
How can I set a different ringtone for my Apple Watch Series 5?
For a new ringtone on your Apple Watch Series 5, use the iPhone’s Watch app. Go to My Watch, tap Sounds & Haptics, and select Ringtone.
Is it possible to modify the alert sounds on my Apple Watch?
Changing alert sounds on an Apple Watch is possible. Adjust these sounds in the Sounds & Haptics section of the Settings app on your Watch.
What is the process to adjust the chime sound on an Apple Watch?
To adjust the chime sound, open the Settings app on the Watch, tap Chimes, and then choose the chime sound you prefer.
How can I personalize the notification sounds on my Apple Watch Series 8?
To personalize notification sounds, navigate to Settings on your Apple Watch Series 8, tap Sounds & Haptics, and select the sound you’d like for notifications.