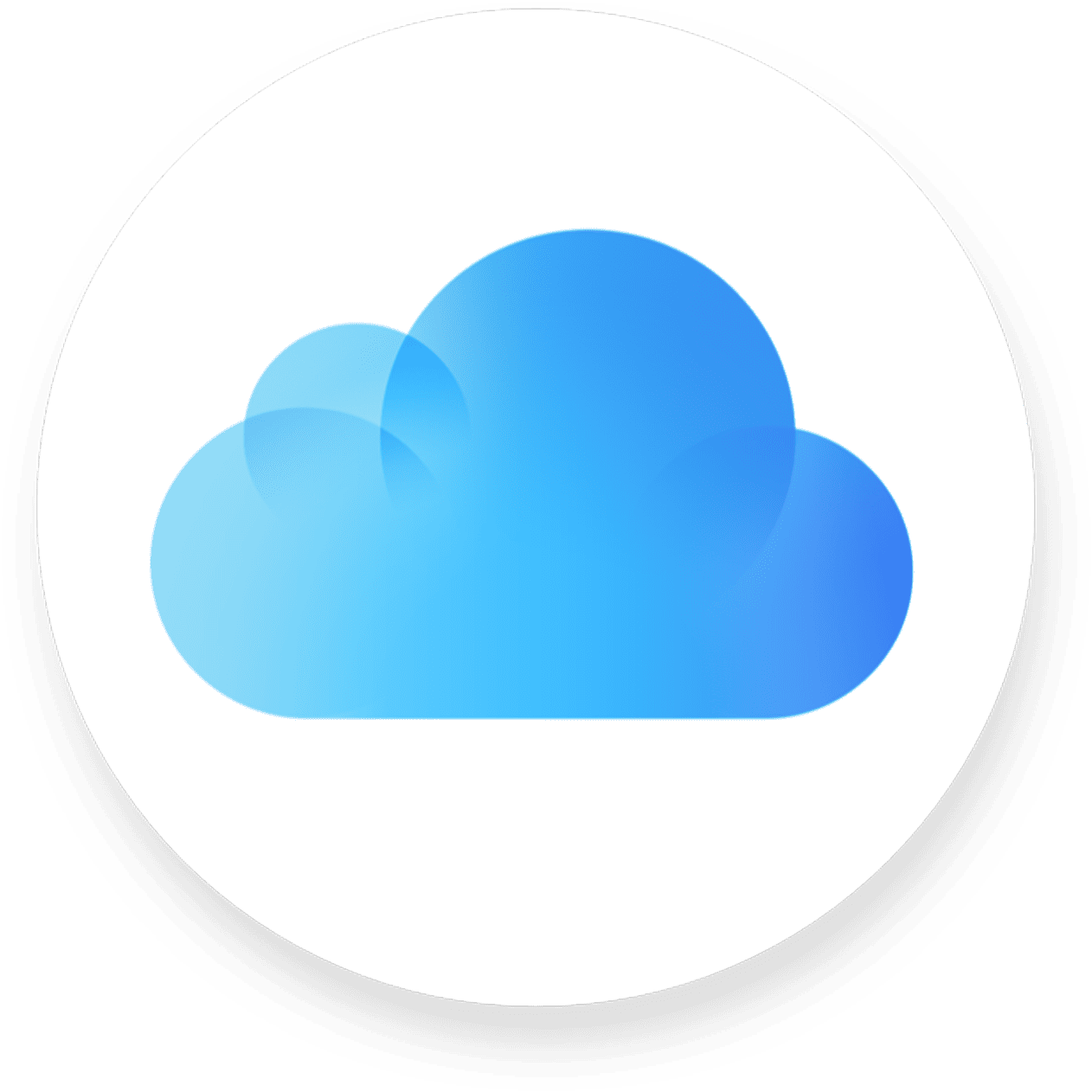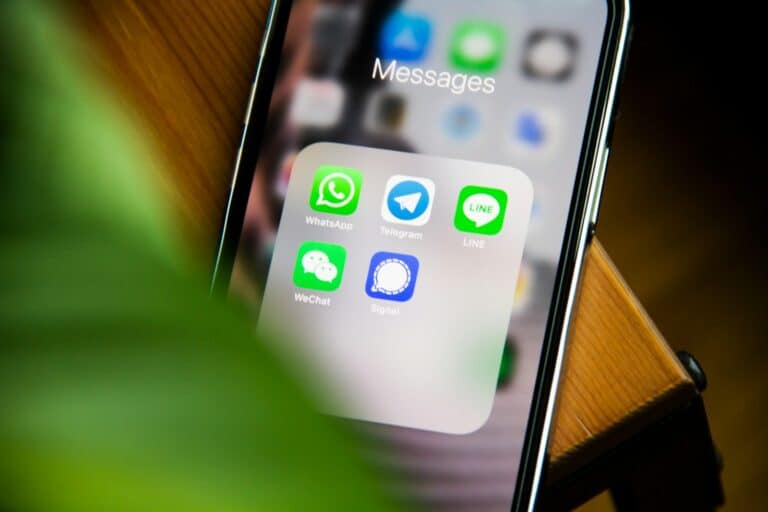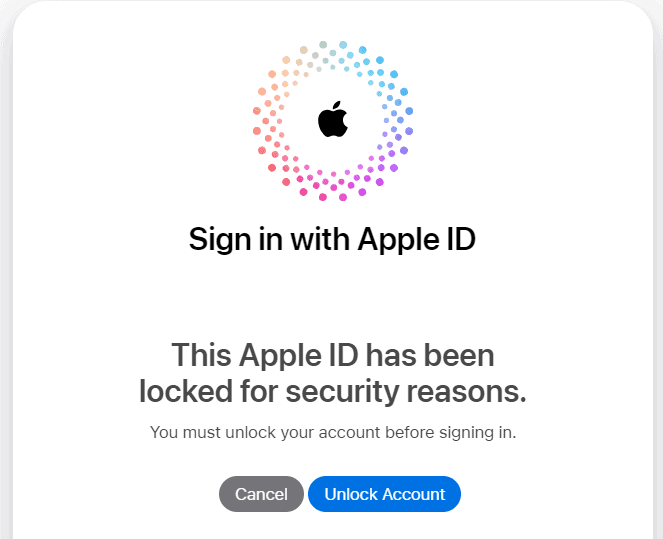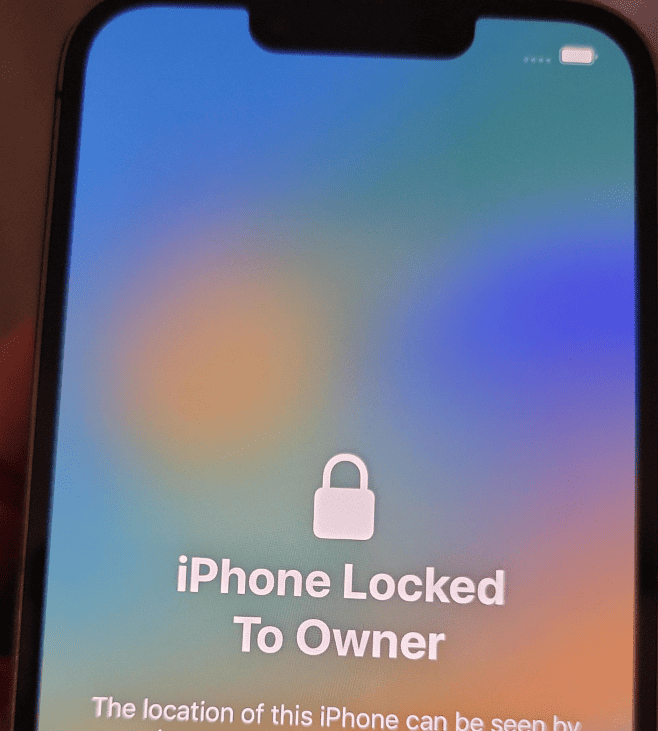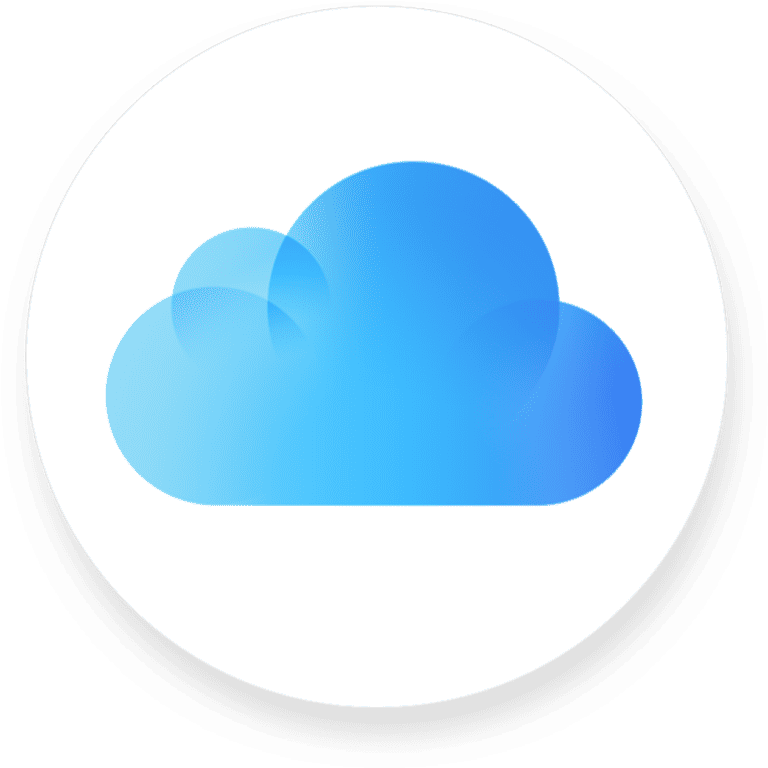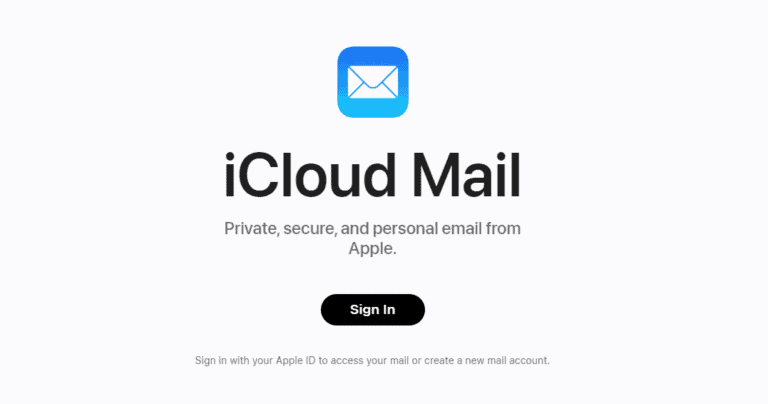Backing up your iPhone to iCloud is easy and keeps your data safe. You can use iCloud to automatically back up your iPhone using a Wi-Fi network and a power source. This means your photos, contacts, and other important information will always be saved. To set this up, make sure your iPhone is connected to Wi-Fi and has enough power or is plugged in.
Then, go to your iPhone settings, tap on your name at the top, and select iCloud. From there, turn on iCloud Backup and tap “Back Up Now” to start the process. This ensures that all your important data is regularly backed up without any extra effort. This will give you peace of mind knowing that your information is secure and easily accessible if you ever need it.
Backing Up Your iPhone Data to iCloud: Step-by-Step Instructions
Step 1: Connect to Wi-Fi
Ensure your iPhone is connected to a stable Wi-Fi network. iCloud backups require a reliable internet connection for successful completion.
Step 2: Navigate to Settings
Open the Settings app on your iPhone. This is usually represented by a gear icon.
Step 3: Tap Your Apple ID
Tap your name or Apple ID at the top of the Settings menu. This will open your Apple ID settings.
Step 4: Select “iCloud”
Scroll down the Apple ID settings and tap “iCloud.” This will take you to your iCloud settings page.
Step 5: Choose “iCloud Backup”
Scroll down and tap on “iCloud Backup.”
Step 6: Toggle “iCloud Backup” On
If it’s not already enabled, turn on the “iCloud Backup” switch. It should turn green to indicate it’s active.
Step 7: Start the Backup Process
Tap “Back Up Now.” Your iPhone will begin backing up its data to iCloud.
Monitoring the Backup
Keep your iPhone connected to Wi-Fi and plugged into a power source until the backup completes. You can monitor the progress by checking the “iCloud Backup” settings page.
What iCloud Backs Up
iCloud backups include device settings, app data, photos, videos, purchase history, and more. It’s a comprehensive way to safeguard your iPhone’s information.
Key Takeaways
- Set up iCloud Backup in your iPhone settings.
- Use Wi-Fi and a power source for automatic backups.
- Regular backups protect your data easily.
Setting Up iCloud Backup on Your iPhone
To protect important data, it’s key to set up iCloud Backup on your iPhone. This ensures that your information is safe and easily recoverable.
Initializing Backup Through Settings
Start by opening the Settings App on your iPhone. Tap your Apple ID at the top of the screen, then select iCloud. Scroll down to iCloud Backup and tap on it. Ensure that you are connected to a Wi-Fi Network.
Tap the Back Up Now button. This will begin the backup process. Ensure your device stays connected to Wi-Fi until the process is complete. This might take a while depending on the data size on your device. If you’re backing up for the first time, it could take longer.
Managing Your iCloud Storage
Your iCloud account comes with 5GB of free storage. To manage your storage, go to Settings, tap your Apple ID, then iCloud, and select Manage Account Storage. Here you can see what’s taking up space.
To free up space, you can delete old backups of devices you no longer use. Navigate to iCloud Backup, select the backup you want to delete, and tap Delete Backup. To get more storage, you can upgrade your iCloud storage plan.
Enabling Automatic Backups
To keep your data backed up automatically, make sure the iCloud Backup toggle is switched on in the iCloud Backup section of Settings. Automatic backups only work when your iPhone is connected to Wi-Fi, plugged into a power source, and locked.
When enabled, your iPhone will back up your data daily. You won’t need to worry about manually backing up your device anymore. Automatic backups include your app data, device settings, messages, and photos.
By following these steps, you can ensure that your iPhone’s data is always backed up and safe.
Frequently Asked Questions
This section covers common questions about backing up an iPhone to iCloud, including manual backups, automatic settings, troubleshooting, and increasing storage.
How can I initiate a manual backup of my iPhone to iCloud?
- Open the Settings app.
- Tap on your name at the top.
- Select “iCloud.”
- Scroll to “iCloud Backup.”
- Tap “Back Up Now.”
What are the steps to verify that my iPhone has been backed up to iCloud?
- Open Settings.
- Tap your name.
- Go to “iCloud.”
- Select “iCloud Backup.”
- Check the date and time of the last backup.
How can I restore my iPhone from an iCloud backup?
- Erase all content and settings from your iPhone.
- Follow the setup until you reach the Apps & Data screen.
- Choose “Restore from iCloud Backup.”
- Sign in to iCloud.
- Select the backup you want to restore.
Is it possible to set my iPhone to automatically back up to iCloud, and, if so, how?
- Open Settings.
- Tap your name.
- Go to “iCloud.”
- Select “iCloud Backup.”
- Toggle on “Back Up This iPhone.”
What should I do if I receive an error message while backing up my iPhone to iCloud?
- Ensure you have a stable Wi-Fi connection.
- Check your iCloud storage space.
- Update to the latest iOS version.
- Restart your iPhone.
- Try the backup again.
How can I increase my iCloud storage to accommodate a full iPhone backup?
- Open Settings.
- Tap your name.
- Go to “iCloud” and then “Manage Storage.”
- Select “Change Storage Plan.”
- Choose a plan that offers more storage and follow the prompts to purchase.