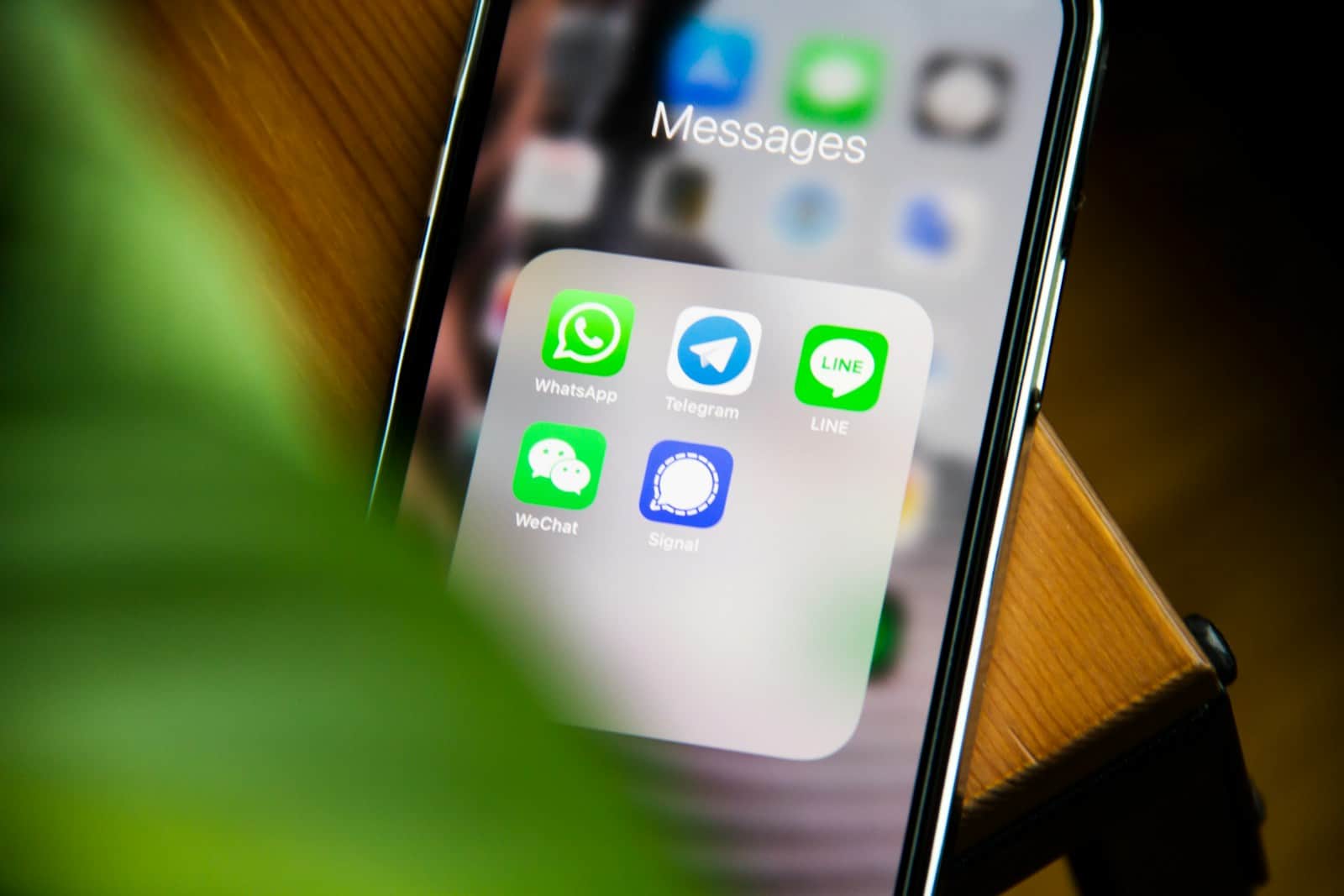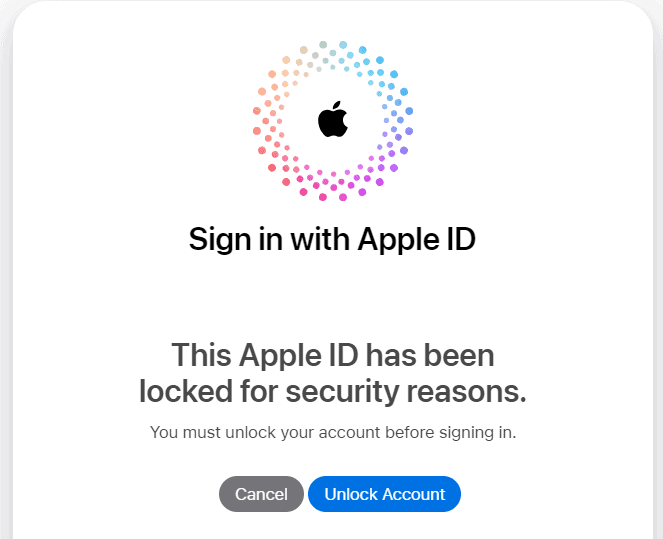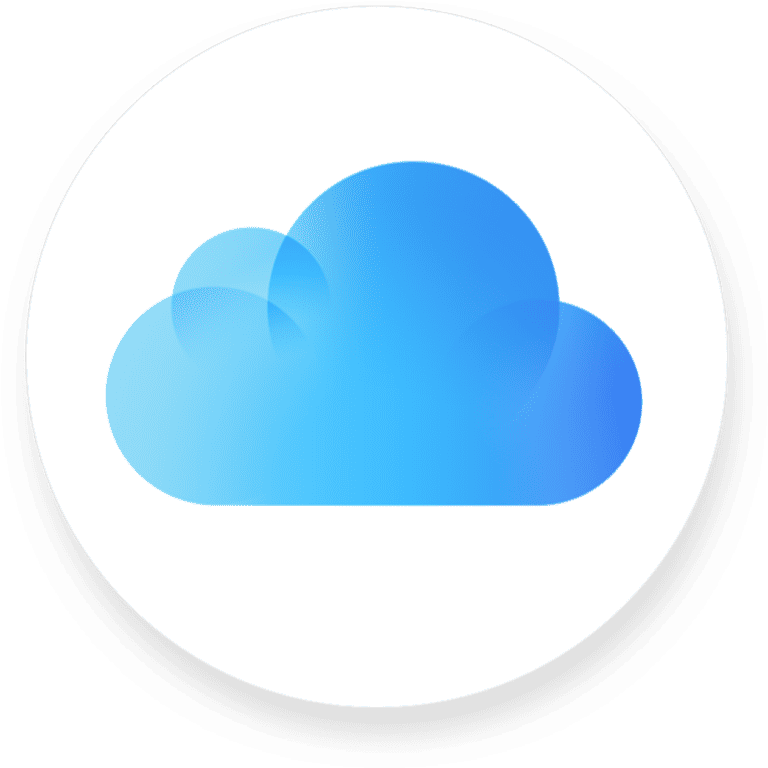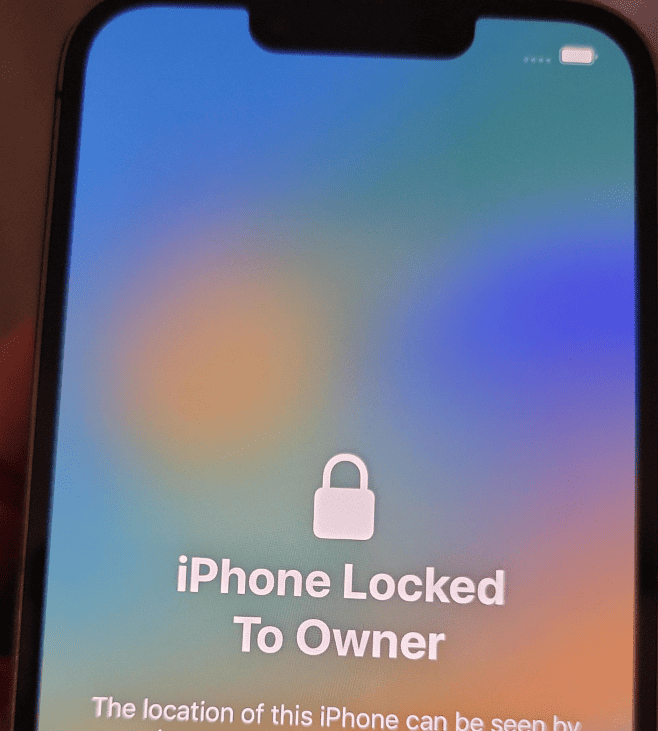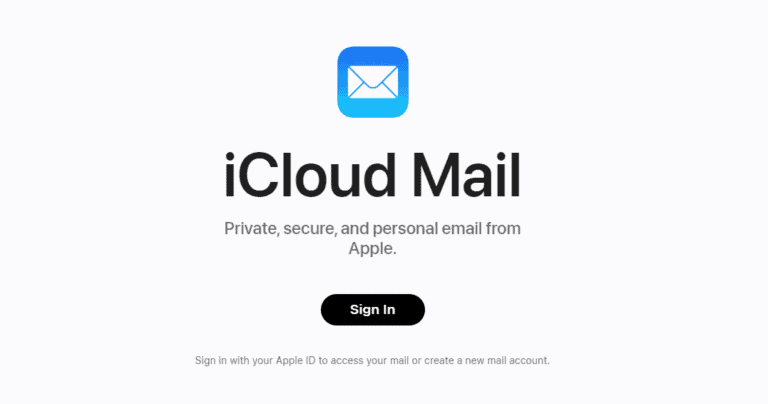iCloud is Apple’s cloud storage and computing service that helps manage data on your iOS devices. Among the data synced across devices through iCloud are your messages, which iCloud syncs across devices. But sometimes we need to permanently delete messages. This comprehensive guide will walk you through various methods to delete messages from iCloud, ensuring they are removed from all your devices and Apple’s servers. Whether you want to free up storage space or protect your privacy, this guide has got you covered.
How to Permanently Delete Messages from iCloud: A Comprehensive Guide
Deleting messages from iCloud can free up storage space and help declutter your digital life. However, it’s important to understand that simply deleting messages from your device doesn’t automatically remove them from iCloud. This guide will walk you through various methods to ensure your messages are permanently deleted from iCloud across all your devices.
Understanding iCloud Message Syncing
Before diving into the deletion process, it’s crucial to grasp how iCloud syncs your messages. When iCloud message syncing is enabled, your messages are stored on Apple’s servers and synchronized across all your devices signed in with the same Apple ID. This means that deleting a message from one device will remove it from all your other devices as well.
However, if you disable iCloud message syncing, any messages deleted from a device will only be removed from that specific device and not from iCloud. Therefore, to permanently delete messages from iCloud, you need to follow specific steps depending on whether iCloud message syncing is enabled or disabled.
Methods to Delete Messages from iCloud
The following table summarizes the different methods to delete messages from iCloud:
| Method | Description | iCloud Message Syncing Enabled | iCloud Message Syncing Disabled |
|---|---|---|---|
| Deleting from Device | Delete messages from your iPhone, iPad, or Mac. | Messages will be deleted from iCloud and all synced devices. | Messages will only be deleted from the specific device. |
| Emptying Trash Folder | Empty the Trash folder in the Mail app on iCloud.com or your device. | Messages in Trash will be permanently deleted from iCloud and all synced devices. | Messages in Trash will only be deleted from the specific device. |
| Disabling and Deleting Messages in iCloud Settings | Disable Messages in iCloud and choose to delete all messages. | All messages will be deleted from iCloud and all synced devices. | This option will not be available. |
Step-by-Step Instructions
1. Deleting from Device:
- iPhone/iPad: Open the Messages app, swipe left on the conversation you want to delete, tap “Delete,” and then confirm.
- Mac: Open the Messages app, right-click on the conversation, select “Delete Conversation,” and then confirm.
2. Emptying Trash Folder:
- iCloud.com: Go to iCloud.com, open Mail, select the Trash folder, select the messages you want to delete, and click “Delete.”
- Device: Open the Mail app, go to the Trash folder, select the messages, and tap “Delete.”
3. Disabling and Deleting Messages in iCloud Settings:
- iPhone/iPad: Go to Settings > [Your Name] > iCloud > Messages, toggle off “Sync this iPhone,” and choose “Disable & Delete.”
- Mac: Go to System Preferences > Apple ID > iCloud, uncheck “Messages,” and choose “Disable & Delete.”
Important Considerations
- Backup: If you have iCloud Backup enabled, deleting messages from iCloud will also remove them from your backups.
- Recovery: Once messages are permanently deleted from iCloud, they cannot be recovered.
- Time: Deleting a large number of messages may take some time.
By following these instructions, you can ensure that your messages are permanently deleted from iCloud, freeing up storage space and maintaining your digital privacy.
Understanding iCloud Message Syncing
Before diving into the deletion process, it’s important to understand how iCloud syncs messages. iCloud automatically synchronizes messages when connected to a network and signed into your device. This means any changes made to your messages on one device, including deletions, are reflected across all your devices logged into the same iCloud account.
Steps to Delete Messages from iCloud
- Disable iCloud Messages SyncStart by disabling the iCloud syncing for Messages. This will not delete messages from your iPhone or iPad but will remove existing messages data from iCloud.
- Manage Storage and Delete MessagesIf you need to specifically delete messages from iCloud, follow these steps:
- Adjust Message History SettingsYou can also manage how long messages are stored on your device, which indirectly affects iCloud storage.
- Go to Settings and then to ‘Messages’.
- Under ‘Message History’, tap ‘Keep Messages’.
- Choose the time period after which messages should be deleted automatically (30 days, 1 year, or forever). Remember, choosing an option other than ‘Forever’ will automatically remove conversations, including all attachments, after the specified time period.
Tips for Effective Message Management
- Regularly Review Messages: Periodically review your messages and manually delete those no longer needed.
- Back Up Important Messages: Before deleting, ensure important messages are backed up elsewhere if needed.
- Understand Sync Implications: Deleting a message from iCloud will remove it from all devices synced with that iCloud account.
FAQs
- Does deleting a message from my iPhone delete it from iCloud? Yes, deleting a message from your iPhone will also remove it from iCloud, given that your messages are synced with iCloud.
- Can I delete messages from iCloud without affecting my iPhone? Yes, by disabling Messages in iCloud, you can remove them from iCloud without deleting them from your device.
- Will disabling iCloud Messages Sync delete my messages from my devices? No, it only stops syncing with iCloud and doesn’t delete messages from your devices.
- How long does iCloud store my messages? iCloud stores messages based on your ‘Keep Messages’ settings in your device. You can set it to 30 days, 1 year, or forever.
- Is it possible to selectively delete messages from iCloud? No, iCloud doesn’t currently offer a feature to selectively delete messages. It’s an all-or-nothing approach.
- What happens if I turn off Messages in iCloud? Turning off Messages in iCloud stops syncing your messages to iCloud, but they remain on your device unless you choose to delete them.
- Can I retrieve deleted messages from iCloud? Once messages are deleted from iCloud, they cannot be retrieved. Ensure you have backups of important messages before deletion.
- Does iCloud backup SMS texts? Yes, iCloud backs up SMS texts if you have enabled iCloud backup for your device.
- How can I free up space in iCloud without deleting messages? Consider managing other data types like photos, videos, or app data to free up iCloud storage.
- Is there a way to automatically delete old messages? Yes, in the Messages settings, you can set messages to be deleted automatically after a certain period.