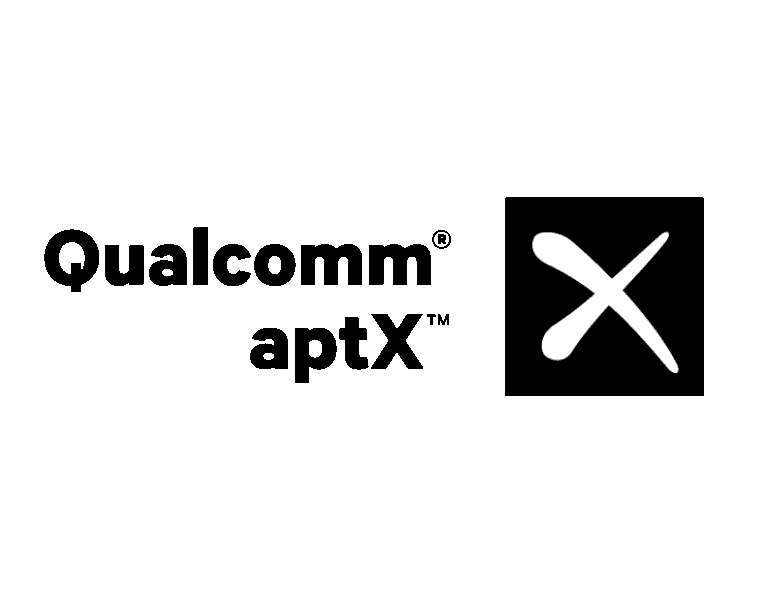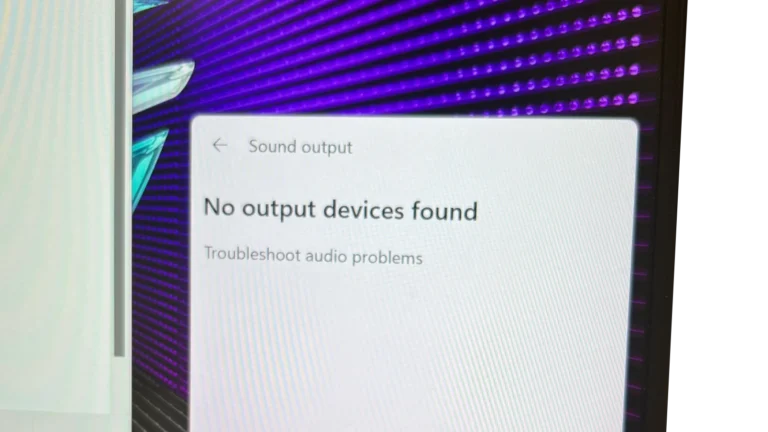When you see the message “No Audio Output Device Is Installed” on your computer, it’s natural to feel a bit frustrated. The quickest way to address this issue is by running the audio troubleshooter and making sure your audio devices aren’t disabled. This problem often pops up on Windows systems, especially after updates, driver issues, or connection problems.
To start, check the Device Manager and ensure your audio drivers are updated and not disabled. Sometimes, simply uninstalling and reinstalling the driver can fix the problem. Additionally, make sure your external speakers or headphones are correctly connected, as improper connections can cause errors.
Another useful tip is to update your Windows operating system. This can sometimes resolve compatibility issues with audio devices. Following these steps can save you a lot of time and get your sound back quickly.
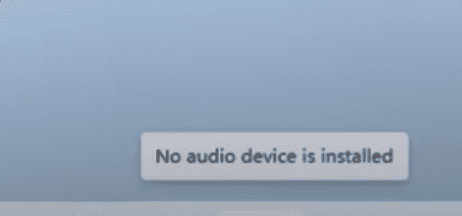
Troubleshooting Sound Issues on Your PC
Check Your Connections
Double-check that your speakers or headphones are plugged in securely. If using external speakers, ensure they’re powered on and the volume is turned up. Look for a mute button on your speakers or keyboard and make sure it’s not engaged.
Check Sound Settings
Right-click the speaker icon in your taskbar and select “Sounds.” Make sure your desired audio output device (speakers or headphones) is selected as the default. If it’s not listed, right-click in the Playback tab and enable “Show Disabled Devices.”
Update Audio Drivers
Outdated or corrupted audio drivers can cause sound problems. Open Device Manager (search for it in the Start menu), expand “Sound, video, and game controllers,” right-click your audio device, and select “Update driver.” If that doesn’t work, try uninstalling the driver and restarting your computer to reinstall it automatically.
Run the Audio Troubleshooter
Windows has a built-in troubleshooter that can automatically diagnose and fix common audio issues. Go to Settings > System > Sound > Troubleshoot and follow the on-screen instructions.
Check Hardware Issues
If you’ve tried all the software fixes and still have no sound, there might be a hardware issue. Try connecting your speakers or headphones to another device to see if they work. If they do, the problem lies with your computer’s audio jack or internal sound card. Consider seeking professional help for hardware repairs.
Troubleshooting Steps
| Step | Action |
|---|---|
| 1 | Check physical connections |
| 2 | Verify sound settings |
| 3 | Update audio drivers |
| 4 | Run the audio troubleshooter |
| 5 | Check for hardware issues |
Key Takeaways
- Running the audio troubleshooter can quickly fix the issue.
- Ensure that your audio device drivers are updated and not disabled.
- Check that external devices are properly connected to your computer.
Troubleshooting Audio Output Issues
When you encounter the “No Audio Output Device Is Installed” error on your computer, tackling a few key areas can often resolve the issue. Start with basic audio settings and hardware checks, then move on to built-in troubleshooters, driver management, system updates, and, if needed, advanced solutions including manufacturer support.
Check Audio Settings and Hardware
Start by checking the audio settings and hardware. Ensure the volume icon on the taskbar is not muted. Verify the speaker connections to the audio jacks. Examine cables, plugs, and playback devices for proper connections. Go to Settings > System > Sound to confirm the correct audio output device is selected.
Reboot the computer to refresh system settings. Make sure external audio devices are linked securely. Sometimes, restarting or re-plugging the devices can fix simple audio issues instantly.
Use Built-In Troubleshooters
Windows includes several built-in troubleshooters for audio problems. Open the Settings menu, then System > Troubleshoot > Other Troubleshooters. Click “Run” next to Audio to start the audio troubleshooter. Follow the on-screen instructions to inspect and possibly repair audio settings.
This tool will check for common issues like disabled audio services or incorrect playback device settings. Use this process to automatically detect and fix issues without needing advanced technical skills.
Manage Audio Drivers
Audio drivers play a crucial role in sound output. Open the Device Manager (devmgmt.msc). Expand the Sound, video, and game controllers section. Right-click on your audio driver and select “Update driver”. Choose “Search automatically for updated driver software”.
If updating doesn’t help, uninstall the driver. Right-click the audio device and select “Uninstall device”. Reboot your computer to let Windows reinstall the driver. This fixes any potential corrupt driver issues.
Update and Restore System
Keeping your operating system updated ensures all components, including audio, function correctly. Check for updates in Settings > Update & Security > Windows Update. Install any available updates and restart your computer.
If updating doesn’t resolve the issue, consider performing a system restore. Search for System Restore in the start menu, select a restore point dated before the issue began. This action can reverse any changes that might have caused the problem.
Advanced Solutions and Manufacturer Support
For persistent issues, advanced solutions might be necessary. Use the DISM tool (Deployment Image Servicing and Management) to repair system images. Open Command Prompt as an administrator and run DISM /Online /Cleanup-Image /RestoreHealth.
If basic methods fail, contact manufacturer support. Look up the specific audio manufacturer’s website for troubleshooting guides. Their support teams can provide more tailored fixes. Sometimes, a hardware malfunction might need professional inspection.
These steps should help identify and fix most typical audio output problems on Windows computers. Ensure each solution step is performed thoroughly before moving to more advanced techniques.
Frequently Asked Questions
This guide covers various aspects of addressing the ‘No audio output device is installed’ issue on a computer. It covers everything from fixing the error on Windows 10 to dealing with it after a Windows update.
How can I fix the ‘No audio output device is installed’ error on Windows 10?
To fix this issue on Windows 10, start by running the audio troubleshooter. Go to Settings > System > Troubleshoot > Other Troubleshooters, and select “Run” next to Audio.
Ensure the audio output device isn’t disabled in the sound settings or Device Manager. Check that audio services are enabled as well. You may also need to uninstall and reinstall the audio output drivers through Device Manager.
What steps should I take if my computer is not detecting any audio devices?
Begin by right-clicking the Start button and opening Device Manager. Expand the section labeled “Sound, video and game controllers.”
Right-click your audio device and select “Uninstall Device.” Restart your computer to reinstall the driver automatically. If the issue persists, update the driver or try a different audio output method.
Why does my computer display ‘No audio output device is installed’ on Windows 7 and how do I resolve it?
For Windows 7, open Device Manager and ensure your audio device is visible. If it’s not, select View > Show Hidden Devices.
Right-click your audio device in the audio inputs and outputs section and select Update Driver. Make sure to check the Playback tab in sound settings to enable the correct device.
What does the message ‘No audio output device is installed’ mean on my PC?
This message indicates that your computer doesn’t recognize any audio output device. This could be due to a missing or corrupted driver. It might also mean the device is disabled in the sound settings or Device Manager.
How do I install an audio output device on my computer?
To install an audio output device, first open Device Manager. Click the “Scan for hardware changes” button, which looks like a monitor and magnifying glass.
This scan should detect and install the audio device. If it doesn’t, update the audio driver either manually or automatically using the available options in Device Manager.
What should I do if there’s no audio output on my computer after a Windows update?
If there’s no audio output after a Windows update, try rolling back the audio driver. Go to Device Manager, right-click on the audio device, and select Properties.
Go to the Driver tab and choose “Roll Back Driver” if the option is available. If these options fail, check for any available updates or reinstall the driver.