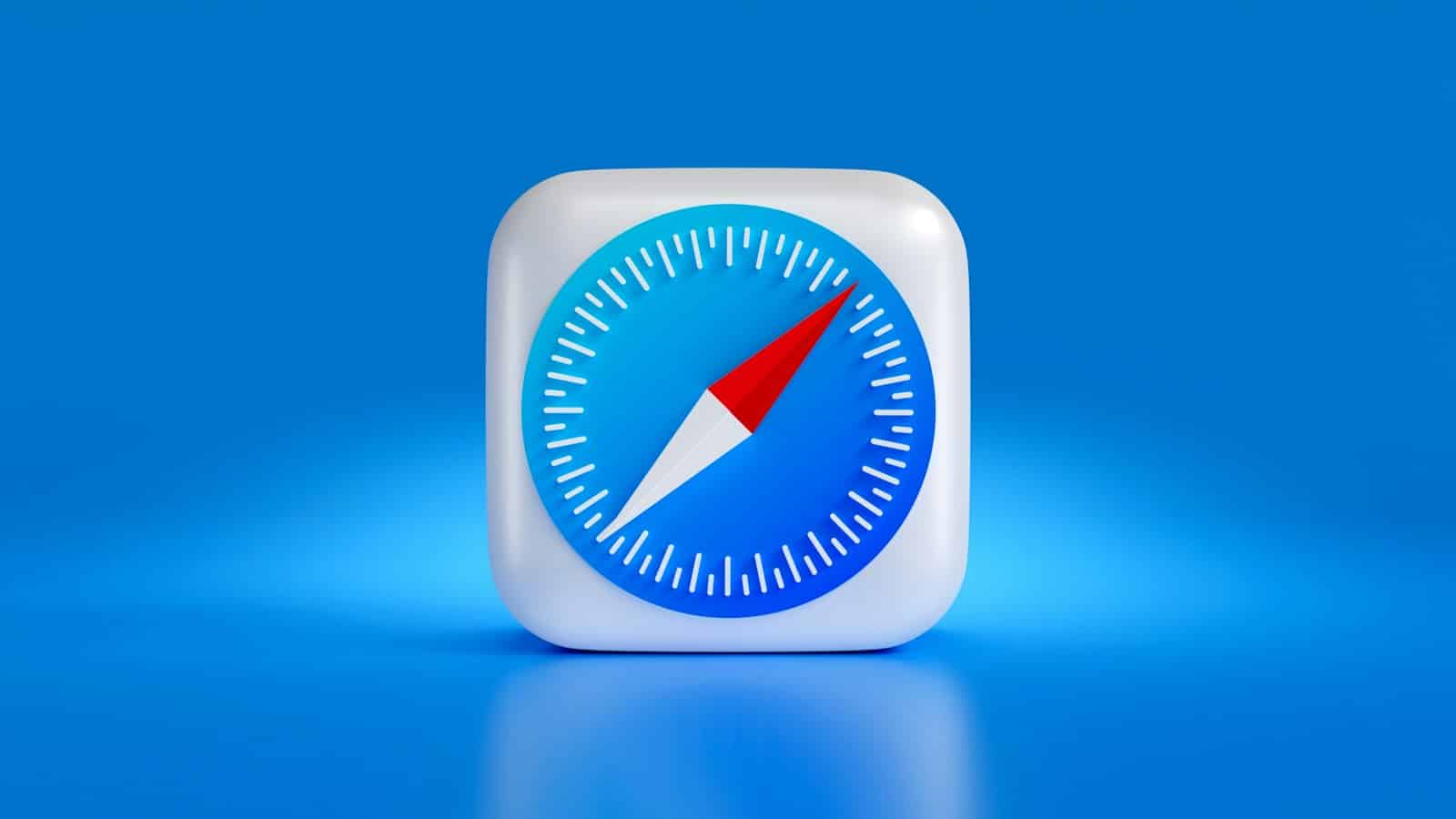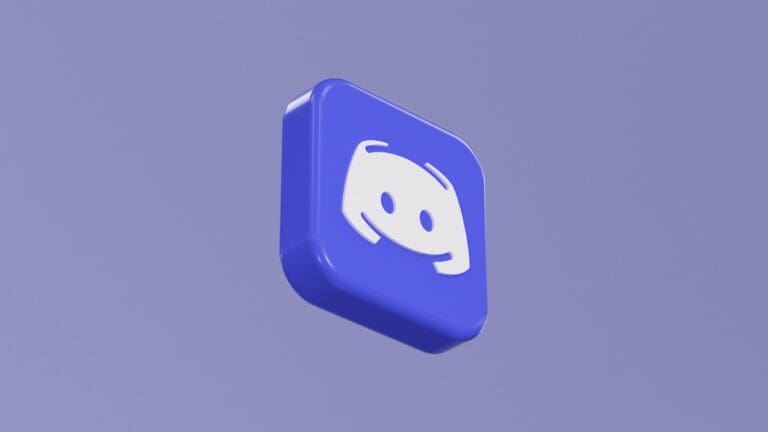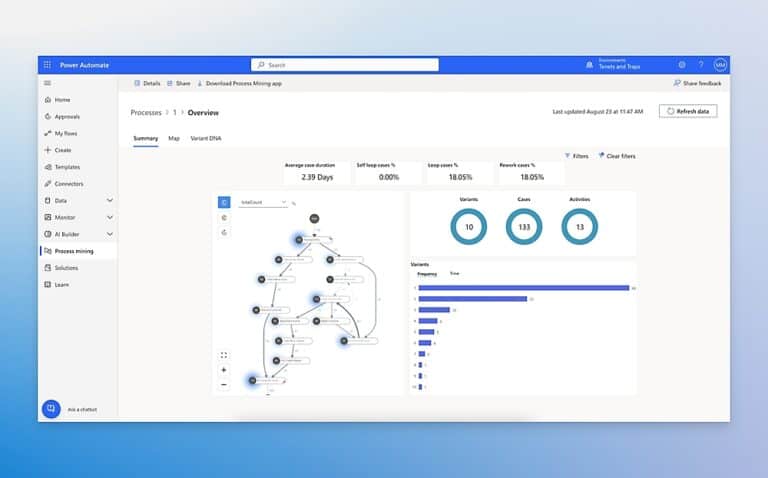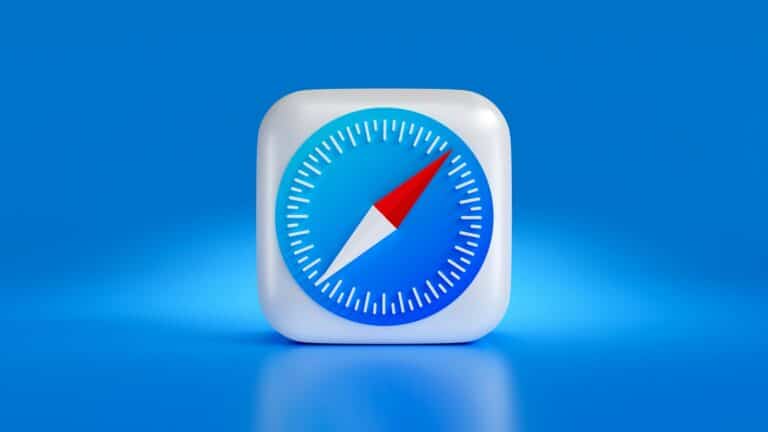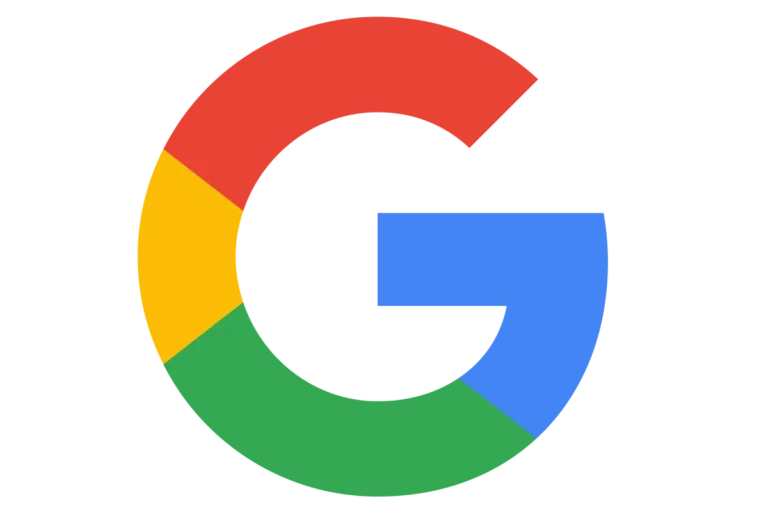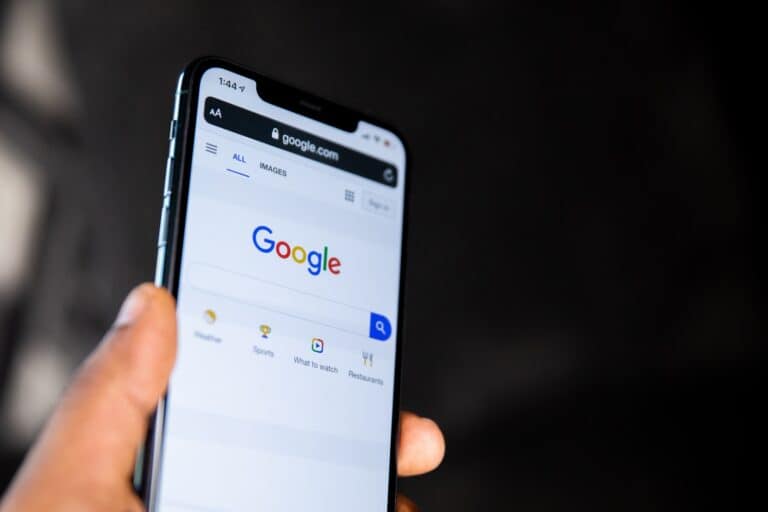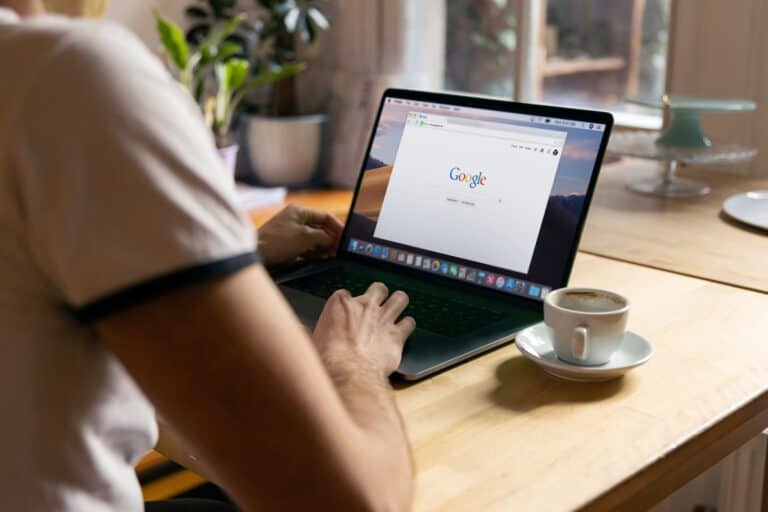When Safari stops working, it can interrupt simple tasks like checking email, loading a website, or searching for information. The problem may show up as pages not loading, the browser freezing, or unexpected crashes. The most common causes include network issues, outdated settings, or stored website data that needs to be cleared.
Safari remains the default browser for many iPhone, iPad, and Mac users, which makes these problems frustrating. The good news is that most issues have straightforward fixes, and knowing where to start saves time. By understanding why Safari is not loading or responding, anyone can restore it quickly and avoid repeated disruptions.
✅ 1. Basic Quick Fixes
- Reload the Page
- Click View → Reload Page or press Command (⌘) + R.
- Quit & Reopen Safari
- Press Command (⌘) + Q to quit, then restart Safari.
- Restart Your Mac
- A simple restart often clears temporary glitches.
(Source: Apple Support)
✅ 2. Check Your Internet Connection
- Make sure Wi‑Fi is connected.
- Test another browser (like Chrome) to confirm it’s not a network issue.
- Restart your router if needed.
✅ 3. Clear Website Data
Corrupted cache or cookies can break websites.
- In Safari, go to Safari → Settings → Privacy.
- Click Manage Website Data → Remove All.
- Restart Safari.
✅ 4. Disable Extensions
Some extensions cause freezing or page errors.
- Go to Safari → Settings → Extensions.
- Uncheck all extensions.
- Restart Safari and test again.
- Re‑enable extensions one by one to find the culprit.
✅ 5. Update Safari & macOS
- Go to Apple Menu → System Settings → General → Software Update.
- Install the latest macOS update (Safari updates are included).
✅ 6. Reset Safari Settings
- Go to Safari → Settings → Advanced.
- Enable “Show Develop menu in menu bar.”
- In the Develop menu, choose Empty Caches.
- Restart Safari.
✅ 7. Check Security & Firewall Settings
- If websites won’t load, check System Settings → Network → Firewall.
- Temporarily disable VPNs or security software that may block Safari.
✅ 8. Advanced Fixes
- Safe Mode Boot: Restart Mac and hold Shift to start in Safe Mode.
- New User Account: Create a new macOS user to test if the issue is profile‑specific.
- Reinstall macOS: If Safari is still broken, reinstalling macOS restores Safari to default.
🛑 When to Contact Apple Support
- Safari crashes immediately on launch.
- You see repeated “Safari quit unexpectedly” errors.
- None of the above steps work.
👉 Official help: Apple Safari Support.
📝 Bottom Line
Most Safari issues can be fixed by:
- Restarting Safari/Mac.
- Clearing cache and cookies.
- Disabling extensions.
- Updating macOS.
If the problem persists, advanced resets or contacting Apple Support may be necessary.
Key Takeaways
- Safari often fails due to network, settings, or cached data issues
- Most problems have simple troubleshooting steps
- Knowing common causes helps fix Safari faster
Frequently Asked Questions
Safari problems often come from outdated software, corrupted data, or conflicting settings. Fixes usually involve refreshing the browser, clearing stored files, adjusting preferences, or installing updates that improve stability and compatibility.
How can I troubleshoot Safari if it’s not loading websites properly?
First, try reloading the page. If it still fails, quit Safari and reopen it. Test the site in a private window to see if stored data is causing the issue. If the site loads there, remove its cookies and cache from Safari’s settings.
What steps should I take to resolve frequent crashes in Safari?
Check for macOS and Safari updates, since bug fixes often address crashes. Disable extensions one by one to see if one causes the problem. Restart the Mac after updates or changes to ensure they take effect.
Why won’t Safari open, and how can I fix it?
If Safari will not launch, force quit it and reopen while holding the Shift key. This prevents it from reopening previous windows that may cause errors. If it still fails, restart the Mac and check for system updates.
How do I clear the cache and cookies in Safari to fix browsing issues?
Go to Safari > Settings > Privacy. Select Manage Website Data and remove the affected site, or clear all data if needed. Reopen Safari and load the site again to allow it to create new data.
What should I do if I’m experiencing slow performance with Safari?
Turn off extensions to see if one is slowing the browser. Clear cache and cookies to remove old data. Restart Safari and check network settings, since slow connections can also affect performance.
How can I update Safari to the latest version to improve its functionality?
Safari updates come through macOS updates. Open the Apple menu > System Settings > General > Software Update. Install any available updates, then restart the Mac to apply them.