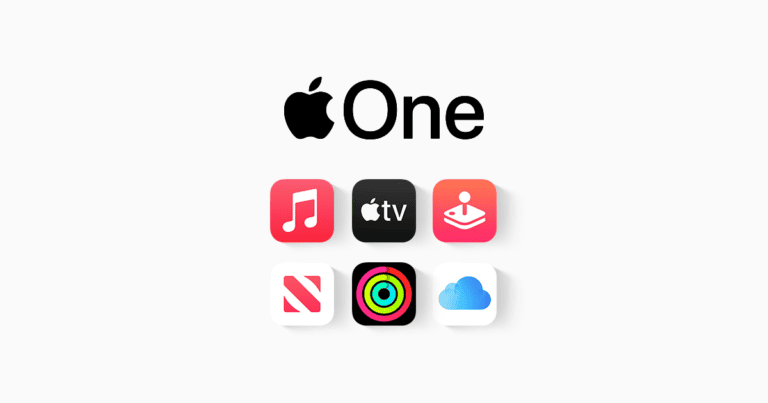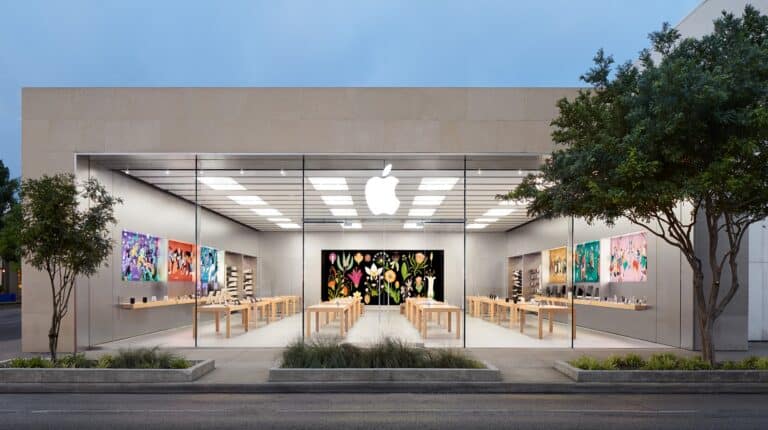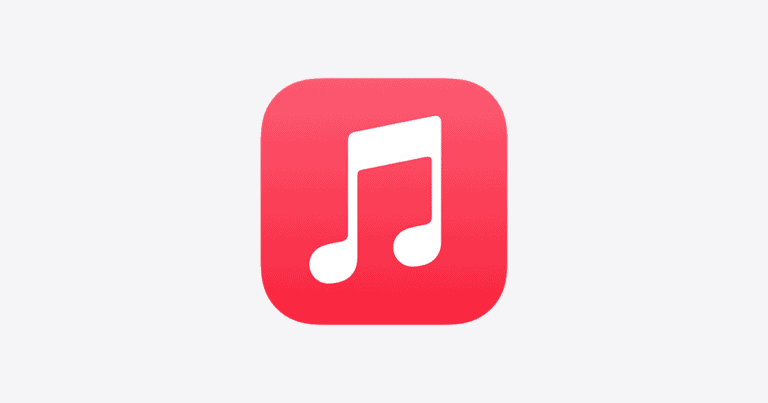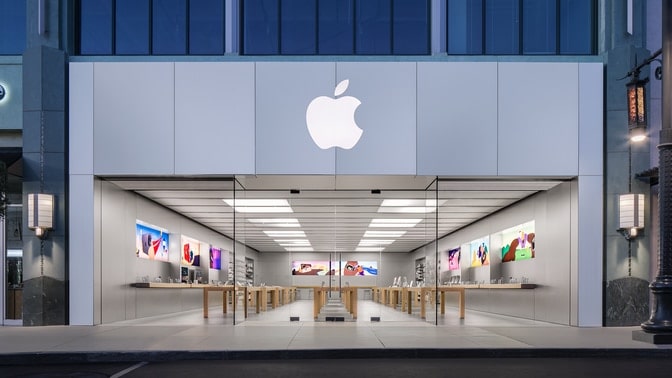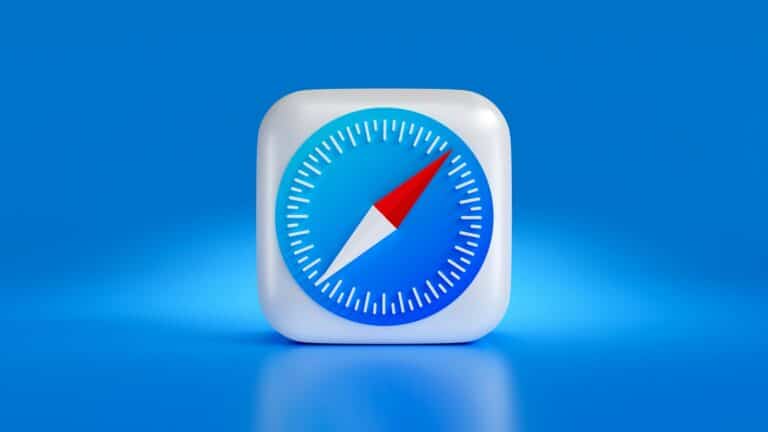You can easily share content from your Apple devices to your Onn Roku TV using AirPlay. AirPlay is Apple’s wireless streaming technology that allows you to bring photos, videos, and music from your iPhone, iPad, or Mac to your TV without needing cables or complex setups.
With AirPlay you can stream in better quality and share your screen to display your device on a larger screen. Setting up AirPlay on your Onn Roku TV is simple. Make sure your TV and Apple device are connected to the same Wi-Fi network. Then, activate AirPlay through your TV settings, and you’re all set to stream your favorite content, cast presentations, or play music with just a few taps.
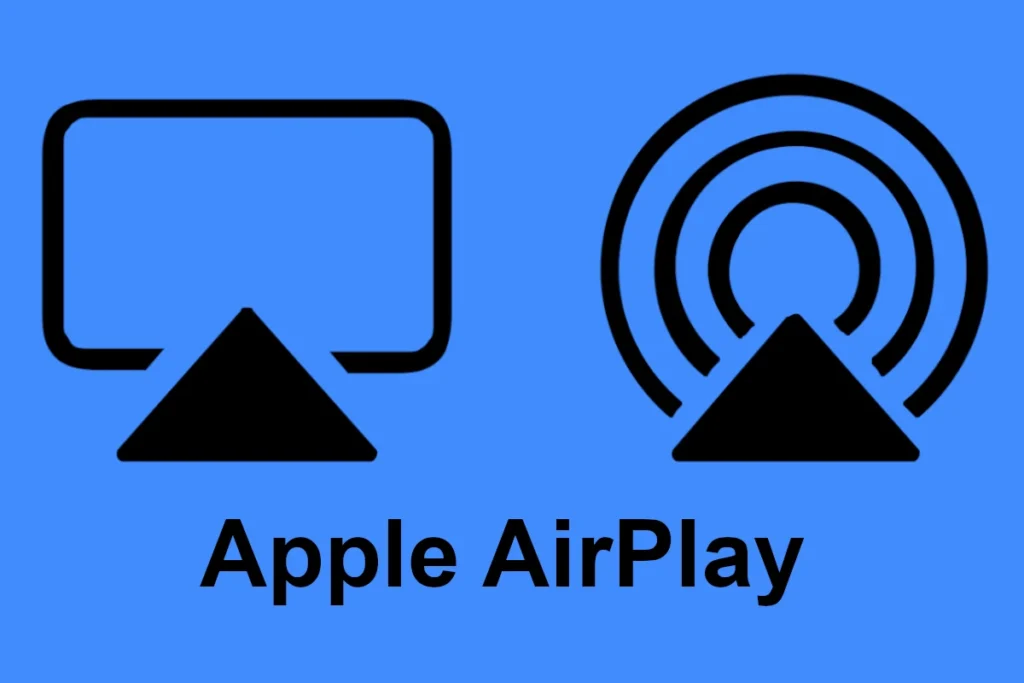
✅ Requirements
- An Onn Roku TV running Roku OS 9.4 or later (most Onn Roku TVs support AirPlay).
- An iPhone, iPad (iOS 12.3 or later), or a Mac (macOS Mojave 10.14.5 or later).
- Both devices connected to the same Wi‑Fi network.
1. Enable AirPlay on Your Onn Roku TV
- Press the Home button on your Roku remote.
- Go to Settings > Apple AirPlay and HomeKit.
- Make sure AirPlay is turned ON.
- (Optional) Set Require Code to “First Time Only” or “Every Time” for added security.
2. Stream or Mirror from iPhone / iPad
- Stream Video or Music
- Open a streaming app (YouTube, Apple Music, Photos, etc.).
- Tap the AirPlay icon (looks like a rectangle with an arrow).
- Select your Onn Roku TV from the list.
- Mirror Your Screen
- Swipe down from the top-right corner (iPhone X or later) or up from the bottom (older iPhones).
- Tap Screen Mirroring.
- Choose your Onn Roku TV.
- Enter the on‑screen code if prompted.
3. Stream or Mirror from Mac
- Stream Video or Music
- In apps like QuickTime or Safari, click the AirPlay icon and choose your Roku TV.
- Mirror Your Mac Screen
- Click the Control Center in the Mac menu bar.
- Select Screen Mirroring.
- Pick your Onn Roku TV.
4. Troubleshooting Tips
- Make sure both devices are on the same Wi‑Fi network.
- Restart your Roku TV and iPhone/iPad/Mac if AirPlay doesn’t appear.
- Update your Roku TV to the latest software: Settings > System > System Update.
- If lagging, move closer to the Wi‑Fi router or reduce interference.
✅ That’s it! Now you can easily stream movies, music, photos, or mirror your Apple device onto your Onn Roku TV using AirPlay.
Using AirPlay with Your Onn Roku TV
If you own an Onn Roku TV and Apple devices like an iPhone, iPad, or Mac, you’ll be thrilled to know you can easily mirror your Apple device’s screen to your TV. Apple AirPlay makes screen mirroring a breeze. Here’s how to get started.
What is AirPlay?
AirPlay is a proprietary Apple technology that lets you wirelessly stream content like videos, music, photos, and your device’s entire screen from your Apple device to a compatible AirPlay-enabled device.
How to Check if Your Onn Roku TV Supports AirPlay
Modern Onn Roku TVs typically have built-in AirPlay support. Here’s how to check if yours does:
- Turn on your Onn Roku TV.
- Navigate to Settings.
- Select Apple AirPlay and HomeKit.
- If you see the “AirPlay” option, your Onn Roku TV is AirPlay-compatible.
How to Set Up AirPlay on Your Roku Device
If your Onn Roku TV supports it, you’ll usually just need to make sure it’s enabled:
- Go to Settings on your Onn Roku TV.
- Select Apple AirPlay and HomeKit.
- Toggle AirPlay to On.
How to Use AirPlay to Stream Content
Once it’s set up, here’s how to use AirPlay from your Apple device:
- Connect your iPhone, iPad, or Mac to the same Wi-Fi network as your Onn Roku TV.
- Open the Control Center:
- iPhone/iPad: Swipe down from the top-right of the screen.
- Mac: Click the Control Center icon in the menu bar.
- Tap the Screen Mirroring option (it looks like two overlapping rectangles).
- Choose your Onn Roku TV from the list of available devices. That’s it! Your Apple device’s screen will now be mirrored onto your TV.
Note: To stream videos or photos specifically, find and tap the AirPlay icon (a rectangle with a triangle pointing upwards) within the video or photo app.
Troubleshooting Tips
| Problem | Solution |
|---|---|
| Onn Roku TV not showing up in AirPlay options | Make sure both the TV and your Apple device are on the same Wi-Fi network. Try restarting both devices. |
| Poor streaming quality | Try moving your Apple device closer to your Onn Roku TV, or check for other devices using your Wi-Fi network that might be slowing things down. |
Using AirPlay on your Onn Roku TV unlocks a world of convenient entertainment options!
Key Takeaways
- AirPlay allows wireless content streaming from Apple devices to Onn Roku TV.
- Connecting devices to the same Wi-Fi network is essential before using AirPlay.
- Activation of AirPlay is a simple process done through the TV settings.
Setting Up AirPlay on Onn Roku TV
The right setup can make streaming from an Apple device to an Onn Roku TV smooth and easy. Follow these steps to enjoy your favorite shows and movies on the big screen.
Requirements and Compatibility
Before starting, check that the Onn Roku TV and Apple device support AirPlay. The Roku TV should have Roku OS 9.4 or later. Compatible devices include Roku Ultra, Roku Premiere, Roku Streambar, and others.
Connecting Apple Device to Wi-Fi
Ensure that the Apple device, whether it’s an iPhone, iPad, or Mac computer, is connected to the same Wi-Fi network as the Roku TV. Both devices must be on this same network to work with AirPlay.
Enabling AirPlay on Roku TV
On the Onn Roku TV:
- Go to the Settings from the menu bar.
- Select Apple AirPlay and HomeKit.
- Turn AirPlay to On.
AirPlay Settings Configuration
Configure AirPlay settings on the Roku TV to manage streaming preferences. Choose who can stream to the TV and if a passcode is needed for added security.
Troubleshooting Common Issues
If there are issues:
- Check Wi-Fi connectivity.
- Ensure the Roku device has power and the latest firmware.
- Restart both the Roku TV and the Apple device.
Alternative Methods and Accessories
If AirPlay is not working, consider using a Roku Streaming Stick+ or an HDMI cable as an alternative method to connect the Apple device to the TV.
Using AirPlay to Stream Content
This section explains how to use AirPlay on your Onn Roku TV to stream different types of media from Apple devices.
Streaming Videos and Photos
To stream videos and photos from your iPhone, iPad, or Mac to your Roku TV, make sure AirPlay is turned on in the settings. Then, on your Apple device, access the Control Center and tap the AirPlay icon. Select your Roku TV from the list and share your media. You can play movies and TV shows from apps like YouTube, Amazon Prime Video, HBO Max, or your Photos app directly on the big screen.
Streaming Music and Audio
For streaming music or audio, open the music app on your Apple device. It could be Apple Music, Spotify, or any podcast app. Use the same AirPlay icon in the Control Center to choose your Roku TV. Your songs and podcasts will play through the TV’s speakers, providing a richer sound experience.
Using Screen Mirroring
Screen mirroring shows your Apple device’s screen on your Roku TV. Swipe to open the Control Center on your device, tap on “Screen Mirroring,” and select your Roku TV. This feature is great for sharing web pages, apps, or games on the big screen.
Managing Playback and Control
While streaming content via AirPlay, your iPhone, iPad, or Mac can control playback. This means you can play, pause, or skip directly from your device, just as you would when using it as a remote. For added convenience, some Roku TVs may allow you to use the Roku remote for these functions as well.
Frequently Asked Questions
This section provides clear answers to common issues users face while trying to use AirPlay with an Onn Roku TV.
How can I enable AirPlay on my Onn Roku TV?
To enable AirPlay, open the settings on your Onn Roku TV. Choose ‘Apple AirPlay and HomeKit’ and turn AirPlay on.
What should I do if my Roku TV is not appearing as an AirPlay option on my Apple device?
Ensure the TV is on the same Wi-Fi network as the Apple device. If it still doesn’t appear, restart both devices.
Why is my iPhone unable to connect to my Onn Roku TV via AirPlay?
Check that AirPlay is enabled on your Onn Roku TV. Also, verify that your iPhone’s iOS is updated.
What steps are involved in mirroring my iPhone screen to an Onn Roku TV?
Swipe to open the Control Center on your iPhone. Tap AirPlay and select your Onn Roku TV from the list.
How can I resolve issues with AirPlay connectivity on my ONN Roku TV?
Try updating your Onn Roku TV’s software. If problems persist, reset the TV’s network settings.
What is the process for casting content from an Android device to an Onn Roku TV?
Although AirPlay is for Apple devices, you can use Roku’s screen mirroring for Android. Turn on screen mirroring in your Android’s settings and select your Roku TV.