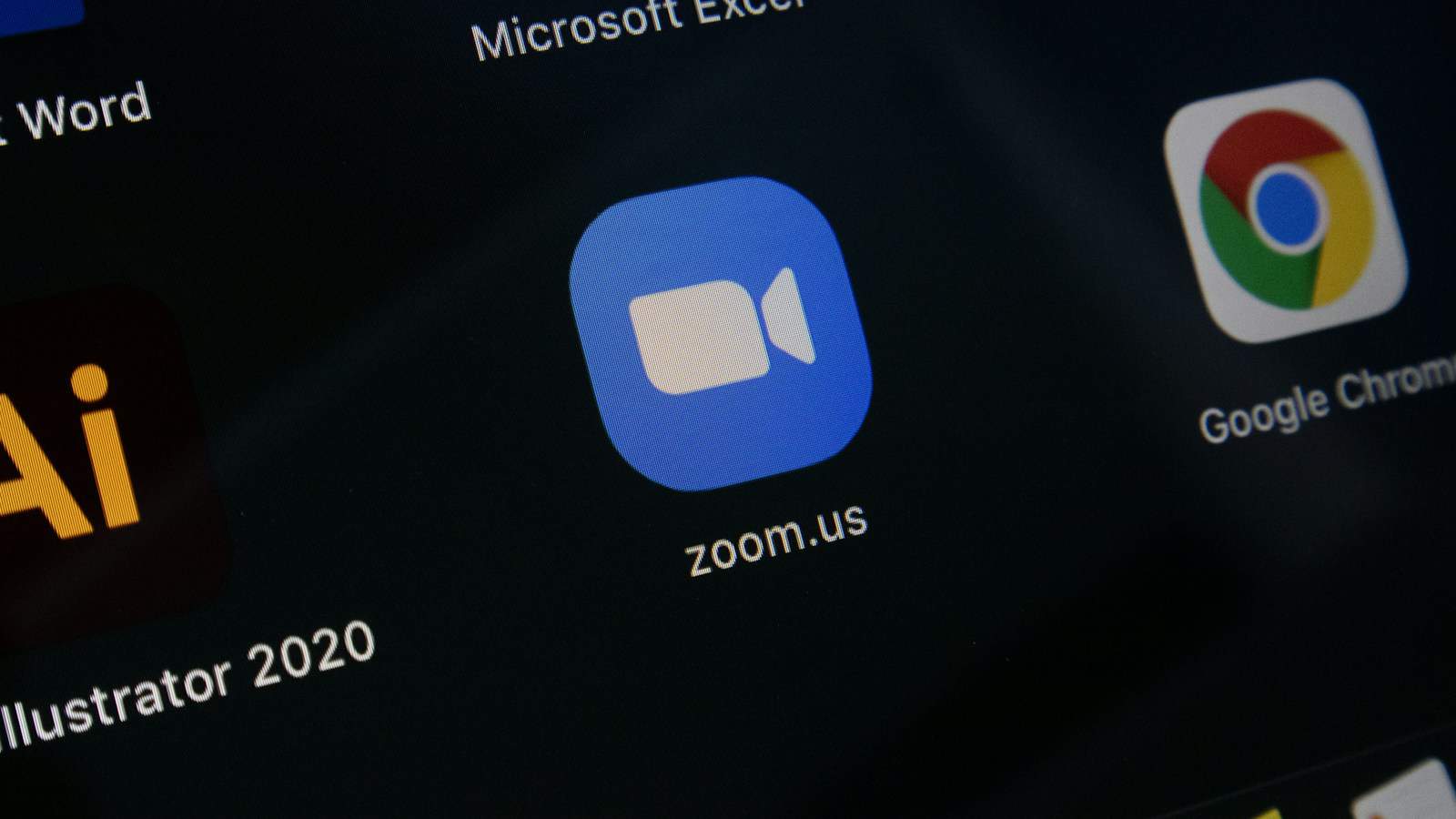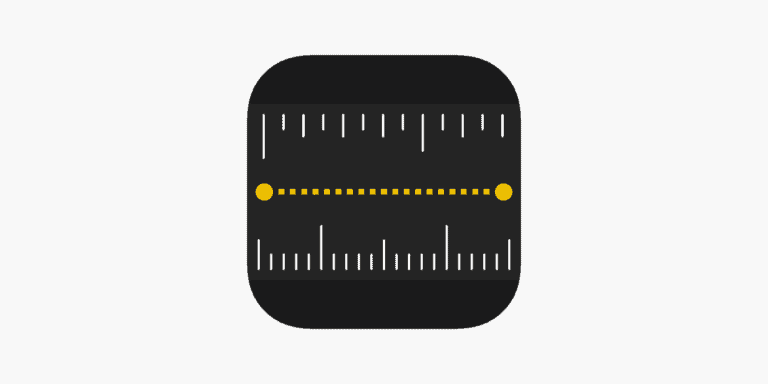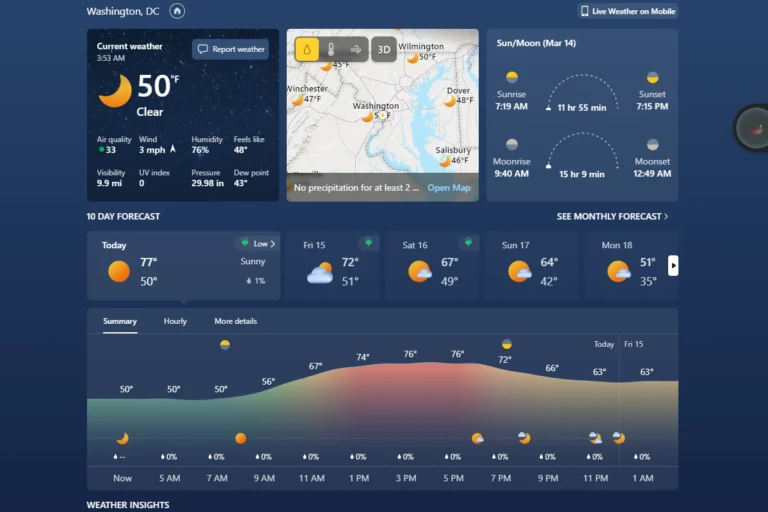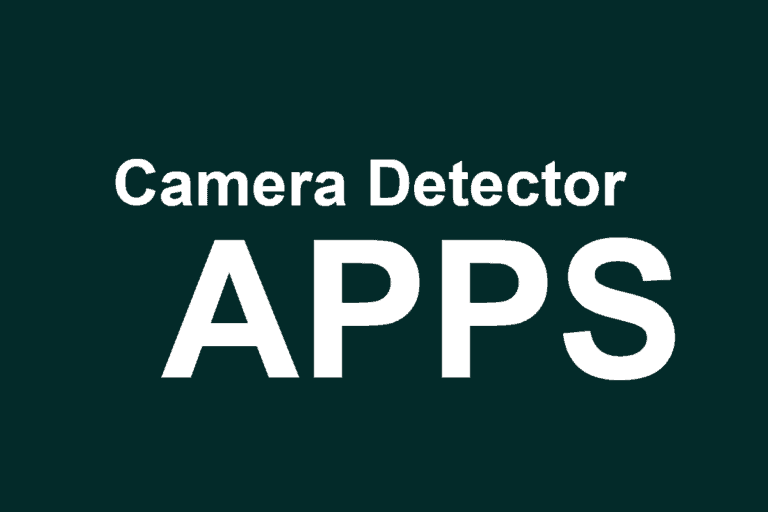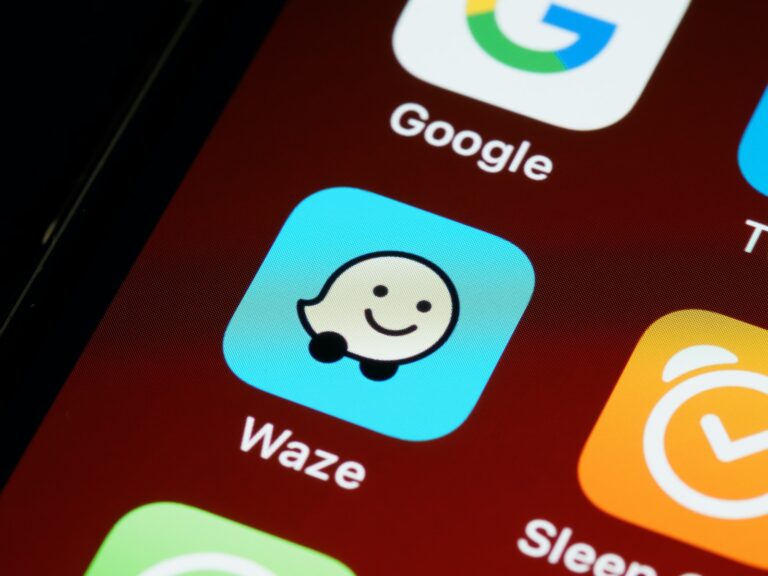The rise of online learning has made virtual platforms like Zoom very important for kids and teachers. Making sure that these platforms are safe and engaging for kids is crucial for a good learning experience. Zoom is widely used because it is easy to use and has many useful features. Teachers and parents can adjust the settings to make Zoom more kid-friendly and to help kids stay focused during lessons. It’s important to understand how to use the different tools in Zoom to create a safe and fun learning environment for kids. Features like screen sharing, virtual backgrounds, and in-meeting controls can be adjusted to meet the needs of younger students and make sure they have a secure online space for learning. Teachers can play an important role in managing the lessons by using tools like breakout rooms for group work and allowing students to give non-verbal feedback. With the right setup and guidance, Zoom can be a great tool for interactive and effective learning.
Zoom Video Conferencing Tips and Tricks for Parents
Understanding Zoom’s Safety Features
Zoom, like any online platform, requires thoughtful use to ensure a safe and enjoyable experience for children. Zoom offers several built-in features that parents can leverage to create a secure environment for their kids:
- Waiting Rooms: This feature allows the host to control who enters the meeting, preventing uninvited guests from joining.
- Meeting Passwords: By requiring a password to join a meeting, you add an extra layer of security, preventing unauthorized access.
- Mute All Participants: This function allows the host to silence everyone in the meeting, minimizing disruptions and maintaining focus.
- Lock Meeting: Once all the participants have joined, you can lock the meeting to prevent any new people from entering.
- Disable Private Chat: To prevent private conversations among participants, you can disable the chat function.
- Screen Sharing Controls: Decide who can share their screen (host only, or all participants) to control the content being displayed.
- Report a User: If any participant engages in inappropriate behavior, you can report them to Zoom.
Zoom Safety Tips for Kids
Empower your children with knowledge about online safety while using Zoom:
- Choose a Neutral Background: Encourage a plain background during video calls to avoid revealing personal information about your home.
- Pick a Safe Username: Use a nickname or initials instead of their full name to protect their identity.
- Never Share Personal Information: Emphasize the importance of not sharing their full name, address, phone number, or school name with anyone online.
- Tell an Adult if They Feel Uncomfortable: Make sure your child knows they can always come to you if they encounter any strange or inappropriate behavior during a Zoom call.
Additional Tips for Parents
- Supervise Younger Children: Stay close by when younger children are using Zoom to monitor their interactions and ensure their safety.
- Discuss Appropriate Behavior: Have open conversations with your children about how to behave respectfully and responsibly online.
- Teach Them About “Stranger Danger”: Reinforce the concept that not everyone online is who they claim to be and to never share personal information with strangers.
- Set Time Limits: Establish clear time limits for Zoom use to prevent excessive screen time and maintain a healthy balance.
Summary Table: Zoom Safety Features and Tips
| Feature/Tip | Description | For Parents or Kids |
|---|---|---|
| Waiting Rooms | Control who enters the meeting. | Parents |
| Meeting Passwords | Add an extra layer of security. | Parents |
| Mute All Participants | Minimize disruptions. | Parents |
| Lock Meeting | Prevent new people from entering. | Parents |
| Disable Private Chat | Prevent private conversations. | Parents |
| Screen Sharing Controls | Decide who can share their screen. | Parents |
| Report a User | Report inappropriate behavior to Zoom. | Parents |
| Neutral Background | Avoid revealing personal information. | Kids |
| Safe Username | Use a nickname or initials. | Kids |
| Don’t Share Personal Info | Don’t share full name, address, phone number, or school name. | Kids |
| Tell an Adult | Report any strange or inappropriate behavior to an adult. | Kids |
| Supervise | Stay close by to monitor younger children. | Parents |
| Discuss Behavior | Have conversations about respectful and responsible behavior. | Parents |
| “Stranger Danger” | Reinforce not to share personal information with strangers. | Parents |
| Set Time Limits | Establish clear time limits for Zoom use. | Parents |
Key Takeaways
- Zoom’s features can create a secure educational space for children.
- Tailoring Zoom settings is crucial for a focused and engaging learning experience.
- Teachers play a key role in optimizing and managing the virtual classroom.
Setting Up a Kid-Friendly Zoom Environment
Ensuring Zoom is safe and friendly for children involves careful setup of the account, understanding privacy features, and managing the installation process.
Creating a Safe Profile and Account Settings
When setting up Zoom for kids, start by creating an account with an appropriate profile name that does not reveal personal information. Adjust account settings to enhance privacy and security:
- Use a unique, strong password for the Zoom account.
- Connect only with individuals the child knows and trusts.
- Ensure that personal information like email and contact details remain private.
Understanding and Managing Privacy and Security Features
Zoom’s security features are essential for protecting children during online interactions. Here is how to manage them:
- Mute Button: Teach the child how to use the mute button to prevent unintended audio sharing.
- Lock the Meeting: Use this feature to prevent unfamiliar participants from joining a session.
- Password Protect Meetings: Set a meeting password for each session.
- Disable Third-Party Tracking: Check Zoom’s privacy settings to limit third-party tracking of user data.
It is important for caretakers to familiarize themselves with these aspects to effectively guide and monitor the child’s use of the app.
Navigating the Download Center and Installation Process
The Zoom Download Center provides the necessary software for different devices. Follow these steps to ensure a secure installation:
- Go to the Zoom Download Center.
- Select the version compatible with your device.
- Before starting the download, verify the site’s security certificate.
- Follow the installation prompts, selecting default privacy-friendly settings.
Ensure software is obtained from reputable sources to minimize privacy issues and maintain security practices.