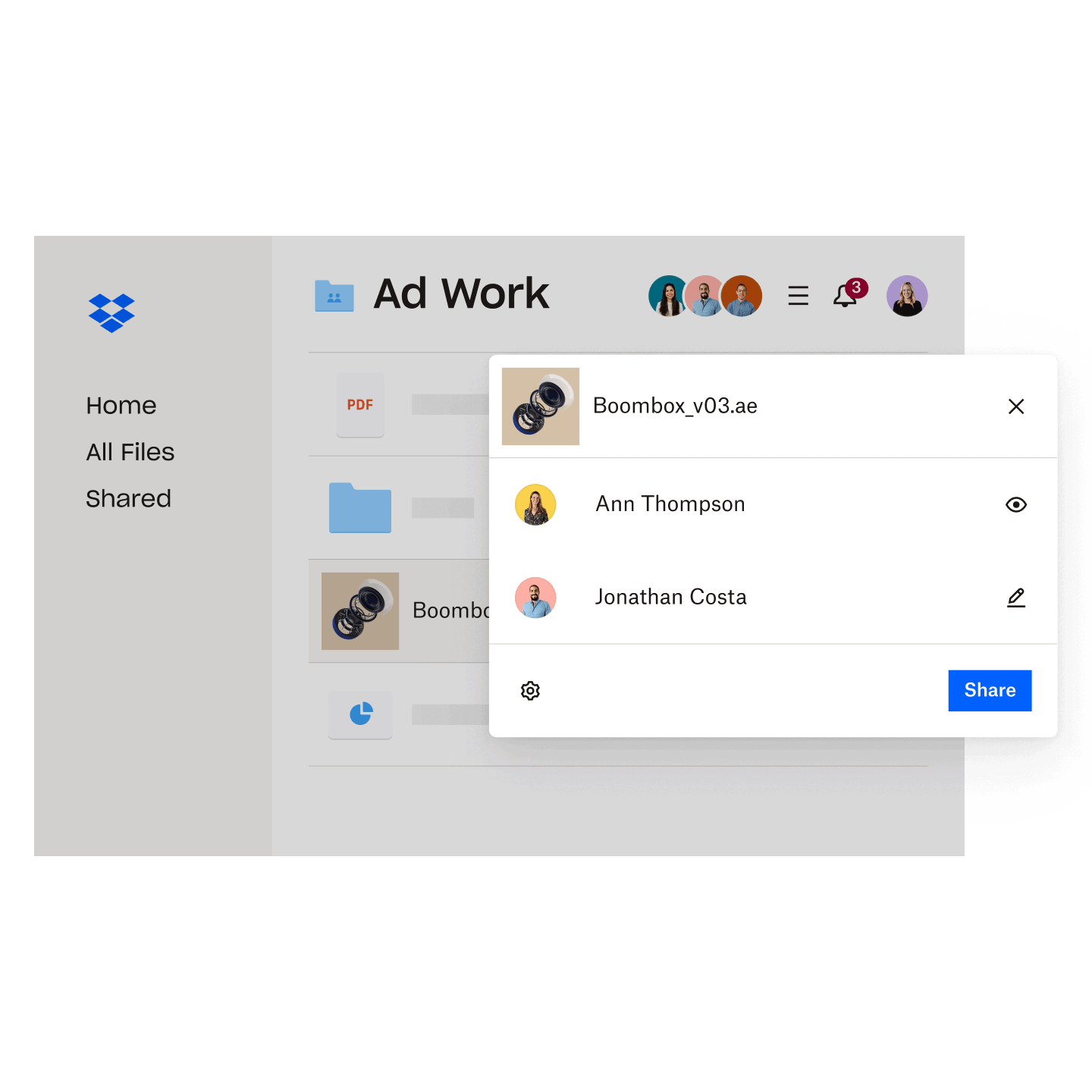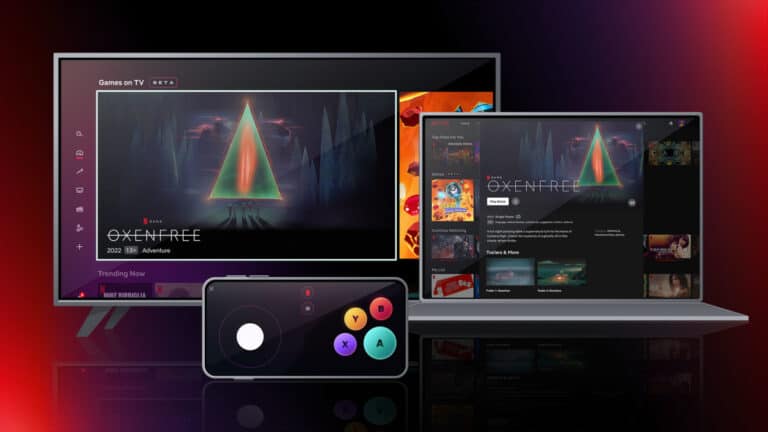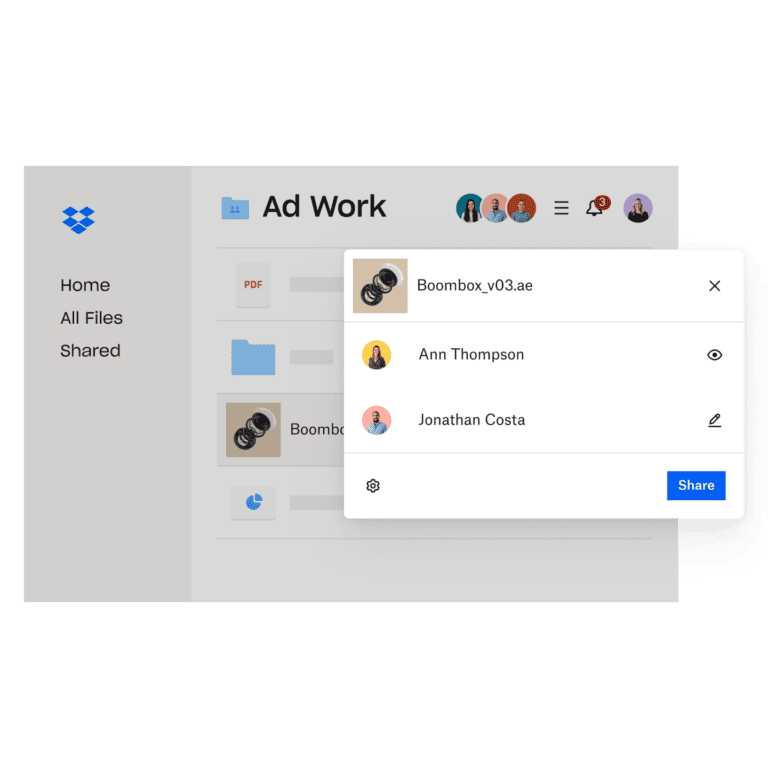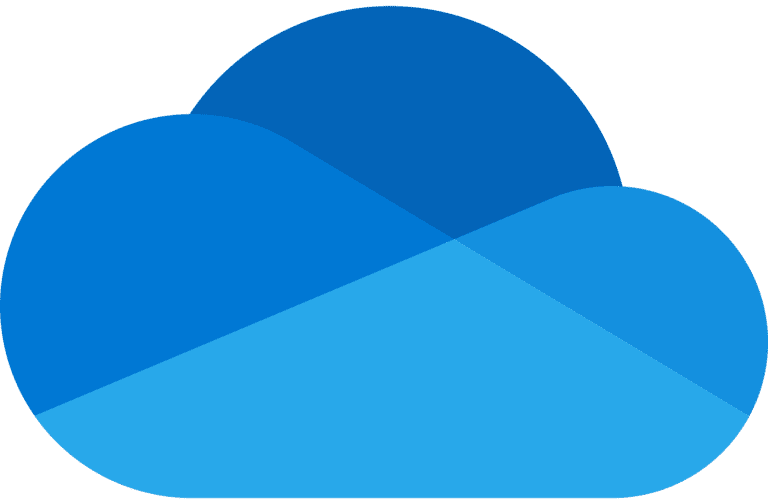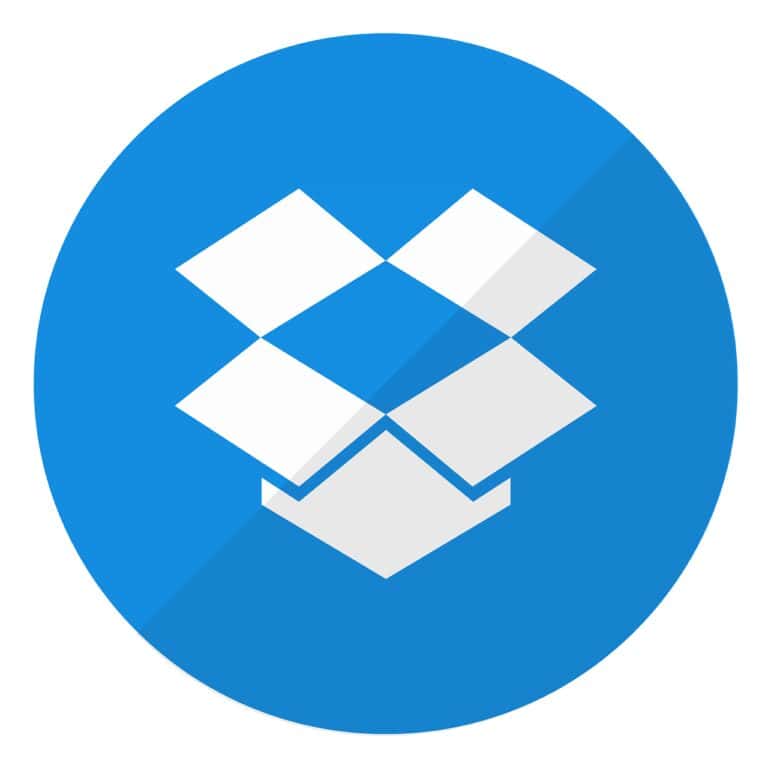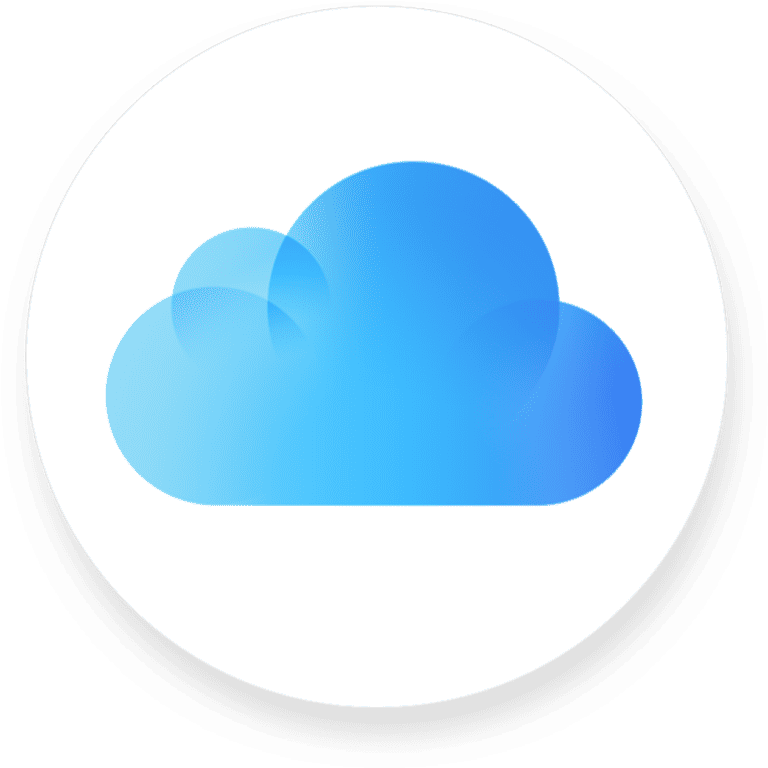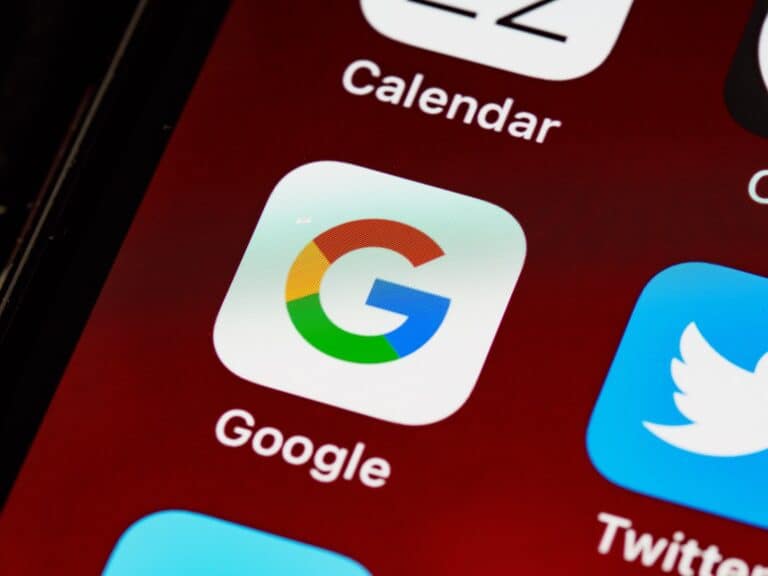Sharing files on Dropbox is easy and efficient, so it’s popular for personal and professional use. To share a file or folder, you can invite someone via email or create a link they can use. You have control over who can view or edit your files. And you can set it up so recipients can view only or have editing rights. You can also add passwords and expiration dates to links for extra security. Sharing files through Dropbox makes it easier to work together and manage files in any situation. The simple interface and strong features make it easy for anyone to start sharing useful and protected files right away.
How to Share Files on Dropbox
Dropbox makes it easy to share files and folders securely — whether you’re collaborating with teammates, sending large files, or sharing read-only links. You can control who sees your content, how they access it, and even set expiration dates or passwords.
🧭 Step 1: Choose How You Want to Share
Dropbox offers two main sharing options:
| Sharing Type | Description | Best For |
|---|---|---|
| Invite to file/folder | Gives specific people access (view or edit) | Team collaboration |
| Share link | Creates a URL anyone can open (optional password or expiry) | Sending files quickly |
(Source: Dropbox Help – How to share files or folders)
💻 Method 1: Share Files or Folders from the Dropbox Website
Steps:
- Go to dropbox.com and sign in.
- Hover over the file or folder you want to share.
- Click the Share button (icon of a person with a plus sign).
- Choose your sharing method:
- Invite people: Enter their email addresses → Choose Can view or Can edit.
- Create link: Click Copy link → Send it via email, chat, or text.
💡 Tip: Dropbox Professional and Business users can set:
- Link passwords
- Expiration dates
- Download/view-only permissions
🖥️ Method 2: Share Files from the Dropbox Desktop App
If you have Dropbox installed on your Dell, Mac, or Windows computer:
Steps:
- Open your Dropbox folder on your computer.
- Right-click the file or folder you want to share.
- Select Share from the context menu.
- Choose:
- Add collaborators (enter emails)
- Or click Create link to generate a shareable URL.
Your Dropbox desktop app syncs changes automatically — so anyone with access will always see the latest version.
📱 Method 3: Share Files from the Dropbox Mobile App
Steps (Android & iOS):
- Open the Dropbox app.
- Find the file or folder you want to share.
- Tap the three dots (⋯) next to it.
- Choose Share.
- Select:
- Invite to folder/file (for collaboration)
- Create link (for quick sharing).
You can then send the link via email, text, or any messaging app.
🔒 Step 2: Manage Access and Permissions
Dropbox lets you control who can access your files and what they can do.
Options Include:
- Can view → Read-only access.
- Can edit → Full access to modify or upload.
- Remove access → Revoke permissions anytime.
- Set link controls (Professional/Business plans):
- Add passwords
- Set expiration dates
- Disable downloads
To manage sharing settings:
- Go to dropbox.com → All files.
- Click the Share icon next to the file/folder.
- Choose Settings to adjust permissions.
🧰 Step 3: Stop or Change Sharing
If you no longer want to share a file:
To Remove Access:
- Go to the file/folder on dropbox.com.
- Click Share → Who can access.
- Click the X next to the person’s name to remove them.
To Delete a Shared Link:
- Go to dropbox.com/share/links.
- Find the link → Click Delete link.
This instantly disables access for anyone using that link.
🧩 Bonus: Advanced Sharing Features (Professional & Business)
If you’re on a Professional, Team, or Business plan, you get extra features:
| Feature | Description |
|---|---|
| 🔐 Password-protected links | Add a password to shared links |
| ⏰ Link expiration dates | Automatically disable links after a set time |
| 📊 Viewer analytics | See who viewed or downloaded your file |
| 🗂️ Team folders | Centralized collaboration for organizations |
| 🧾 File requests | Collect files from people without giving them access |
(Source: Dropbox for Teams)
🧠 Troubleshooting Tips
- Recipient can’t access file?
→ Check if the link is restricted to specific emails or expired. - File not updating for others?
→ Ensure it’s in a shared folder (not just a shared link). - Can’t create link?
→ Make sure the file is fully synced to Dropbox. - Need to share large files (over 2GB)?
→ Use Dropbox Transfer for sending large files securely.
🧾 Quick Summary
| Task | How to Do It | Best For |
|---|---|---|
| Share file/folder | Click Share → Add emails | Collaboration |
| Create link | Click Share → Copy link | Quick sharing |
| Manage access | Share → Settings | Control permissions |
| Stop sharing | Delete link or remove users | Revoke access |
✅ Final Thoughts
Sharing files on Dropbox is simple, secure, and flexible.
You can:
- Invite people for real-time collaboration, or
- Share links for quick one-way access.
For the best control, use Dropbox’s link settings (passwords, expiry dates, and view-only options) — especially for professional or sensitive content.
Sharing Made Simple: Your Dropbox Guide
Dropbox is a popular cloud storage service that allows you to store and share files easily. There are several ways to share files on Dropbox, each with its own advantages.
Sharing with a Link
The simplest way to share a file is to create a link. This link can be sent to anyone, even if they don’t have a Dropbox account.
- Select the file or folder you want to share.
- Click the “Share” button.
- Choose “Create a link.”
- Copy the link and send it to others.
Note: Recipients can only view the file, not edit it. If you want them to edit the file, you’ll need to share it with them directly.
Sharing with Specific People
To give specific people access to a file or folder, follow these steps:
- Select the file or folder you want to share.
- Click the “Share” button.
- Enter the email addresses of the people you want to share with.
- Choose whether they can view or edit the file.
- Click “Share.”
Shared Folders
Shared folders are a great way to collaborate with others on projects.
- Create a new folder or select an existing one.
- Click the “Share” button.
- Enter the email addresses of the people you want to share with.
- Choose whether they can view or edit the folder.
- Click “Share.”
Everyone with access to the shared folder can view and edit the files within it. You can also set permissions for individual files within the folder.
Comparing Sharing Methods
| Method | Advantages | Disadvantages |
|---|---|---|
| Sharing with a link | Simple and easy to use, works even if the recipient doesn’t have a Dropbox account | Recipients can only view the file, not edit it |
| Sharing with specific people | More control over who can access the file, can give editing permissions | Requires the recipient to have a Dropbox account |
| Shared folders | Great for collaboration, everyone with access can view and edit the files | Can be difficult to manage if there are a lot of people with access |
No matter how you choose to share your files, Dropbox makes it easy to collaborate with others and access your files from anywhere.
Key Takeaways
- Sharing files in Dropbox is easy with invite or link options
- Customizable permissions enhance file security
- Dropbox simplifies collaboration and file management
Setting Up Your Dropbox Account
Setting up a Dropbox account involves creating an account, installing the software on various devices, and getting familiar with the interface. These steps are essential for smooth and secure file sharing.
Creating a Dropbox Account
To begin, go to the Dropbox website. Click on Sign Up. Enter your email address and choose a strong password. Make sure your password is unique and difficult to guess.
After entering your details, click Create an account. Dropbox will send a verification email to the provided address. Open this email and click on the verification link to activate your account.
Once verified, you can log in to your new Dropbox account. It’s important to remember your account details, as you’ll need them to access your files.
Installing Dropbox on Your Devices
Next, download the Dropbox app on your computer or mobile device. On a computer, visit the Dropbox website, log into your account and download the installer compatible with your operating system (Windows or Mac).
For mobile devices, go to the App Store (iOS) or Google Play Store (Android). Search for Dropbox and install the app.
After installing, open the app and log in with your email and password. Syncing Dropbox across your devices ensures access to your files from anywhere.
Understanding Dropbox Interface
Upon logging in, you will see the Dropbox interface. The main screen shows your files and folders. On the left, you find options for Files, Paper, Photos, and Sharing.
In the Files section, you can upload, organize, and share your documents. The Sharing section lets you manage shared files and folders, adjusting permissions as needed.
The interface also features a search bar at the top. Use this to quickly locate files. Familiarizing yourself with these elements will help you use Dropbox more effectively.
Frequently Asked Questions
Sharing files on Dropbox is simple and flexible. Here are common questions and answers about the process.
What are the steps to generate a shareable link in Dropbox?
To create a shareable link, open Dropbox on your device and find the file or folder you want to share. Right-click it and select “Share.” Then, click “Create a link” and use the provided options to set permissions.
Can I allow others to upload files to my Dropbox folder?
Yes, you can allow others to upload files to your Dropbox. Create a shared folder and invite them. They will need to have permission to add or edit files. This feature is handy for collaboration.
How can I share a Dropbox folder with multiple users?
To share a folder with multiple users, right-click the folder you want to share, choose “Share,” and enter the email addresses of each person. You can give each person either view or edit permissions.
What is the process for sharing Dropbox files with someone via email?
To share files via email, generate a shareable link by right-clicking the file and choosing “Share.” Create the link and send it in an email. The recipient can access the file by clicking the link.
Is it possible for recipients to see my other Dropbox files when I share a link with them?
No, recipients can only see the specific file or folder you share. They do not have access to the rest of your Dropbox unless you explicitly share additional content with them.
How to collaborate on documents within Dropbox with someone who doesn’t have an account?
To collaborate with someone who doesn’t have a Dropbox account, share a link with them and set the permissions so that they can view or edit the file. They can access the file via the web without needing to sign up.