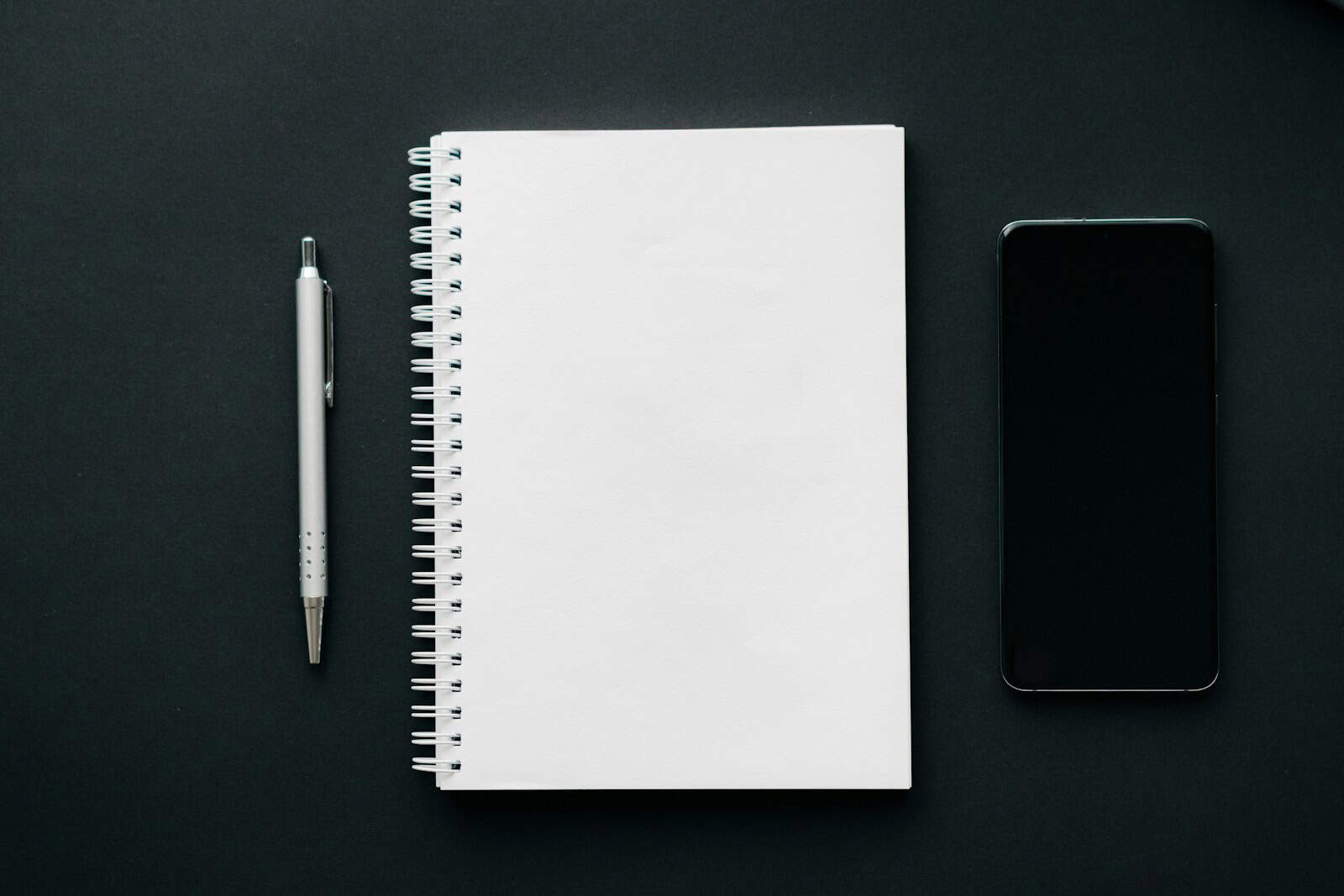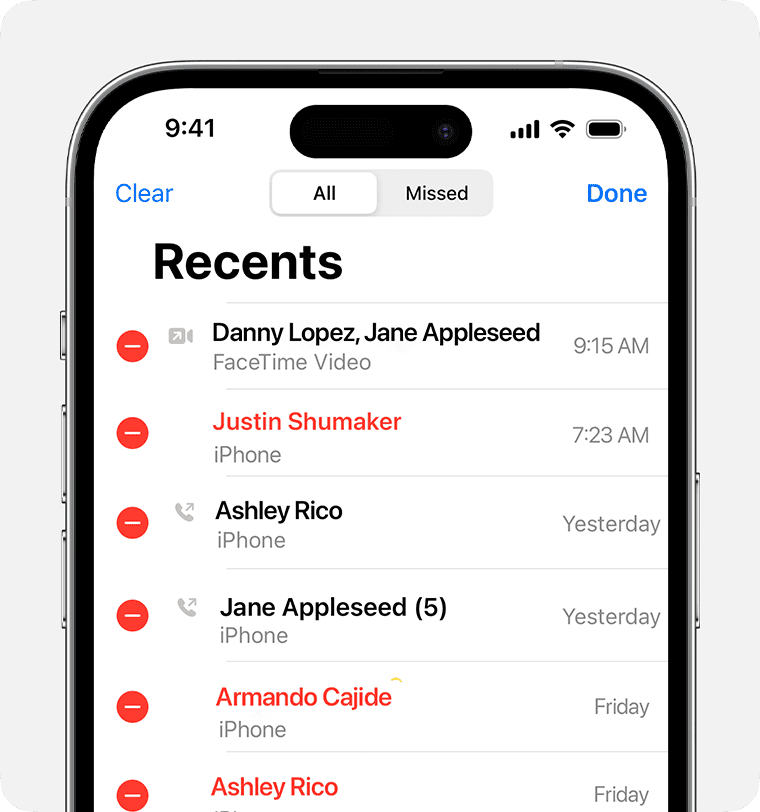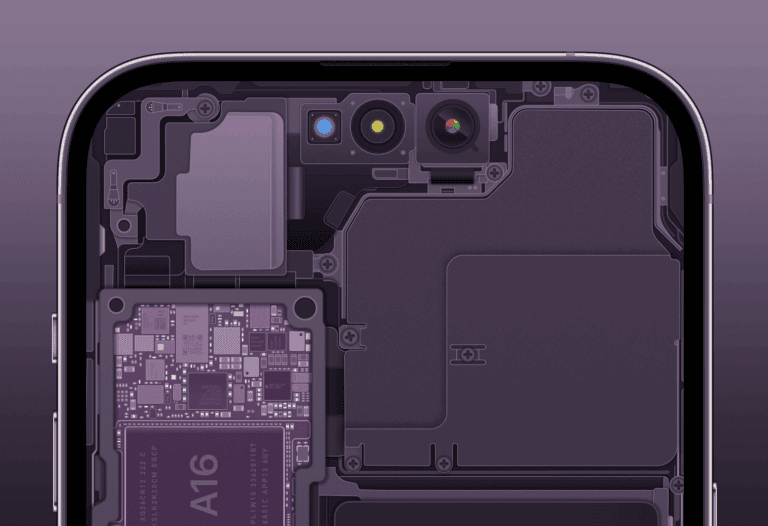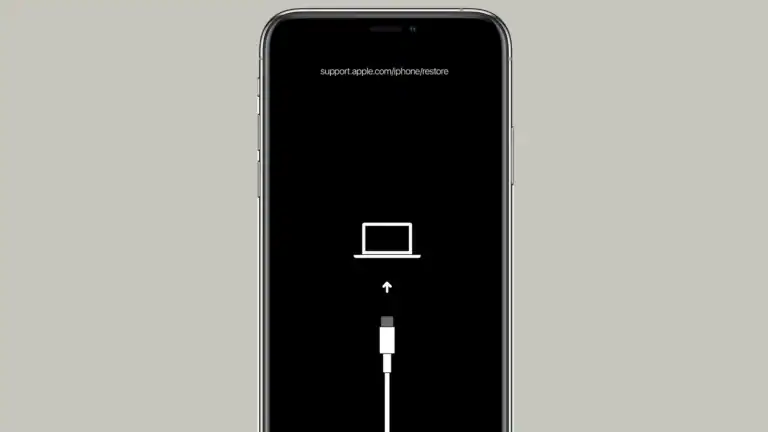Navigating PDF files on an iPhone is a straightforward process, making it convenient for users to access and search through documents on the go. PDFs are widely used for sharing documents due to their consistent formatting across various devices. When using an iPhone, searching for specific text within a PDF file can be done using a few taps on the screen, without the need for external keyboards or complex commands.
The process of locating particular words or phrases within a PDF on an iPhone requires a suitable application such as the Adobe Acrobat Reader or Apple Books. Users can download these apps from the App Store if not already installed on the device. Once the desired PDF is opened in the chosen app, the search function is typically accessible via a magnifying glass icon, prompting users to input the text they’re looking to find within the document.
1. Using the Files App (Built-in iOS)
If your PDF is stored in the Files app:
- Open the Files app.
- Locate and tap the PDF you want to search.
- Tap the magnifying glass icon (top-right).
- Type the word or phrase you want to find.
- The app will highlight all matching results, and you can jump through them with the arrows.
2. Using Safari (for PDFs opened in the browser)
If you’re viewing a PDF in Safari:
- Open the PDF in Safari.
- Tap the Share icon (square with an arrow).
- Select Find on Page.
- Enter your search term, and Safari will highlight all matches.
3. Using Adobe Acrobat Reader (Free App)
If you want more advanced PDF handling:
- Download Adobe Acrobat Reader from the App Store.
- Open the app and import your PDF.
- Tap the magnifying glass icon in the top-right.
- Enter your search term to highlight results instantly.
- Great for scanned PDFs if OCR (text recognition) is enabled.
(Source: Adobe)
4. Using Third-Party PDF Editors (Optional)
Apps like PDFelement, SwifDoo, or EaseUS PDF Reader also allow you to:
- Search text in PDFs.
- Highlight, annotate, and manage large documents.
- Make scanned PDFs searchable with OCR.
(Source: Wondershare, SwifDoo)
✅ Tip: If a PDF is scanned as an image, you won’t be able to search until you run it through an OCR tool (many apps like Adobe Acrobat or PDFelement offer this).
Key Takeaways
- Accessing and searching PDFs on an iPhone is user-friendly and efficient.
- Applications like Adobe Acrobat Reader facilitate text search in PDFs.
- A magnifying glass icon usually represents the search feature in PDF-related apps.
How to Search Within a PDF on iPhone
Searching through PDFs on an iPhone can be straightforward if you know the right methods and tools. From built-in iOS features to third-party apps, you can find a suitable way to search content quickly and effectively.
Using Built-In iOS Features
To search for text within a PDF using iOS’s built-in features, open the Files app. Navigate to the location where the PDF file is saved, such as on iCloud Drive or the “On My iPhone” folder. Use the search bar at the top of the screen to type your query. iOS will highlight the occurrences within the document.
Leveraging Adobe Acrobat Reader
For those who frequently work with PDF files, Adobe Acrobat Reader is a robust option. After downloading and opening the app, load your PDF file. Tap the magnifying glass to initiate a search. Adobe Reader provides options to annotate and share PDF files, and edit content when necessary.
Finding PDFs with Safari and Web Browsing
When viewing a PDF in Safari, tap the share button and select “Find on Page” to search for specific text within a PDF document. This function is useful when you are browsing a PDF directly from a webpage without downloading it.
Utilizing Third-Party PDF Apps
Many third-party PDF reader apps offer enhanced search capabilities. These apps often come with their own libraries and sometimes support Optical Character Recognition (OCR), which is handy for searching text in scanned PDFs.
Organizing and Managing PDF Files
Organizing your PDFs can make searching easier. Use the Files app to create folders by topic or date. Tag your PDFs with relevant keywords, so they are easier to locate without manually searching through content.
Advanced PDF Search Techniques
For advanced searches, use apps that support OCR to find text within scanned documents. Some apps also allow you to edit and annotate PDFs, and then search within these annotations.
Helpful Tips and Shortcuts
Use Spotlight Search to quickly find documents. Swipe down on the home screen and enter the title of the PDF. Additionally, you can use Siri by saying, “Search for [text] in PDFs.”
Additional Considerations and FAQs
Remember that the ability to search depends on the PDF’s text being recognized. Text in images will not be found unless the PDF has been OCR processed. If you have general queries, look for an app’s FAQ or help menu to learn more about its specific search capabilities.