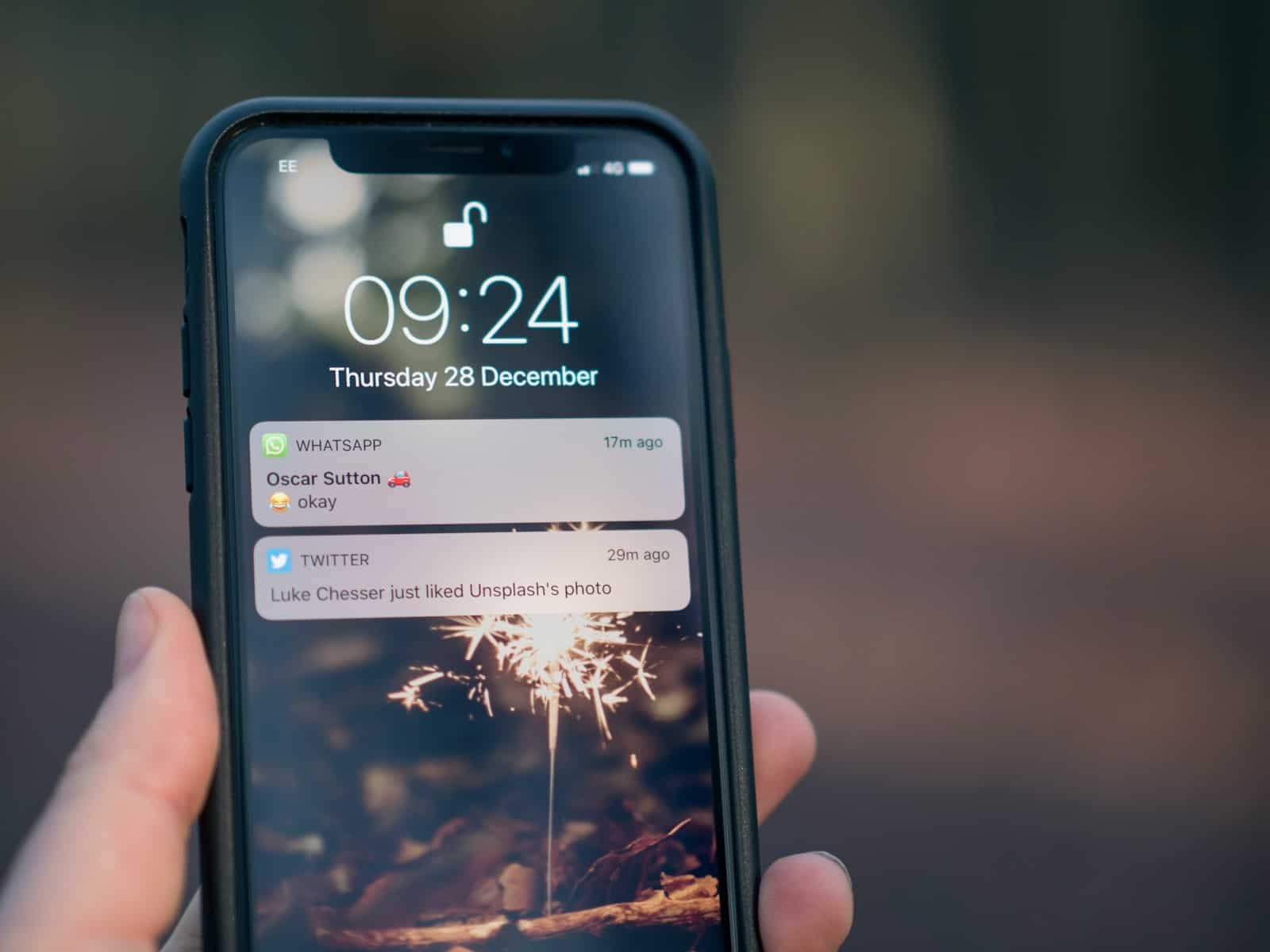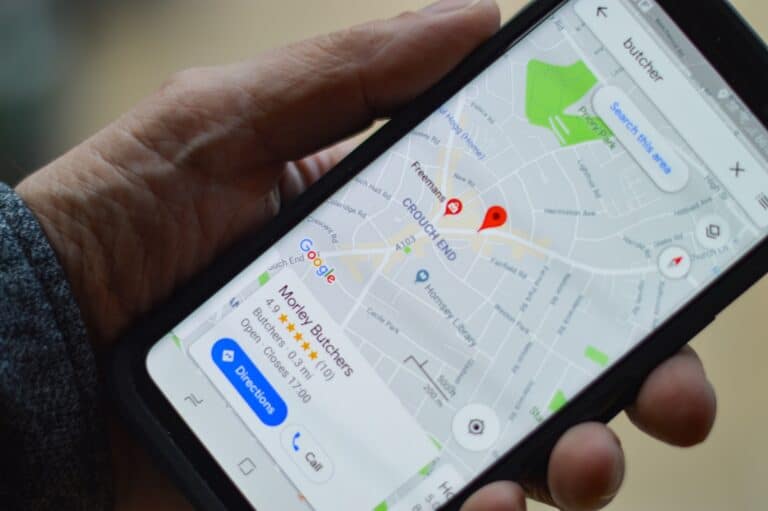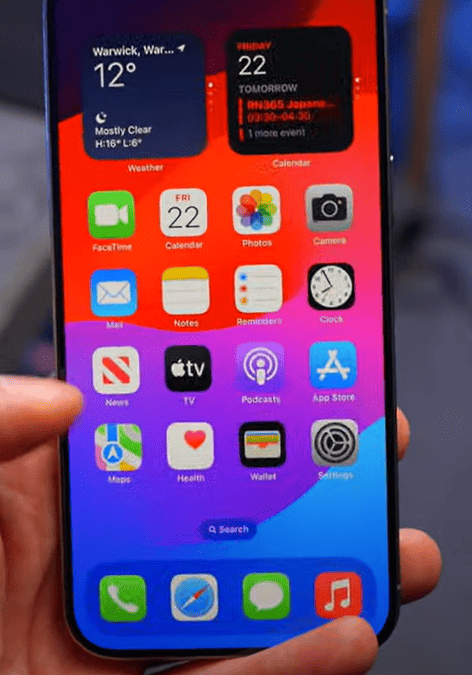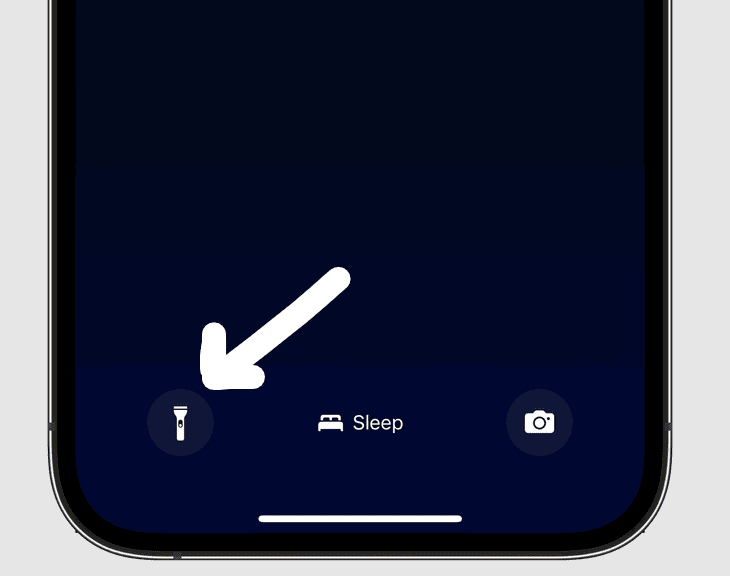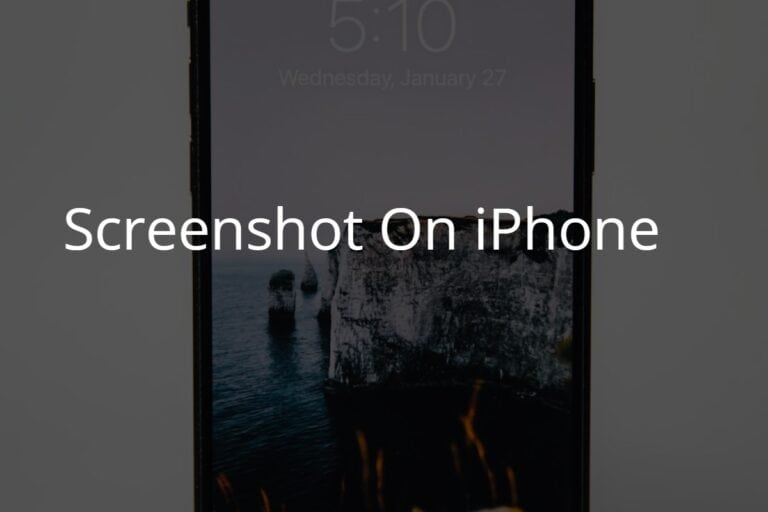Changing the time on an iPhone to military time is a simple process that is useful for those who prefer the 24-hour clock format. It is especially helpful for professions where this time format is standard, such as in the military or emergency services. For regular users, it aligns digital timekeeping with many international standards, making it a useful setting to know how to modify.
The switch can also help in avoiding confusion in travel schedules, where the 24-hour format is commonly used. The iPhone has a user-friendly interface that simplifies the transition from a 12-hour to a 24-hour clock. The adjustment is carried out through the device’s settings, where a specific toggle enables military time. This minor change immediately updates the time display throughout the entire system, affecting all apps that use the default time settings on the iPhone.
Changing Your iPhone’s Time Format
Changing your iPhone to military time is a simple process. This format is frequently used internationally and in specific professions like the military and healthcare. Here’s how to switch your iPhone to military time:
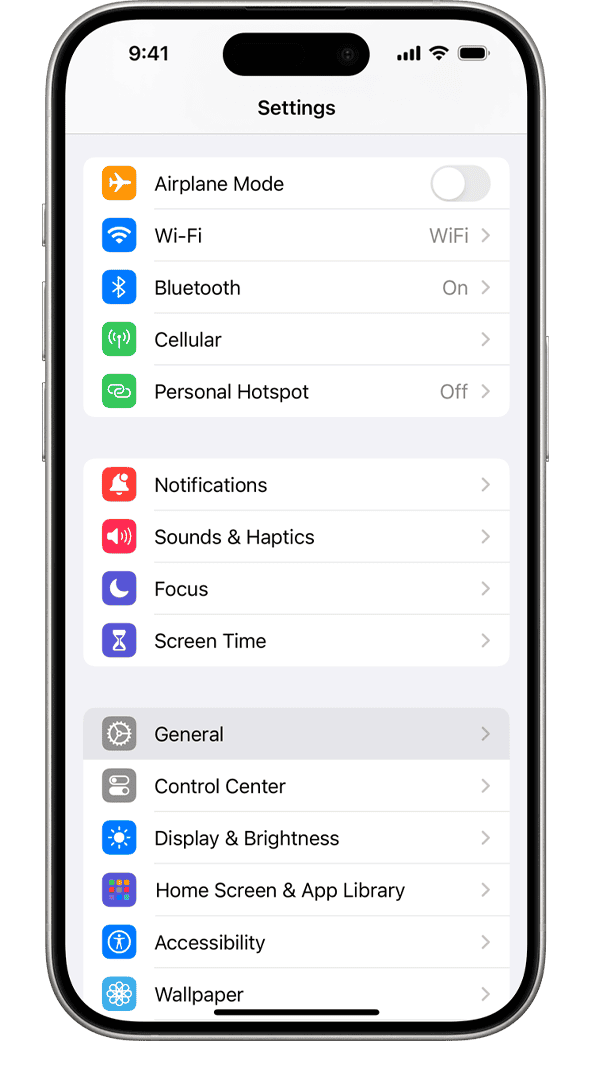
Access the Settings App
- Go to your iPhone’s home screen.
- Tap on the “Settings” app (it’s the gray gear icon).
Find General Settings
- Scroll down in the Settings menu until you find “General.”
- Tap on “General.”
Locate and Adjust Date & Time
- In the General settings list, tap “Date & Time.”
- Find the “24-Hour Time” toggle switch.
- Tap the toggle to turn 24-Hour Time on (it will turn green).
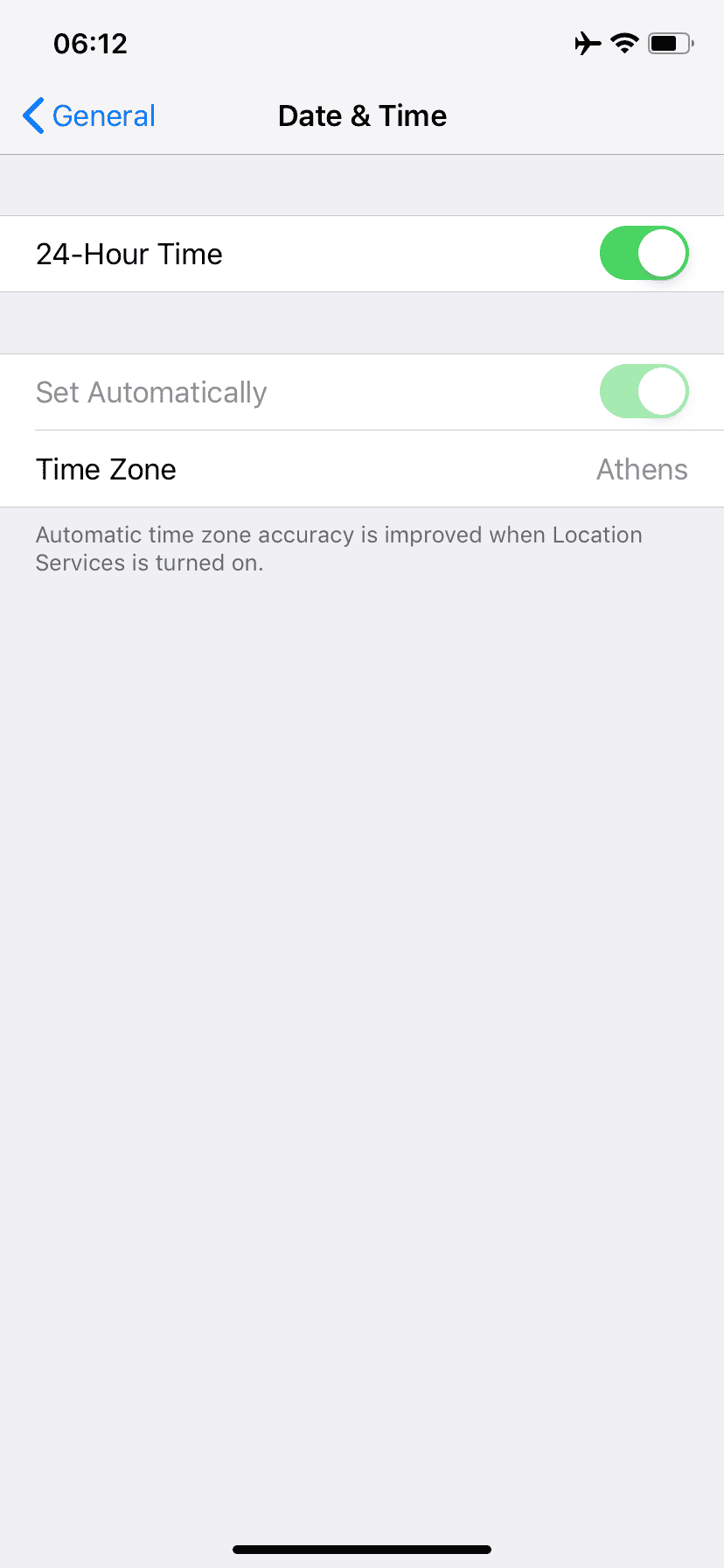
Understanding Military Time
Here’s a quick guide to understanding the military time format:
| Standard Time | Military Time |
|---|---|
| 1:00 AM | 0100 |
| 5:00 AM | 0500 |
| 11:00 AM | 1100 |
| 1:00 PM | 1300 |
| 6:00 PM | 1800 |
| 11:00 PM | 2300 |
Note: Midnight is represented as 0000 in military time.
Key Takeaways
- Switching to military time on an iPhone involves a simple change in the device’s settings.
- Adopting the 24-hour format can enhance clarity in timekeeping for certain users.
- The process affects how time is displayed system-wide on your iPhone.
Enabling Military Time on Your iPhone
Switching your iPhone to military time is straightforward and provides precision across various time zones. Here’s how to adjust your settings for a 24-hour format.
Accessing Settings
First, find the Settings app on your iPhone’s home screen. Tap the icon to open the settings options where you’ll find several adjustments for your device.
Navigating to General
Inside the Settings menu, scroll to find the General option and select it. This area allows you to manage your iPhone’s basic system preferences.
Using the 24-Hour Time Toggle
Under General, look for Date & Time and tap it. Now, see the 24-Hour Time option? Switch this to the on position by tapping the toggle. Your iPhone will now use the 24-hour format, also known as military time, across all functions.
Understanding the Impact of Military Time
When you switch your iPhone to military time, you align with a timekeeping method used in health care, aviation, and the military. This change can streamline your day-to-day activities and ensure clarity across your Apple devices.
Advantages of 24-Hour Format
Productivity: Military time eliminates the need for AM and PM, which simplifies scheduling. It can especially boost productivity for small businesses that coordinate with international partners.
- Clarity: With a 24-hour clock, the chance of setting an alarm or appointment for the wrong time of day is reduced. This helps in professions like healthcare where accurate timekeeping is crucial.
Implications for Daily Use
Appointments and calendar events become easier to manage as the 24-hour format avoids confusion over similar times in the morning and evening. Alarms set on your iPhone using military time will sync in the same format to your Apple Watch, ensuring consistency.
- Apple Devices: When you adjust your iPhone settings to military time, other connected Apple devices like your iPad and Mac can automatically update to reflect this change as well.
Synchronizing Across Apple Devices
With the 24-hour format enabled on your iPhone, your other Apple devices such as your Apple Watch and iPad automatically use military time too. This synchronization ensures a uniform user experience across your Apple ecosystem.
- Calendar Events: Whether you’re planning your day or setting reminders, your events on all synchronized devices will follow the 24-hour format for clarity and convenience.
Frequently Asked Questions
This section answers common inquiries about switching between military (24-hour) and standard (12-hour) time formats on your iPhone.
How can I switch my iPhone from 24-hour to 12-hour format?
She can go to ‘Settings’, select ‘General’, choose ‘Date & Time’, and toggle off ’24-Hour Time’. This will set the iPhone back to the 12-hour format.
What steps are involved in setting my iPhone to display time in 24-hour format?
He needs to open ‘Settings’, tap ‘General’, select ‘Date & Time’, and turn on ’24-Hour Time’. This will enable the military time display.
Can I set my iPhone clock to display both standard and military time simultaneously?
It is not possible to have the iPhone display both time formats at once. She must choose either standard or military time.
What is the process for adjusting my iPhone’s time settings to reflect military time?
She can adjust the time settings to military time by opening ‘Settings’, selecting ‘General’, choosing ‘Date & Time’, and then turning on the ’24-Hour Time’ option.
Is there a way to change the time format to military time specifically in the iPhone’s World Clock?
The time format change applies system-wide and affects the World Clock too. There isn’t a separate setting for the World Clock app.
After switching to military time, how do I revert to standard time on my iPhone?
To revert, she simply turns off the ’24-Hour Time’ option in the ‘Date & Time’ settings.