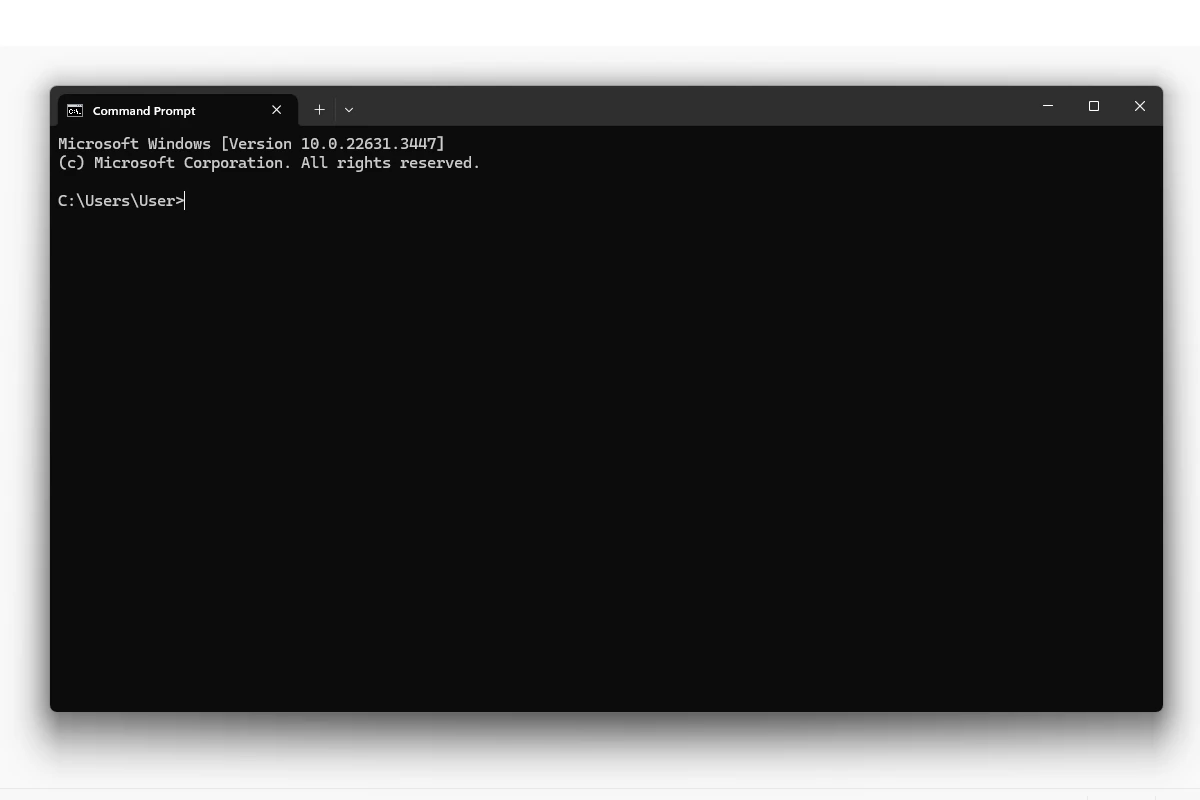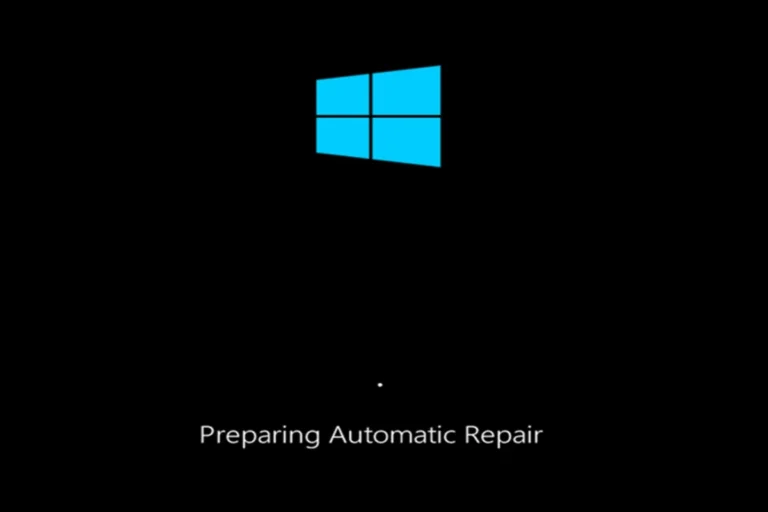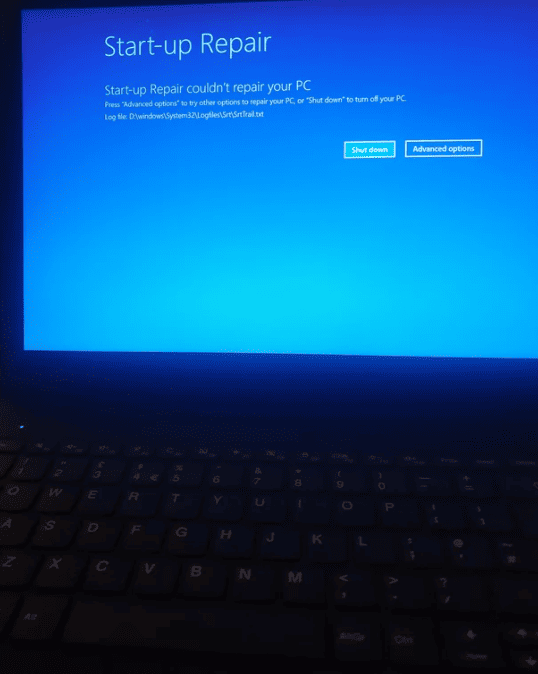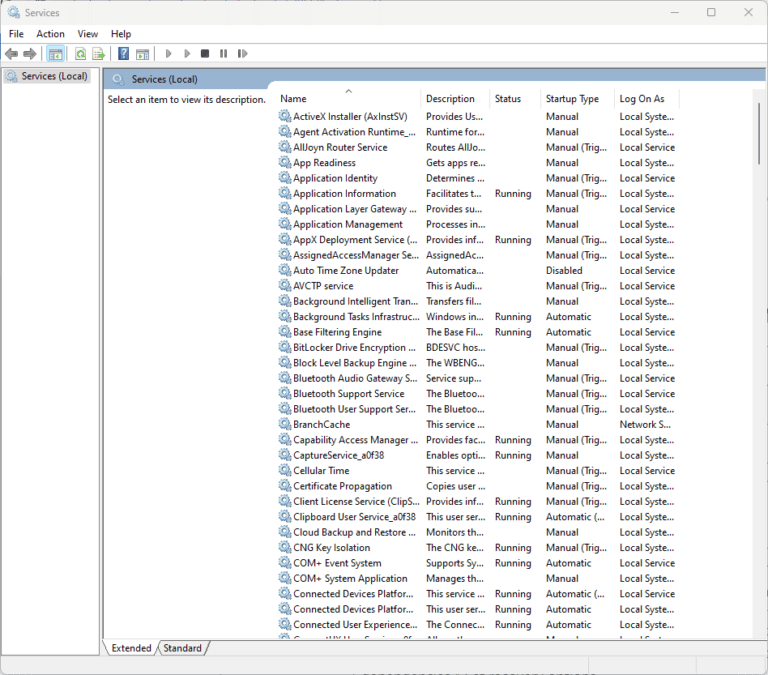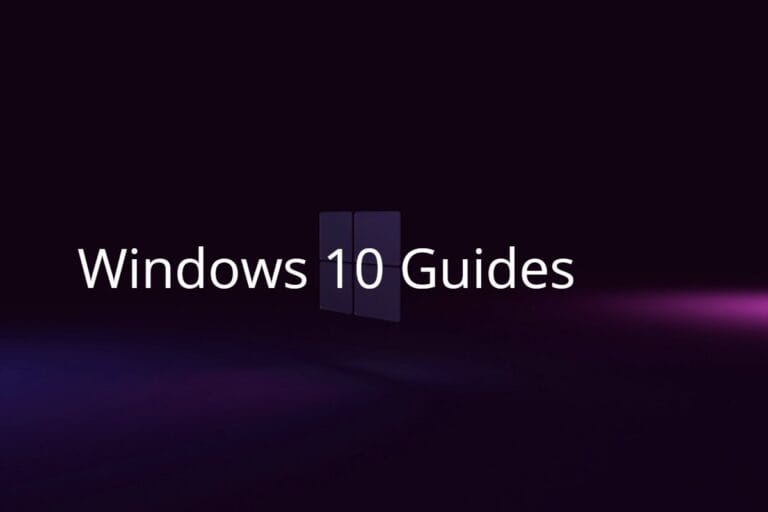The Command Prompt in Windows is a powerful tool for managing your system, troubleshooting issues, and executing various tasks. Running it as an administrator grants you elevated privileges, allowing you to modify system settings, install software, and perform other actions that require administrative access. By running the Command Prompt with administrative privileges, users can execute tasks and commands that require elevated rights on a Windows operating system, which is essential for making system-level modifications and troubleshooting certain types of issues.
To open an administrative Command Prompt, it’s important to be adequately prepared, including understanding the user account control settings and ensuring that you have the necessary permissions. There are several reliable methods to open an administrative Command Prompt, ranging from using the Start menu search to employing keyboard shortcuts.

Elevate Your Command: Running CMD as Administrator
Method 1: Using the Start Menu Search
- Click the Start button or press the Windows key on your keyboard.
- Type “cmd” in the search bar.
- Right-click on “Command Prompt” in the search results.
- Select “Run as administrator” from the context menu.
- If prompted by User Account Control (UAC), click “Yes” to confirm.
Method 2: Using the Run Dialog
- Press the Windows key + R to open the Run dialog.
- Type “cmd” and press Ctrl+Shift+Enter simultaneously.
- If prompted by UAC, click “Yes” to confirm.
Method 3: Using the Power User Menu
- Right-click the Start button or press Windows key + X to open the Power User menu.
- Select “Command Prompt (Admin)” or “Windows PowerShell (Admin)” from the menu.
- If prompted by UAC, click “Yes” to confirm.
Method 4: Directly from File Explorer
- Open File Explorer and navigate to
C:\Windows\System32. - Locate “cmd.exe”, right-click on it, and select “Run as administrator.”
- If prompted by UAC, click “Yes” to confirm.
Verifying Administrator Access
Once Command Prompt opens, you can verify you have administrator privileges by checking the title bar. It should say “Administrator: Command Prompt.” Alternatively, type whoami /groups and look for the “Administrators” group in the output.
Additional Tips
- You can also pin the Command Prompt to your taskbar or Start menu for quick access. Right-click on the Command Prompt icon and choose “Pin to taskbar” or “Pin to Start.”
- If you frequently need to run Command Prompt as administrator, consider creating a desktop shortcut. Right-click on your desktop, choose “New” > “Shortcut,” and enter
cmd.exeas the location. Then, in the shortcut’s properties, set “Run as administrator” under the “Advanced” button.
Key Takeaways
- Command Prompt as administrator is necessary for certain system tasks.
- Being prepared with the correct user permissions is important.
- Various methods are available to open Command Prompt as admin.
Preparing to Run Command Prompt as Administrator
Running Command Prompt with administrative rights lets you perform tasks that require special permissions. To do this on Windows 10 or Windows 11, users must understand how administrator privileges work, how to access the Command Prompt, and what user account factors to consider.
Understanding Administrative Privileges
Administrator rights allow a user to make changes that can affect all users of a computer, such as installing software or changing security settings. Windows protects these functions with User Account Control, ensuring only trusted applications make changes to the system.
Accessing Command Prompt
Command Prompt is a Windows app users can open to execute entered commands. To access it with administrative privileges, users can use the search feature. They should click on the Search bar or Start menu, type “Command Prompt” or “CMD,” then select “Run as administrator” in the search results.
User Account Considerations
Users with a non-admin account will need the admin account password to run Command Prompt as an administrator. If they lack this, they must ask the admin user of the computer for help. This ensures that only those with the right to alter the computer’s settings can use these privileges.
Methods to Run Command Prompt as Admin
Running Command Prompt with admin privileges allows you to execute powerful commands that can alter the system. This section explains different methods to open an elevated Command Prompt with ease and safety.
Via Task Manager
You can start an elevated Command Prompt through Task Manager. First, press Ctrl + Shift + Esc to open Task Manager. Then, go to File and select Run new task. Type “cmd” in the text box, check the Create this task with administrative privileges box, and click OK.
Shortcuts and Navigation
Shortcuts save time and effort. Press Windows key + X to open the Power User menu, then select Command Prompt (Admin). Another way is to use the Run dialog by pressing Windows key + R, typing “cmd”, and then pressing Ctrl + Shift + Enter.
File System and Command Execution
Navigate to the C:\Windows\System32 folder in File Explorer. Locate the cmd.exe file, right-click it, and choose Run as administrator. Alternatively, you can type “cmd” in the File Explorer address bar and press Ctrl + Shift + Enter to open Command Prompt as an admin.
Frequently Asked Questions
This section addresses common queries on how to run the Command Prompt as an administrator across different Windows operating systems.
What are the steps to run Command Prompt as an administrator on Windows 10?
Users can open the Start menu and type “Command Prompt” or “cmd”. Right-click the Command Prompt result and select “Run as administrator”. Alternatively, they can use the “Windows + X” keyboard shortcut and select “Command Prompt (Admin)” from the menu.
How can I open cmd as an administrator directly from the command line?
One can open the ‘Run’ dialog box with “Windows + R” keys, type “cmd”, and then press “Ctrl + Shift + Enter” to run Command Prompt with admin rights.
What is the procedure to run Command Prompt with administrative privileges in Windows 11?
Right-click on the Start button or press “Windows + X” and choose “Windows Terminal (Admin)”. In Windows Terminal, users can open Command Prompt by clicking on the down arrow icon and selecting Command Prompt from the list.
How do I launch cmd as an administrator on Windows 7?
Click on Start, type “cmd” into the search box. Right-click on cmd.exe and select “Run as administrator”.
Is there a way to run a command line as an administrator without entering a password?
To run a command line as an administrator without typing a password, one must have administrator rights without a password set. Another method involves using task schedulers or configuring Windows to allow certain programs administrative access without a password prompt.
What are the methods to execute a batch file with administrative rights via the command line?
One can create a shortcut to the batch file, right-click on it, select Properties, go to the Shortcut tab, and click Advanced. There, they can check “Run as administrator”. Alternatively, users can execute a batch file with admin rights using the “Run as” command in the command line.