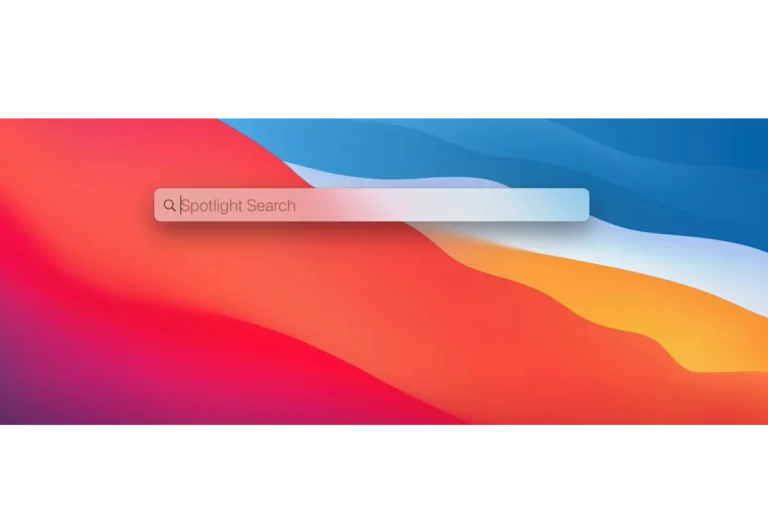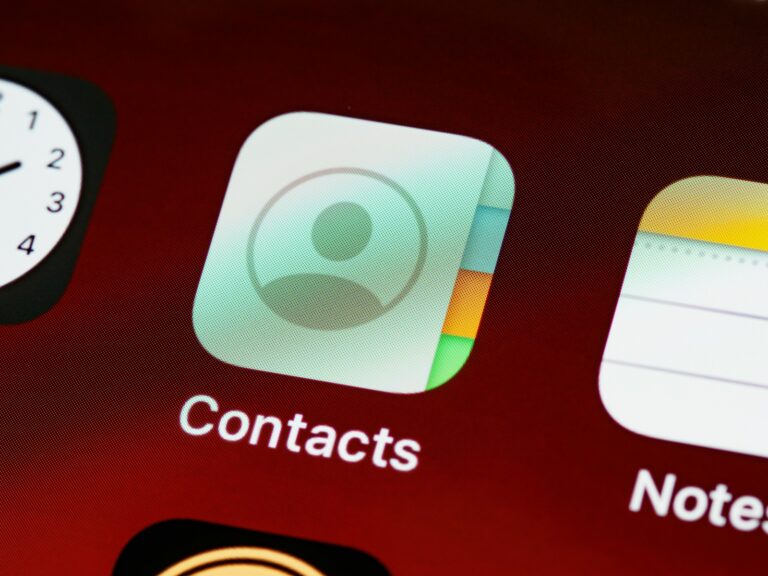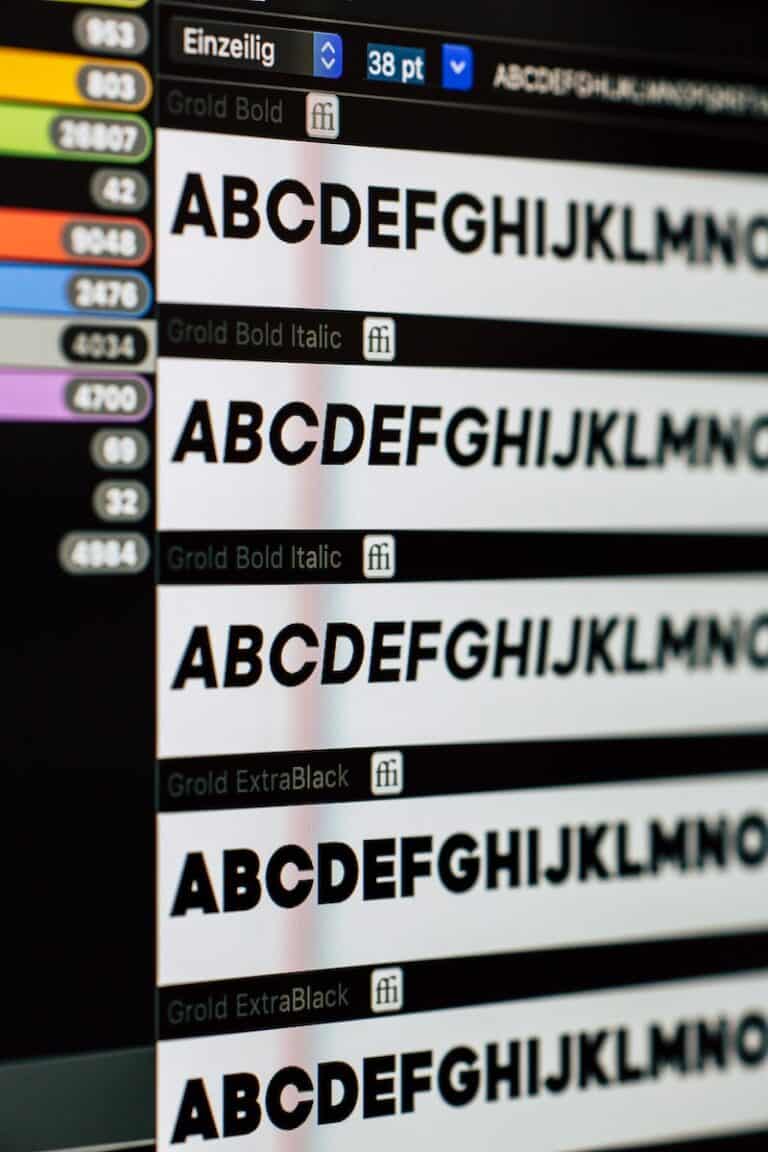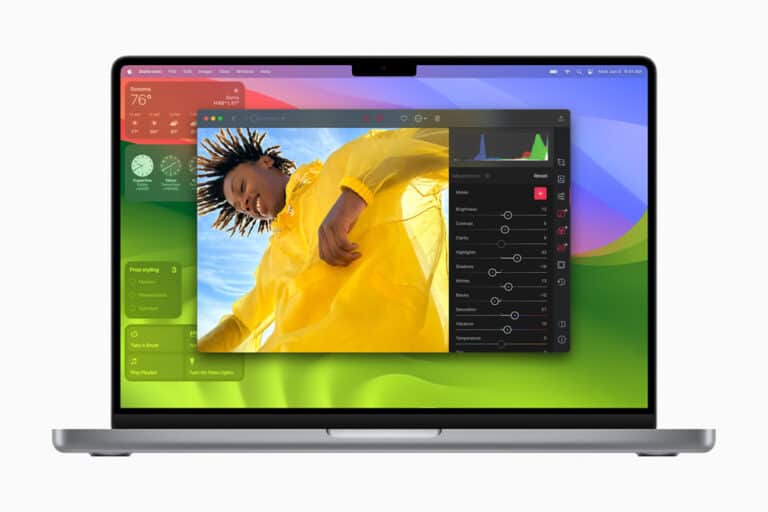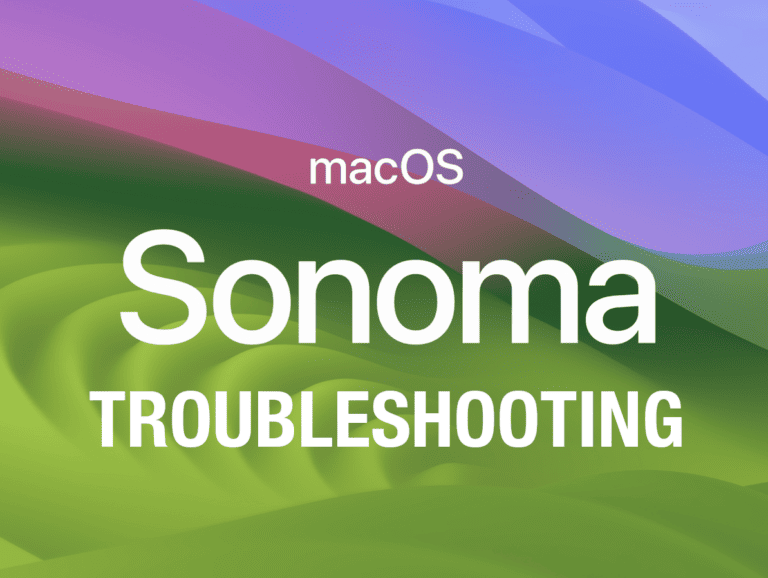macOS Monterey has brought exciting features to Mac users, yet a few common problems still remain. Restarting the Mac can solve many temporary glitches and after-installation slowdowns. Users experiencing difficulty with the system booting up can reset the NVRAM by holding down Command, Option, P, and R during startup.
Memory management issues can cause the Mac to overheat, particularly after the upgrade. A useful tip is to monitor the processor activity and close any unnecessary applications consuming system resources. Utilizing AirPlay in macOS Monterey has introduced a smoother way of streaming content between devices, but users have reported issues like freezing or slow performance, which may require troubleshooting network settings or restarting devices.
Troubleshooting Common macOS Monterey Issues
macOS Monterey is a robust operating system, but like any software, it can sometimes encounter hiccups. If you’re facing issues with Monterey, don’t worry – there are several troubleshooting steps you can take to get your Mac running smoothly again.
Common Issues and Their Fixes
Let’s take a look at some of the most common problems users have reported with macOS Monterey and their potential solutions:
| Issue | Possible Solution |
|---|---|
| Slow Performance | Restart your Mac. Check Activity Monitor for resource-hogging processes. Update apps and macOS. Reset SMC and NVRAM. |
| Wi-Fi or Bluetooth Connectivity Problems | Toggle Wi-Fi or Bluetooth off and on. Forget and reconnect to networks or devices. Check for interference from other devices. |
| App Crashes or Freezes | Force quit the app and restart it. Update the app. Check for compatibility with Monterey. Reinstall the app. |
| Battery Drain | Adjust Energy Saver settings. Check for resource-intensive processes. Dim the screen brightness. Disable unused features like Bluetooth and Wi-Fi. |
| External Device Issues | Check cables and connections. Restart the device and your Mac. Check for driver updates. |
Additional Tips
- Safe Mode: If you’re having trouble booting your Mac, try starting it in Safe Mode. This will disable certain features and may help you pinpoint the issue.
- Disk Utility: Use Disk Utility to check your Mac’s hard drive for errors. You can also repair disk permissions if needed.
- Reinstall macOS: If all else fails, you can try reinstalling macOS Monterey. This will erase your data, so be sure to back up your files first.
Remember, these are just general troubleshooting steps. If you’re still experiencing problems, it’s always a good idea to consult Apple’s support resources or seek help from a qualified technician.
Key Takeaways
- Restarting the Mac can fix many minor issues.
- Monitoring system resources helps prevent overheating.
- Resetting NVRAM can resolve boot problems.
Troubleshooting Common macOS Monterey Issues
This section will cover various issues you might encounter with macOS Monterey, from installation troubles to performance issues. You’ll find solutions to common problems and how to address them effectively.
Installation and Download Troubles
When macOS Monterey does not show up as available, check your device’s compatibility by visiting Apple’s official website. If your Mac is compatible, try refreshing the Software Update dialog by pressing Command + R. You can also attempt downloading Monterey directly from the App Store to avoid issues with Software Update.
A common problem is a download failure, often indicated by messages like “gateway timed out” or “bad gateway.” Ensure your internet connection is stable. Clearing disk space, restarting your Mac, and keeping your device plugged in can also prevent download and installation issues.
Connectivity and Peripheral Issues
Bluetooth not working can disrupt connections to devices like keyboards, mice, and headphones. Reset your Bluetooth module by holding Shift + Option and clicking the Bluetooth icon in the menu bar. Select “Reset Bluetooth Module” and restart your Mac.
Wi-Fi issues can also arise. First, restart your router and Mac. If the problem persists, try forgetting the network in System Preferences and reconnecting. USB-C hubs stopping functionality post-update may need firmware updates or different drivers from the hub’s manufacturer.
Performance Optimizations
To handle slow performance, consider cleaning up your Mac. Apps like CleanMyMac X can help remove unnecessary files and clear caches. Restart your Mac regularly to manage memory leaks better, which can lead to your Mac running slow over time.
Battery drain is another common issue. Monitor battery usage in System Preferences under “Battery.” Disable unnecessary startup items and keep software up to date to enhance battery performance. For M1-powered Macs, ensure all apps are compatible to avoid high battery consumption.
Dealing with System and Software Anomalies
If your Mac doesn’t shut down, press and hold the power button until it turns off. You can also reset the SMC (System Management Controller) by shutting down your Mac, then pressing Shift + Control + Option and the power button for 10 seconds.
For dealing with bugs and glitches, boot into Safe Mode by holding the Shift key during startup. This mode helps isolate problematic apps or settings. Outdated software may cause incompatibility issues, so ensure both macOS and apps are updated to the latest versions.
By following these steps, you can troubleshoot and resolve many of the common issues with macOS Monterey.
Frequently Asked Questions
This section provides solutions to common issues related to macOS Monterey. Addressing topics such as installation problems, post-update performance, and compatibility concerns will help users troubleshoot their macOS Monterey experience.
What are common issues faced during the macOS Monterey installation process?
Users often encounter problems such as the installation not showing up, the process being slow, or the Mac failing to restart. Checking device compatibility, ensuring a stable internet connection, and having enough disk space are crucial steps.
What steps should be taken if a Mac is not functioning properly after updating to Monterey?
Restarting the Mac can resolve many temporary issues. If problems persist, resetting the NVRAM, updating apps, and checking for macOS updates can help. Running disk utility checks to fix potential disk errors is also advisable.
How can one resolve the problem of insufficient space when attempting to install macOS Monterey?
Users should check the storage available on their Mac. Deleting unnecessary files, emptying the trash, and transferring data to an external drive can free up space. Another approach is to use macOS’s built-in storage management tools to identify and remove large files.
What should be done if the macOS Monterey installation is stuck or frozen?
If the installation process gets stuck, restarting the Mac might help. Starting the Mac in Safe Mode and attempting the update again or using macOS Recovery to reinstall the operating system are effective methods.
How does one perform a factory reset on a Mac with macOS Monterey?
To factory reset a Mac, restart it and hold down Command + R to enter Recovery Mode. In the Recovery utility, select “Disk Utility” to erase the hard drive, then reinstall macOS Monterey from the “Reinstall macOS” option. Ensure all data is backed up before proceeding.
What compatibility concerns might arise with older Mac models running macOS Monterey?
Older Mac models may experience performance slowdowns or may not support all new features. Checking Apple’s official list of compatible devices is essential. Updating to the latest version of macOS Monterey can sometimes improve compatibility.