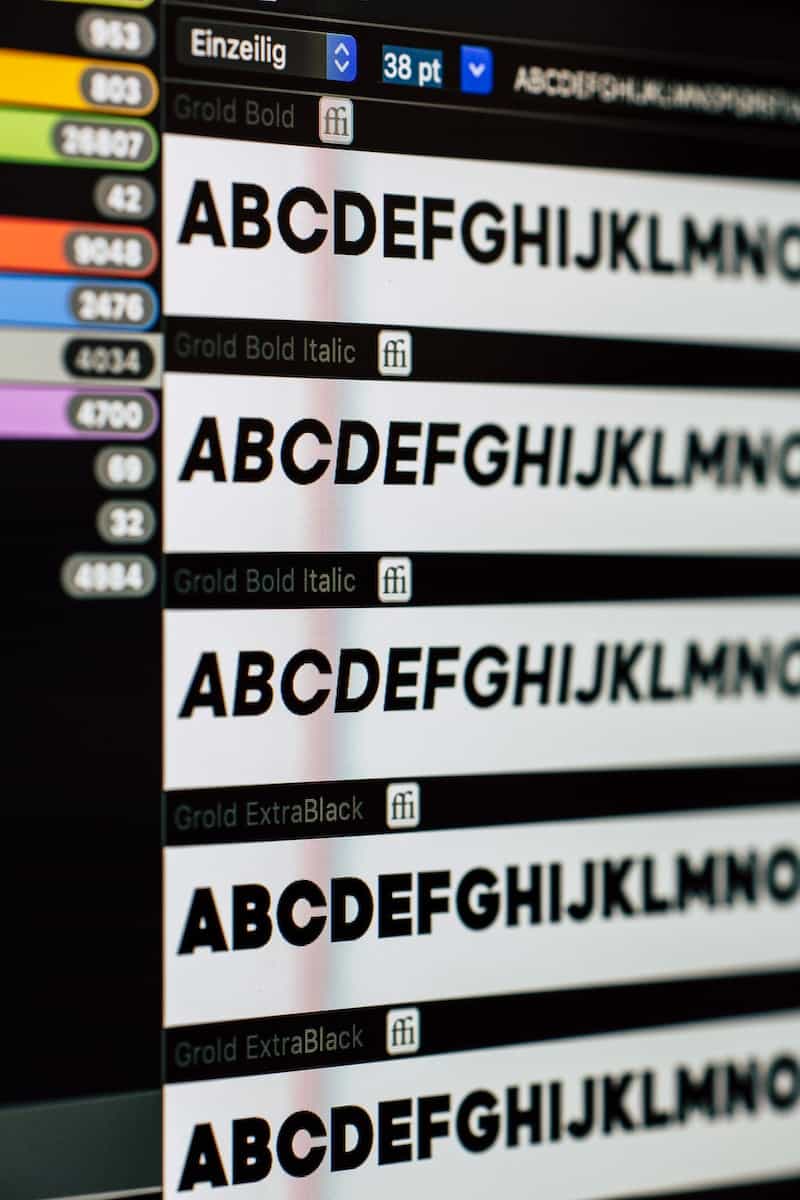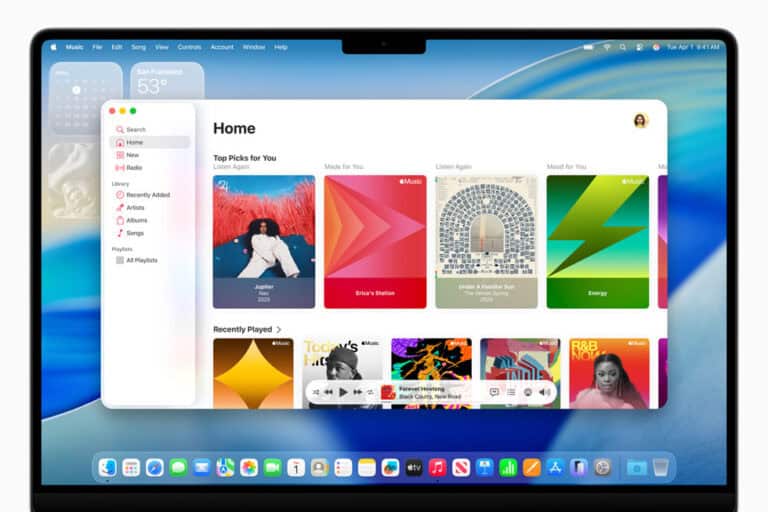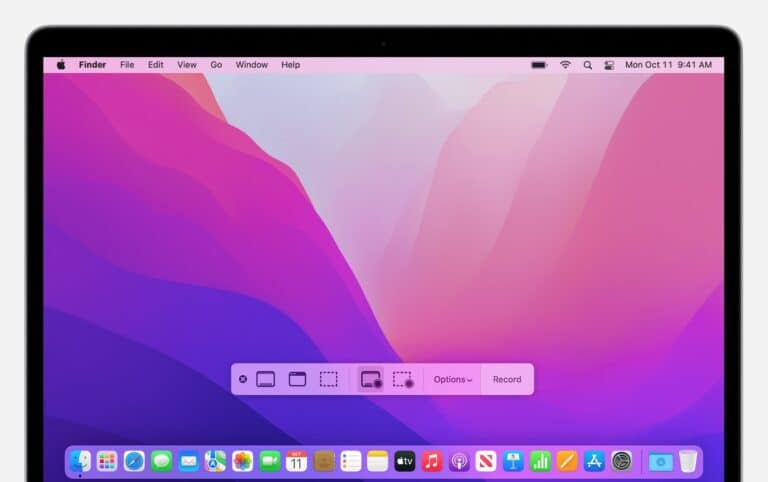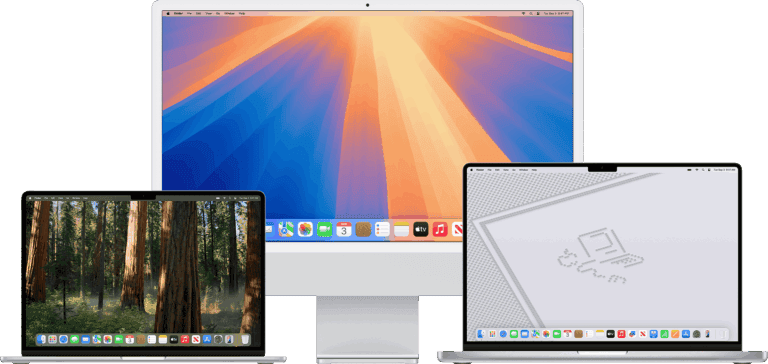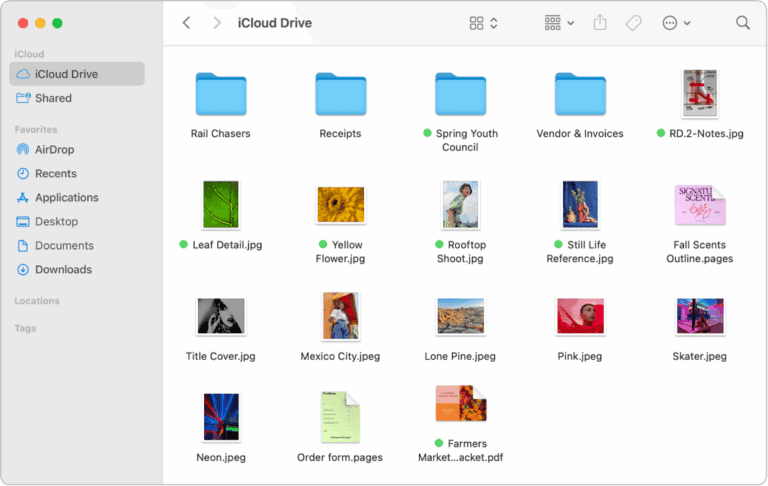Follow this guide if you want to install fonts on a Mac running Crossover to run Windows applications. Installing the right fonts is important because it ensures that documents and applications display text correctly. This guide is especially useful for professionals who rely on specific fonts for branding or design. Before you start installing fonts, make sure you have the necessary font files, such as TrueType (.ttf) or OpenType (.otf) formats. Once you have the font files, you can manage them within CrossOver Mac by installing them into the appropriate bottle, which is a unique feature of CrossOver that contains individual Windows environments.
A Guide to Font Installation on Your Mac
Crossover Mac allows you to run Windows software smoothly on your Mac. Sometimes, your Windows-based programs might need specific fonts. Here’s an easy way to install those fonts.
Using the Font Book (for any fonts):
- Locate the desired font. You can often find a vast selection of fonts online. Be sure to download them from reliable sources.
- Open Font Book. Font Book is a built-in app on your Mac designed to manage fonts..
- Install the font. There are a few ways to do this:
- Drag and drop the font file into the Font Book window.
- Double-click the file and click “Install” in the popup window.
- Use the File > Add Fonts menu within Font Book.
Installing Fonts Directly Into Your Crossover Bottle:
Sometimes it’s necessary to put a font directly into your Crossover bottle, which acts like a mini Windows environment. Here’s how:
- Right-click on the Crossover bottle. You’ll find this in the main Crossover window.
- Choose “Install Software on this Bottle.”
- Select “Not Listed Application.” This allows you to install items not directly supported by Crossover.
- Locate and install the font. Browse to the font file and choose “Install.”
Table: Common Font File Extensions
| Font Type | File Extension |
|---|---|
| TrueType | .ttf |
| OpenType | .otf |
| TrueType Collection | .ttc |
With these easy methods, you’ll have your fonts ready to use in your Windows software running on Crossover Mac.
Key Takeaways
- Fonts enhance Mac user experience within Windows applications on CrossOver.
- Ready your Mac by sourcing fonts in the correct file formats for installation.
- Install and manage fonts effectively within CrossOver’s bottle system for optimal performance.
Preparing Your Mac for Font Installation
Before adding new fonts to Crossover Mac, ensure your macOS system is ready. This involves understanding the Crossover environment, checking font compatibility, and setting up Windows bottles. Correct preparation can streamline font installation and improve functionality.
Understanding Crossover Mac
Crossover Mac by CodeWeavers allows Mac users to run Windows software. It does this by creating a “bottle,” a kind of virtual Windows environment on the macOS. Each bottle mimics a C: drive on Windows, allowing you to install and run Windows applications.
Verifying Font Compatibility
Fonts come in different file formats like TrueType (.ttf) and OpenType (.otf). Before installation, confirm that these fonts are compatible with both Crossover Mac and the Windows applications you intend to use. Crossover Mac supports these common font formats, ensuring readability and consistent font selection across applications.
Setting Up Bottles for Windows Applications
To install fonts for use in Windows applications within Crossover Mac, create a bottle if you haven’t already. This organizes your applications and settings, including fonts. Bottles manage your Windows applications and need to be running before installing new fonts. This setup mirrors installing fonts on a typical Windows system but within Crossover on your Mac.
Installing and Managing Fonts in Crossover Mac
Installing and managing fonts in CrossOver Mac enhances the functionality of designers and everyday users. This article guides you through adding and handling fonts efficiently in CrossOver’s unique environment.
Font Installation Process
Step 1: Locate the Fonts Folder First, open CrossOver Mac. Find the “Bottles” tab. Then select the correct bottle for your fonts.
Step 2: Install the Font You can drag and drop font files from the Mac Finder to the “Windows/Fonts” directory of your CrossOver bottle. Ensure the font file has a .ttf or .otf extension.
Step 3: Apply Changes After placing your fonts in the folder, click “Apply Changes.”
Step 4: Restart CrossOver To ensure the new fonts are available, restart your CrossOver bottle or the entire application.
Accessing and Using New Fonts
Once installed, open an application within CrossOver. Check for the font in the app’s fonts list. This is often in the toolbar or formatting settings. If you see the new font there, it is ready for use.
Troubleshooting Common Issues
If fonts don’t appear, a restart may be necessary. For persistent issues, clearing the font cache can help. If problems continue, seek help on the CrossOver Compatibility Center Forum or community forums. Users can also contact technical support. These resources provide solutions to many common font-related problems in CrossOver Mac.
Frequently Asked Questions
This section answers common questions on installing and troubleshooting fonts in CrossOver for Mac.
What are the steps for manually installing fonts on a Mac within CrossOver?
To install fonts manually on Mac within CrossOver, first obtain your font files. Launch CrossOver, select the bottle where you want the fonts installed, and find the ‘Override’ tab. Drag font files into the ‘Windows/Fonts’ folder here. Apply the changes and restart the bottle.
Why aren’t the fonts I downloaded appearing in applications after installation?
Fonts might not appear if they are not compatible with Windows applications or are in the wrong format. Make sure the fonts are in .ttf or .otf format and you have installed them in the correct bottle linked to your application.
What is the correct method to add custom fonts to graphical applications on Mac?
To add custom fonts to graphical applications on Mac, ensure the font files are in the correct format, usually .ttf or .otf. Install them in the CrossOver bottle associated with the graphical application. Restart the application to see the fonts.
Can you explain how to use CoreFonts with CrossOver on a Mac?
CoreFonts are a set of standard fonts for Windows. Install them into the same bottle as your applications through CrossOver. They should then be available within any Windows application running in that bottle.
What troubleshooting measures should I take if fonts don’t show up post-installation in CrossOver?
If fonts don’t show up, verify the font files’ format and ensure they are in the correct bottle. Additionally, check if the fonts are properly registered within the Windows environment of your CrossOver bottle by opening the Windows Control Panel’s font section.
How can I ensure that newly installed fonts are properly recognized by CrossOver on my Mac?
After installation, apply the changes and restart the bottle to recognize the new fonts. Ensure the fonts you install are compatible with Windows and that you have placed them in the correct bottle for the applications that need them.