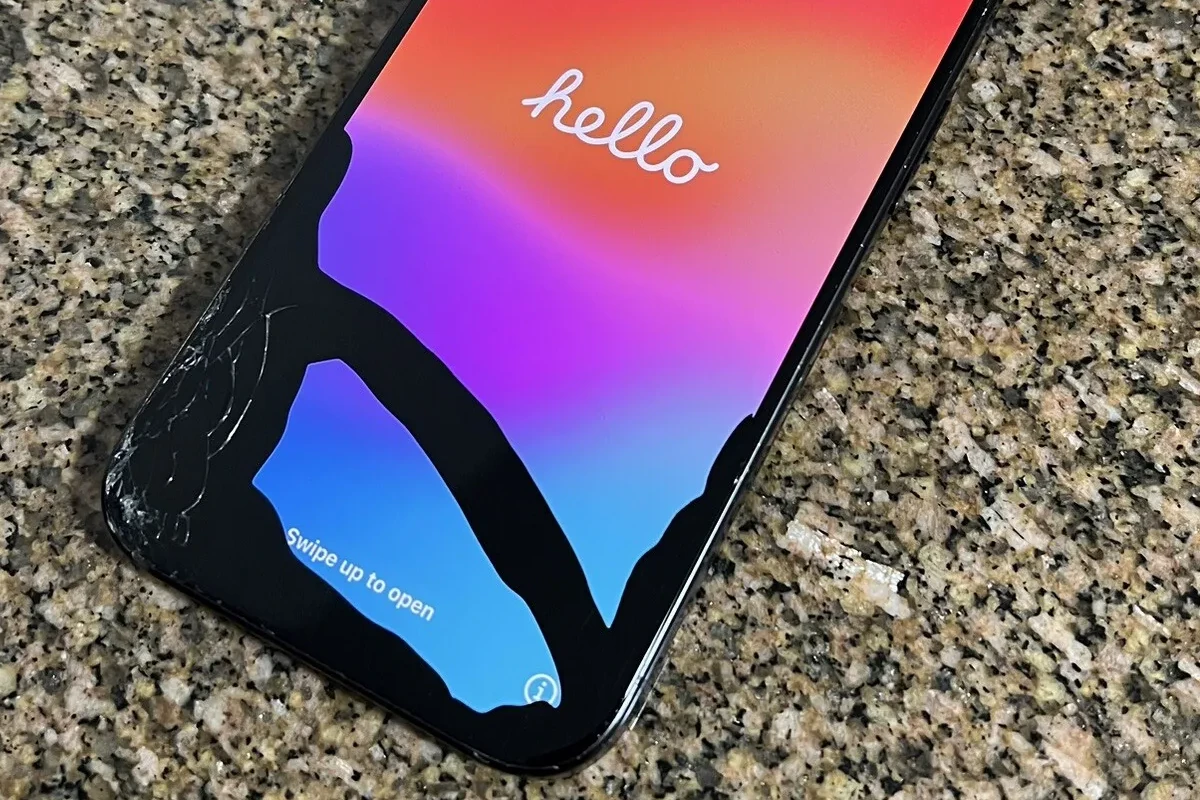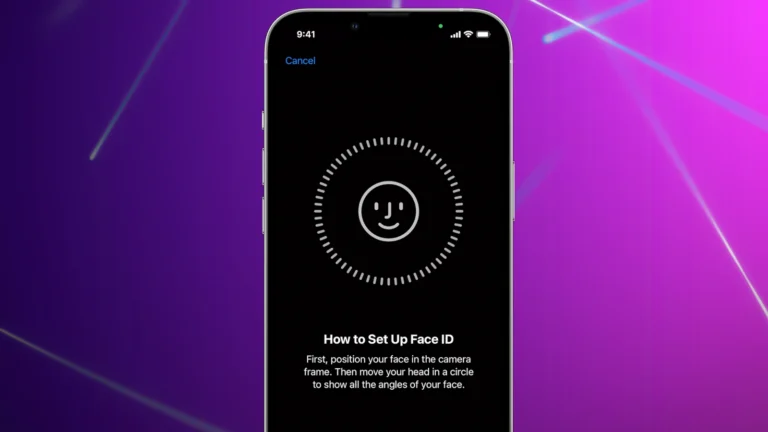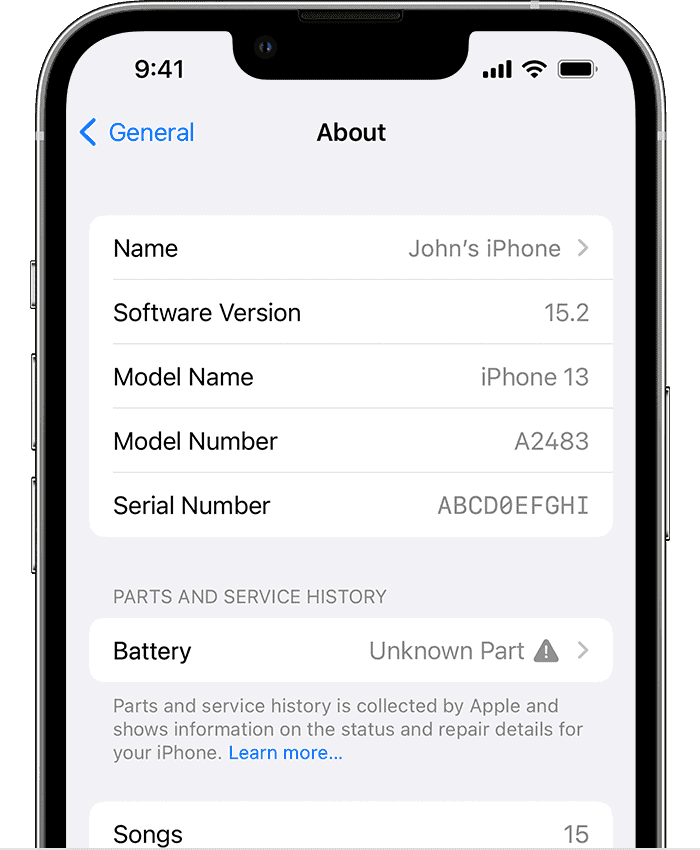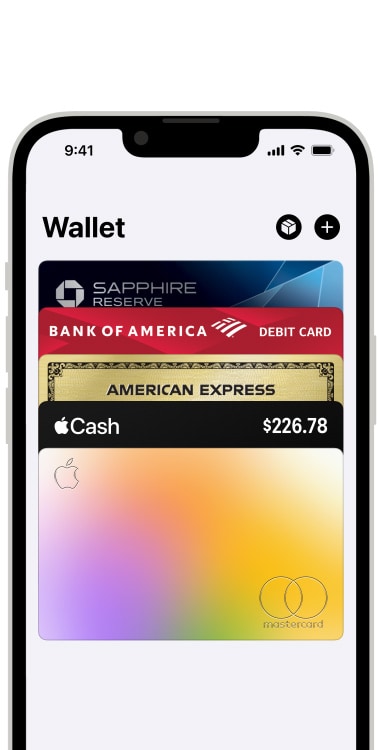If your iPhone screen is damaged and you need to erase the device to protect your personal information, you have a few options. Even if the screen doesn’t work, you can use iCloud’s Find My iPhone feature from another device, or you can use a computer and iTunes or Finder to reset the device. This will ensure that your personal data remains safe before you get it serviced or replaced.
Erasing Your iPhone with a Broken Screen
Even with a broken screen, you can still erase your iPhone to protect your personal information. Here are the methods you can use:
Using iCloud
If you have “Find My iPhone” enabled, this is the easiest way to erase your device:
- Go to iCloud.com on a computer or another device.
- Log in with your Apple ID and password.
- Click on “Find My iPhone.”
- Select your iPhone from the list of devices.
- Choose “Erase iPhone” and follow the instructions.
Using iTunes or Finder
If “Find My iPhone” is not enabled, you can use iTunes (for Windows or older macOS versions) or Finder (for macOS Catalina and later):
- Connect your iPhone to your computer.
- Open iTunes or Finder.
- Locate your iPhone and click on it.
- If prompted, enter your passcode or trust the computer.
- Click “Restore iPhone” and follow the instructions.
Using Recovery Mode
If the above methods don’t work, you can try erasing your iPhone in recovery mode:
- Connect your iPhone to your computer.
- Put your iPhone into recovery mode (instructions vary depending on your model).
- Open iTunes or Finder.
- A message will appear asking if you want to restore or update your iPhone. Choose “Restore.”
Table: How to Put Your iPhone in Recovery Mode
| iPhone Model | Instructions |
|---|---|
| iPhone 8 or later | Press and quickly release Volume Up. Press and quickly release Volume Down. Press and hold the Side button until you see the recovery mode screen. |
| iPhone 7 or 7 Plus | Press and hold the Side and Volume Down buttons at the same time. Keep holding them until you see the recovery mode screen. |
| iPhone 6s or earlier | Press and hold the Home and the Top (or Side) buttons at the same time. Keep holding them until you see the recovery mode screen. |
Important Note: Erasing your iPhone will delete all data and settings. Back up your data if possible before attempting this.
If none of these methods work, it’s best to contact Apple Support or visit an Apple Store for assistance.
Key Takeaways
- A broken or black iPhone screen requires remote wiping to secure personal data.
- iCloud and Find My iPhone can facilitate remote erasing without needing screen access.
- iTunes or Finder provide an alternative method for erasing via a connected computer.
Preparing to Erase Your iPhone
Before you begin the process of erasing your iPhone with a broken screen, it’s important to verify that you own the device and to back up any data you wish to keep.
Verifying Ownership
To verify that you are the rightful owner of the iPhone, ensure that you know the Apple ID and password associated with the device. The Apple ID is central to Apple’s security and privacy measures. You’ll need this information to erase the phone remotely via iCloud or when using a computer with iTunes.
Backing Up Data
Creating a backup of your iPhone data protects your information before you erase the device. To back up your data securely, follow these steps:
Using iCloud
- Ensure your iPhone is connected to Wi-Fi.
- Navigate to Settings > [Your Name] > iCloud.
- Tap iCloud Backup and then Back Up Now.
Using iTunes on a Computer
- Connect your iPhone to the computer.
- Open iTunes and select your device.
- Click Back Up Now under the device’s summary tab.
By completing these steps, you make sure that your data is safe and you have affirmed that you can access and erase your iPhone. After these preparations, you can proceed with erasing your device.
Erasing the iPhone
When the screen of an iPhone is broken, it might seem tough to erase the data. But it is still possible to do so through iCloud, iTunes, or Finder, and by using certain hardware key combinations, even if you can’t see anything on the screen. Here’s how to erase an iPhone with a broken screen to protect your personal information.
Using iCloud
- Find your iPhone: Go to iCloud.com on a web browser and sign in with your Apple ID.
- Erase iPhone remotely: Select ‘Find iPhone’ > ‘All Devices’ > Choose the iPhone to be erased > Click ‘Erase iPhone’.
This will erase your data from the iPhone and turn off ‘Find My iPhone’, provided it’s connected to the internet.
Using iTunes or Finder
- Connect to a computer: Use a USB cable to connect your broken iPhone to a Mac or Windows PC.
- Enter Recovery Mode:
- For iPhone 6s, iPhone SE (2nd generation), and earlier: Press and hold the Home button and the Side (or Top) button at the same time. Keep holding them until the recovery mode screen appears.
- For iPhone 7 and iPhone 7 Plus: Press and hold the Side and Volume Down buttons at the same time. Keep holding them until you see the recovery mode screen.
- For iPhone 8 and later: Quickly press and release the Volume Up button, then the Volume Down button. Then, press and hold the Side button until the recovery mode screen shows up.
- Restore iPhone: Once in recovery mode, locate your device on your computer. Choose ‘Restore’ when prompted. This erases and reinstalls the operating system.
Hardware Key Combinations
For models iPhone 8 or later without iTunes or Finder:
- Factory reset: Quickly press and release the Volume Up button, then the Volume Down button. Press and hold the Side button until the phone restarts and the Apple logo appears, then release the Side button.
- Continue holding buttons: As soon as the Apple logo appears, press and hold the Volume Down button while continuing to hold the Side button.
- Release Side button: After 5 seconds, release the Side button while continuing to hold the Volume Down button until the iPhone is in recovery mode.
This process may help get your iPhone into recovery mode to wipe the data, but it typically requires the use of iTunes or Finder to complete the process.
Frequently Asked Questions
Breaking your iPhone’s screen doesn’t mean your personal information is stuck on the device. These tips will help you erase your iPhone even when the screen won’t respond.
How can I factory reset an iPhone with a broken and unresponsive screen?
If your iPhone screen is broken and unresponsive, you can reset it by using iCloud’s Find My iPhone feature on a computer or another device. Sign into iCloud with your Apple ID, select your iPhone from the list of devices, and choose to erase it.
What steps are needed to erase an iPhone if it has a broken screen and I can’t enter the passcode?
When the screen is broken and you’re unable to enter the passcode, use a computer to access Find My iPhone through iCloud.com or reset the device in recovery mode using iTunes or Finder.
Is it possible to wipe an iPhone that won’t turn on due to a broken screen?
Yes, it is possible. Put the iPhone into recovery mode and connect it to a computer running iTunes or Finder. From there, you can wipe the device even if it won’t turn on.
How do I delete everything off my iPhone if the screen is broken and it is not connected to the internet?
To erase an iPhone that is not connected to the internet, use iTunes or Finder on a computer. Connect your iPhone with a USB cable and put it into recovery mode to erase its data.
Can I force a factory reset on my iPhone using the hardware buttons when the screen is unresponsive?
No, you cannot force a factory reset using hardware buttons alone. You need to put your iPhone in recovery mode and use a computer with iTunes or Finder to reset it.
What methods are available to erase an iPhone with iOS and a non-functioning screen?
You can erase an iPhone with a non-functioning screen by either using iCloud’s Find My iPhone feature or by connecting it to iTunes or Finder on a computer in recovery mode. These are the primary methods available for erasing the device.