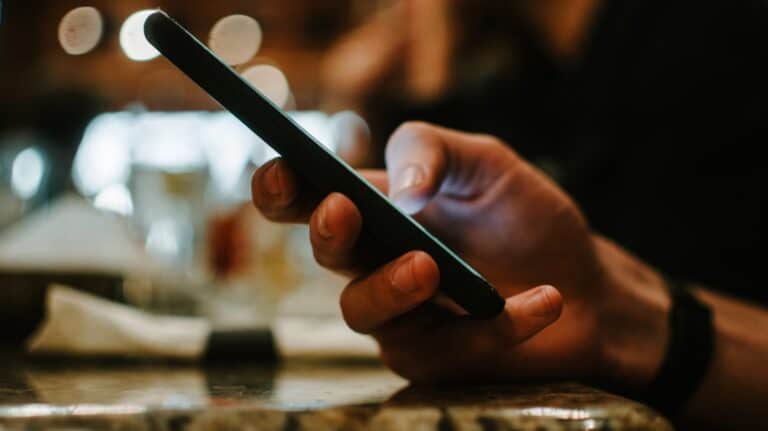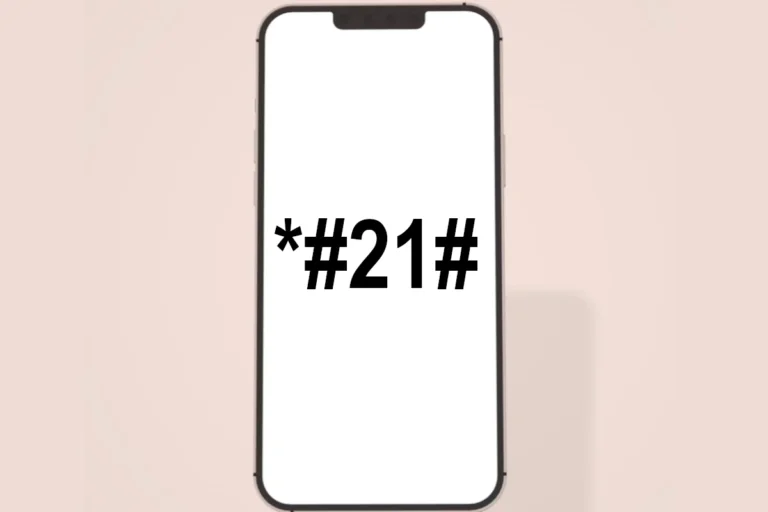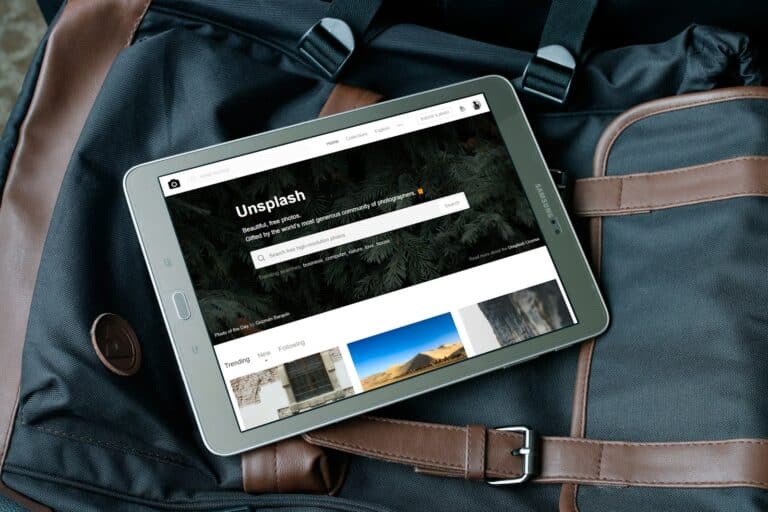Accessing the clipboard on Android devices is important for getting things done more quickly. It’s where text, URLs, and images are kept after you copy them. You can then paste them into different apps or fields. Many Android keyboards, like Gboard and SwiftKey, allow you to easily find and manage these clipboard items. This helps you share information between apps or save bits of text for later. Being able to manage the clipboard effectively can change the way you use your Android device. The clipboard isn’t just for temporary storage. It also lets you edit and save items that you might need again. Newer Android versions have added visual clipboard tools and security features to make it even easier and safer to handle sensitive information that’s been copied to the clipboard.
Managing Your Android’s Clipboard: A Step-by-Step Guide
Android devices have a built-in clipboard. This lets you easily copy and paste snippets of text or images. But how exactly do you find it and use it effectively?
Finding the Android Clipboard
The method for accessing your clipboard might vary slightly depending on your Android version and keyboard app. Here are the most common ways:
- Within a Text Box:
- Tap in any text field where you can type.
- Your keyboard should pop up. Look for a clipboard icon in the top toolbar.
- If you don’t see it, tap an arrow or three dots icon to reveal more options.
- Using Keyboard Apps:
- Popular keyboards like Gboard or Swiftkey usually have a dedicated clipboard feature.
- Look for a clipboard icon within the keyboard settings.
Using Your Android Clipboard
Once you’ve found your clipboard, here’s what you can do:
- Paste Recently Copied Items: Tap on any item in your clipboard to paste it into the current text field.
- Organize Clips: Some keyboards allow you to pin important clips, keeping them from getting deleted automatically.
- Clear Your Clipboard: Most clipboards have a “clear all” option for privacy or to save space.
Troubleshooting:
- Clipboard Not Turning On Some devices may require you to enable the clipboard in your keyboard settings.
- Missing Clipboard Icon: If you’re not seeing a clipboard icon, check your keyboard’s settings or update the app.
Keyboard Recommendations for Easy Clipboard Access
Here are some popular keyboard apps with robust clipboard features:
| Keyboard App | Features |
|---|---|
| Gboard (by Google) | Simple to use, multiple clipboard entries, pinning |
| Swiftkey (by Microsoft) | Wide customization options, cloud syncing of clipboard |
Master your Android’s clipboard and become a copy-paste pro!
Key Takeaways
- Android has a built-in clipboard for copying and pasting content.
- Clipboard management is accessible via keyboard apps.
- New features in Android enhance clipboard functionality.
Accessing and Managing Clipboard Contents
Managing clipboard contents on an Android device is straightforward. This section gives step-by-step instructions on how to view and handle your copied items using built-in tools and separate clipboard managers.
Using Built-In Clipboard Features
On Android phones, users can typically access the clipboard directly from a text field. First, they must tap on the text field and then select the clipboard icon that appears on the keyboard. Most default keyboards, like Gboard, provide this clipboard icon. Here, users will find their recently copied text. The clipboard usually displays a list of recent items that users can tap to paste into the text field. Abilities include viewing recent clips, pasting selected items, and sometimes deleting older clips. Please note the clipboard has a limit on how many items it can store. If you copy new items, older ones may be removed.
Leveraging Clipboard Managers
If more functionality is needed, Android users can turn to clipboard manager apps. These apps often allow users to edit and merge clips or even share them directly from the clipboard manager. To set up a third-party clipboard manager, download and install it from the Play Store, then follow the app’s instructions to enable it as a service. Clipboard managers like Clipper can offer extended history and organization of copied text, which is beyond the capabilities of the default clipboard functions. These managers provide an easier way to manage a large amount of copied information and are especially useful for those involved in extensive note-taking or data management on their device.
Advanced Clipboard Functions and Security
In this section, we cover how to effectively use the clipboard for handling images and notes, and how to keep your clipboard data secure.
Utilizing Clipboard for Images and Notes
Android smartphones and tablets allow users to easily move images and text between apps. Users with Android 10 or Android 13 can use tools like Gboard’s clipboard to copy text from a messaging app or screenshot. Once copied, they can paste the items into a note-taking app or any other app that supports text input. Samsung Galaxy and Google Pixel users can look for a pencil icon to edit their recently copied text. This feature makes it simple to save clipboard items for later use.
Maintaining Clipboard Security and Privacy
Clipboard data can include sensitive information. Users should be cautious when installing third-party clipboard managers on their devices. These apps might access what you save on your clipboard. For security reasons, Android clears the clipboard when you restart your device. Items can also be set to auto-delete after a certain period to protect your privacy. Google’s Gboard and Microsoft’s SwiftKey are often updated to include security enhancements for your peace of mind when copying and pasting between apps. Users can preview clipboard contents in Gboard to ensure the right information is being used before pasting.
Frequently Asked Questions
This section offers solutions to common inquiries about handling the clipboard on Android devices. Find simple steps to view and manage your clipboard content below.
How can I find the clipboard functionality on a Samsung Android device?
On a Samsung Android device, you can find the clipboard function in the keyboard area. When you tap a text input field, Samsung’s keyboard pops up. Look for the clipboard icon here. It often looks like a small clipboard or notepad.
What steps do I take to view the contents of my clipboard on an Android phone?
To view the clipboard contents on an Android phone, open a text entry field in any app. Once the keyboard appears, tap the clipboard icon on the toolbar. This lets you see recently copied items.
Can you guide me through opening the clipboard on an Android device?
To open your clipboard, tap on a text field to bring up the keyboard. Hit the clipboard icon which should be among the options at the top of the keyboard. If you can’t see it, it might be under the three dots menu or plus sign where more options are housed.
How is the clipboard manager accessed in an Android operating system?
Access the clipboard manager on an Android device through the keyboard application. Copy some text or an image first. Then, tap a text box and press the clipboard icon in the keyboard’s top section. Here, you will find your recent clipboard entries.
Where in Google’s interface can I locate the clipboard feature on my Android?
In Google’s Gboard interface, the clipboard feature is accessible through the keyboard. Open any text input field, and tap the clipboard icon, usually at the top of the keyboard. If the icon is not visible, it might be hidden under an extended menu indicated by three dots.
How do I retrieve previously saved items from my Android device’s clipboard?
To retrieve items from your clipboard, open the keyboard by tapping a text field and then select the clipboard option. This displays a list of text or images you’ve copied. Tap on an item to paste it into the text field.