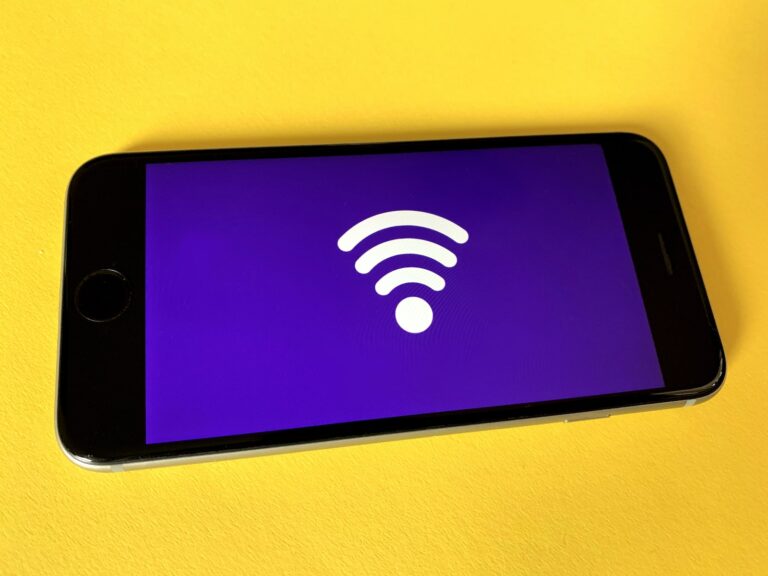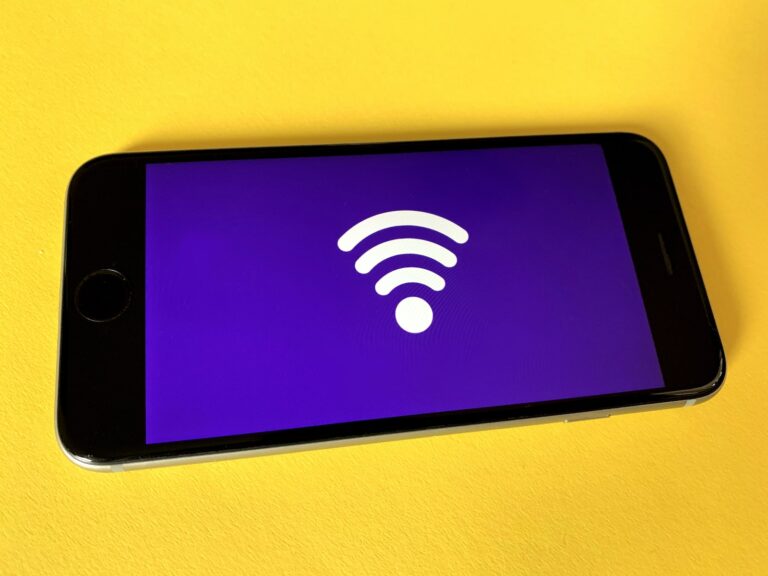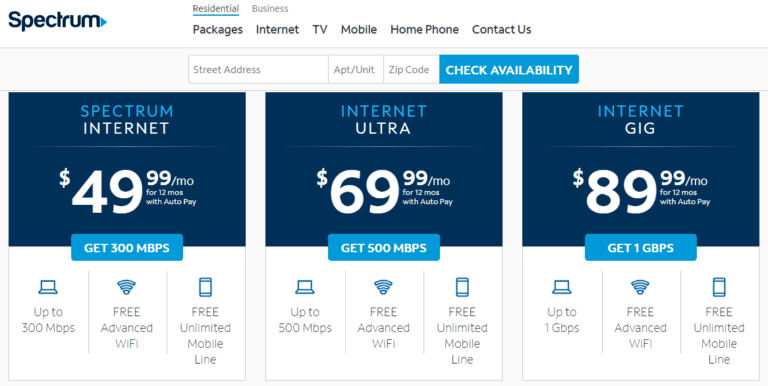Finding your forgotten WiFi password can be frustrating, especially when you’re eager to connect a new device. But worry not, fellow netizen! This handy guide equips you with methods for various operating systems and situations.
Finding Your WiFi Password: A Handy Guide
| Platform | Method |
|---|---|
| Windows 10/11 | 1. Open Network and Sharing Center. 2. Click your active WiFi network. 3. Click Wireless Properties. 4. In the Security tab, check Show characters to reveal the password. |
| macOS | 1. Go to System Preferences. 2. Click Network. 3. Select your WiFi network and click Advanced. 4. Click the Security tab and check Show password. |
| Android 10+ | 1. Open Settings. 2. Tap Network & internet. 3. Tap Wi-Fi. 4. Tap the gear icon next to your saved network. 5. Tap Share (QR code icon). 6. Use your fingerprint or PIN to authenticate. 7. Scan the QR code for the password. |
| Android 9 or older | No built-in method; consider using a third-party app like WiFi Password Recovery. |
| iOS | 1. Open Settings. 2. Tap Wi-Fi. 3. Tap the “i” icon next to your saved network. If you have another iOS device already connected to the network: 1. Go to Settings on the connected device. 2. Tap Wi-Fi. 3. Tap your network name. 4. The password will be displayed under the “Password” field. |
Bonus Tip: For extra security, avoid storing your WiFi password in plain text. Consider using a password manager or a secure notes app.
Finding Your WiFi Password on a Computer
Knowing how to recover your WiFi password on a computer is crucial when you need to connect a new device to your network and you’ve forgotten the password. This guide will walk you through the steps on both a Windows PC and a Mac.
Remember, sharing your WiFi password is like giving away your house key. Only share it with trusted individuals and change it regularly for optimal security.
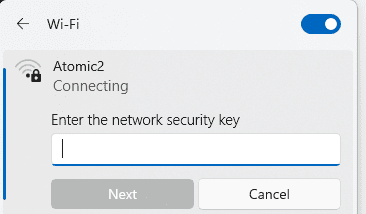
Using Windows
For those using a Windows PC, retrieving your network password is fairly simple. First, ensure you are connected to the WiFi network whose password you want to find. Follow these steps:
- Click on the WiFi icon on the taskbar.
- Go to Network & Internet > Status.
- Under the network name, select Network and Sharing Center.
In the Network and Sharing Center:
- Click on the name of your wireless network next to Connections.
- In the upcoming window, select Wireless Properties.
- Move to the Security tab.
Here, you’ll see your network’s security settings. To reveal your password:
- Check the box next to Show characters. Your security key will now be visible in plain text.
Alternatively, advanced users can retrieve the WiFi password via Command Prompt:
- Right-click on the Start menu or press
Windows Key + X. - Choose Windows Terminal (Admin).
- Type
netsh wlan show profile name="YOURSSID" key=clearand press Enter.
Replace YOURSSID with your network name. Your password will be displayed next to Key Content under security settings.
Using MacOS
Mac users have a straightforward method to uncover their WiFi password using the Keychain Access app. This app holds all the passwords saved on your system, so you can retrieve them when needed. Here’s how:
- Open Finder, go to Applications > Utilities, and open Keychain Access.
- In Keychain Access, search for your network name.
- Find the entry associated with your WiFi network and double-click it.
- Check the box next to Show password.
You might need to enter your Mac’s system username and password to reveal the WiFi network password. Once authenticated, the password should appear in the show password field.
Accessing WiFi Password on Mobile Devices
Finding your WiFi password on a mobile device is straightforward, whether you’re using an Android phone or an iPhone. These steps offer hassle-free solutions to retrieve your network security key directly from your device settings.
Using Android
On an Android device, the process can slightly vary depending on the brand, but generally, the WiFi password can be accessed through the device settings. Here’s a quick guide on how to view it:
- Open the Settings app on your Android phone.
- Scroll to Connections or Network & Internet, depending on the model.
- Tap on Wi-Fi and choose the network you are connected to or want to view the password for.
- Next to the network name, tap the gear icon or details button.
- Tap on Share and authenticate if necessary; this will reveal a QR code and the WiFi password beneath it.
For Samsung devices, you may need to save the QR code and use another app like Google Lens to scan and reveal the password. On other Android devices, you may require root access to view the password if the operating system is older.

Using iPhone
Retrieving the WiFi password on an iPhone is a bit different, as Apple’s ecosystem is more locked down:
- iPhones do not have a direct way to reveal WiFi passwords from the WiFi settings.
- To see saved WiFi passwords, you can use Keychain Access on a Mac that’s signed in with the same Apple ID as the iPhone.
- Open the Keychain Access application on your Mac.
- Find the network name in the list, and double-click it.
- Check the box next to “Show Password” and enter your Mac’s password when prompted.
Your iPhone needs to have iCloud Keychain enabled, which syncs your passwords across your Apple devices. If the iCloud Keychain is activated, any WiFi networks and passwords saved on your iPhone will also be available on the Mac.
Retrieving WiFi Password from Router Settings
If someone needs to connect a new device to their home network but can’t remember the WiFi password, retrieving it from the router’s settings is a solid option. The process is more straightforward than it might seem.
To get started, a person will need access to a device already connected to the WiFi, like a computer. Open a web browser and enter the router’s IP address. This is a set of numbers that often starts with 192.168. Occasionally, the IP address label might be found on the bottom of the router.
Upon entering the IP address, the router’s login page will prompt for a username and passphrase. Typically, the default username and password may be ‘admin’ or ‘password’, unless it’s been changed. If the defaults don’t work and the correct ones aren’t remembered, checking the label on the router might help because sometimes the default is printed there.
After logging in, navigate to the section labeled ‘Wireless’ or ‘WiFi’ in the router’s web interface. Within these settings, look for something akin to ‘Wireless Security’ or ‘Wireless Properties’. The exact name will vary with the modem brand and model.
Here’s a breakdown of what to look for:
- SSID: This is the name of the WiFi network.
- Passphrase/WiFi Password: This will be the needed password.
In certain situations, the passphrase may be obscured for security reasons. If so, there might be an option to view or show the password. Check the box or click the button labeled to reveal the passphrase. Now, it can be written down or entered into the new device to join the home network. Remember, handling network settings calls for a degree of care to avoid altering configurations that could disrupt the connection.
Advanced Methods for Finding WiFi Passwords
This section covers two effective techniques for users comfortable with advanced computer settings: utilizing command line tools and navigating network settings for WiFi password recovery.
Using Command Line Tools
A user can retrieve their WiFi password through the Command Prompt if they have administrative access on a Windows PC. They start by opening the Command Prompt, which can be found by typing “cmd” in the Start menu. From here, the user enters specific commands to reveal WiFi passwords.
Steps:
- Open Start menu, type
cmd, right-click and select Run as Administrator. - Type
netsh wlan show profilesto list all wireless networks stored on the computer. - To see a password, input
netsh wlan show profile name=”*wi-fi-profile*” key=clearand look for the Key Content under security settings, which reveals the network security key.
Accessing Network Settings
Another method is through the Network and Sharing Center in the Control Panel. Users can navigate there to view WiFi network properties and access the password field.
Instructions:
- Go to Control Panel > Network and Sharing Center > Change adapter settings.
- Right-click on the Wi-Fi network, select Status, and click on Wireless Properties.
- In the Security tab, tick the checkbox to reveal the characters in the Network security key box, where the password will be displayed.
Handling WiFi Security and Password Management
It’s essential to keep your Wi-Fi network secure and manage your passwords carefully. Let’s focus on how to maintain your network’s security and effectively use password managers for optimal protection.
Maintaining Network Security
To maintain the security of a Wi-Fi network, one should regularly update the network security key, also known as the Wi-Fi password. This deters unauthorized access and protects one’s privacy. It’s important to create a robust password that combines letters, numbers, and special characters. Furthermore, always ensure that the network’s checkbox indicating “Enable Encryption” is checked in the router settings for added security.
To change the wireless security key:
- Access your router’s configuration page, typically done by entering its IP address in a web browser.
- Log in using your admin credentials, which may be different from your Wi-Fi password.
- Navigate to the section on wireless security.
- Enter a new password in the relevant field and save the changes.
Using Password Managers
Remembering all your passwords can be a challenge. That’s where password managers come in handy. They store login information for various accounts and help generate complex passwords. Most password managers are secured with a master password, which is the only one you’ll need to remember.
A password manager can:
- Store all your passwords, including your Wi-Fi password.
- Help create strong, unique passwords for each account you use.
- Auto-fill login fields with the correct password when accessed with a registered email address.
It’s wise to select a password manager that aligns with your needs, with due consideration for the provider’s privacy policy and commission for the offered services.
Sharing WiFi Access
When someone visits and needs to connect to your WiFi, sharing the access without revealing the password is a smart move. One convenient method is using a QR code. Most modern smartphones can generate a QR code for your WiFi network directly from the settings menu. Here’s how to do it:
On Android:
- Go to Settings > Network & Internet.
- Tap on the gear icon next to your network name (SSID).
- Select ‘Share’ to create a QR code.
- Your guest can scan this code to connect.
On iOS:
- Ensure your iOS device is unlocked and connected to the WiFi network.
- Bring the guest’s device close to yours.
- They should tap on the network name (SSID) from their WiFi settings.
- A pop-up will appear on your screen, tap ‘Share Password’ to give them access.
Sharing WiFi access can also be done through the router’s admin page. To use this method, follow these steps:
- Find your router’s IP address (common default IP addresses are 192.168.1.1 or 192.168.0.1).
- Enter the IP address into a web browser to reach the router’s admin page.
- Log in with the admin credentials.
- Navigate to the section where you can view or change the WiFi password.
While accessing the router’s settings, it’s essential not to change any configurations unless you’re certain about the adjustments. By sharing access using these methods, you maintain network security and make connecting fuss-free for your guests.
Troubleshooting WiFi Password Issues
Sometimes, the key to reconnecting is simply rediscovering something you’ve misplaced. If you’re facing trouble logging into your home network because the WiFi password seems to be lost in memory, don’t worry. You can retrieve it on your devices with a few steps.
When You’ve Forgotten the Password
If you’ve forgotten your WiFi network password, there’s no need to panic. Those using a laptop with Windows 10, Windows 8, or Windows 7 can easily find their password with a few clicks:
- From your desktop, click on the WiFi icon in the bottom right corner of your taskbar, which looks like radio waves expanding.
- In Windows 10, go to Network settings, click on the network name, and select Wireless Properties. Under the Security tab, you can check Show characters to reveal your WiFi password.
For Windows 8 and Windows 7, the steps are similar, but you might find the WiFi icon in a different spot or the terminology slightly changed. Checking the Show characters box will display your password so you can jot it down for future use.
Remember, these steps only work if you’re already connected to the WiFi network in question. If you’re working on a different device or these steps don’t work for you, you may need to reset your router to its factory settings or contact your internet service provider for help.
Frequently Asked Questions
When it comes to WiFi passwords, most people have been stuck at one point or another. These questions cover how to retrieve your connection details across different devices and situations.
What are the steps to view my WiFi password on my Windows 10 computer?
In Windows 10, one can view the WiFi password by navigating to Network Settings, selecting ‘Network and Sharing Center,’ clicking on the connected WiFi network, and then clicking on ‘Wireless Properties.’ Under the ‘Security’ tab, check the option ‘Show characters’ to reveal the password.
How to retrieve a WiFi password on an Android phone?
For Android phones, without root access, one cannot directly view saved WiFi passwords. However, if the phone is connected to the network and has QR code sharing capabilities, you can share the network via QR code from which the password can be inferred.
Can I find out my WiFi password through an iPhone’s settings?
iPhones do not have an option to display the WiFi password. But, if the iPhone is used to share its internet connection, the password set for this hotspot can be found in ‘Settings’ under ‘Personal Hotspot.
What is the process for locating my WiFi password on Windows 11?
On Windows 11, the steps are similar to Windows 10. Go to ‘Settings,’ click on ‘Network & internet,’ find the WiFi network, and select ‘Properties.’ If the user has admin rights, the option to see the WiFi security key will be available.
Where in the router settings can I find the Wi-Fi password?
To find the WiFi password through router settings, locate the IP address on the back of the router. Use this address in a browser, log in with the credentials, often also on the router, and look for the wireless security settings where the password will be displayed.
How do I recover a forgotten Wi-Fi password without access to the router?
If you can’t access the router and have no connected devices, your options are limited. You may need to reset the router to its factory settings, which can often be done via a physical button on the router, and then use the default password from the router’s label.