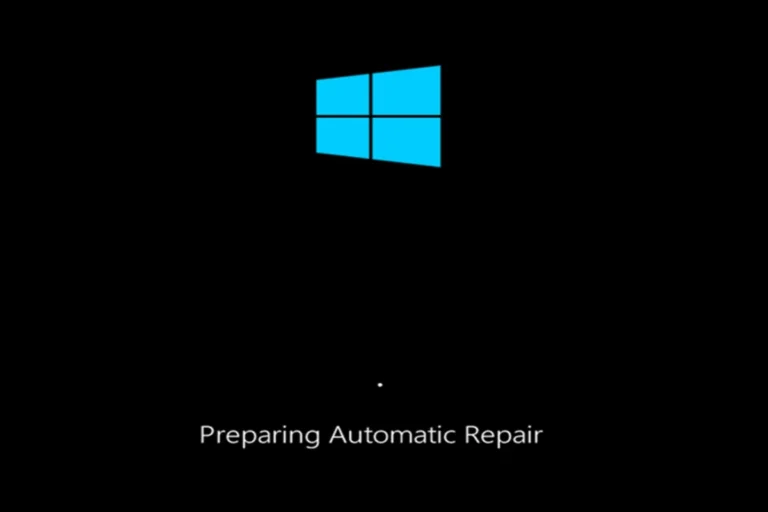Resetting an HP laptop to its original settings is an important step in fixing issues, improving performance, or getting it ready for a new user. This guide combines information from various sources to provide a detailed walkthrough for performing a factory reset on an HP laptop.
If your HP laptop is running slowly, experiencing persistent errors, or just needs a fresh start, a factory reset could be the solution. This process erases all your personal data and settings, returning the laptop to its original state as if it’s brand new. It’s crucial to back up any important files before proceeding because the process is irreversible.
⚠️ Important: A factory reset erases all your personal files, apps, and settings. Back up your data before starting.
Method 1: Reset from Windows Settings
- Open Settings
- Press Windows key + I.
- Go to Recovery Options
- Navigate to System > Recovery (Windows 11).
- On Windows 10, go to Update & Security > Recovery.
- Choose Reset this PC
- Under Recovery options, click Reset PC.
- Select an Option
- Keep my files → Removes apps and settings but keeps personal files.
- Remove everything → Full reset, erases all data.
- Choose Reinstallation Method
- Cloud download → Fresh Windows from Microsoft servers.
- Local reinstall → Uses recovery files already on your laptop.
- Confirm & Reset
- Review what will be removed.
- Click Reset. Your laptop will restart and begin the process.
Method 2: Reset Using HP Recovery (if Windows won’t load)
- Turn off your laptop.
- Turn it on and immediately press F11 repeatedly until the recovery menu appears.
- Select Troubleshoot > Reset this PC.
- Choose Keep my files or Remove everything.
- Follow the on-screen instructions to complete the reset.
Method 3: Using HP Cloud Recovery (last resort)
If recovery partitions are damaged, you can:
- Download the HP Cloud Recovery Tool from HP’s website.
- Create a recovery USB drive.
- Boot your laptop from the USB and follow the prompts to reinstall Windows.
✅ After the reset, your HP laptop will restart with Windows reinstalled, just like when it was new.
Restoring Your HP Laptop to Factory Settings
A factory reset can be a useful tool for troubleshooting persistent issues or preparing your HP laptop for sale or donation. By resetting your laptop, you can restore it to its original state, wiping out all personal data and settings. However, it’s important to back up any important files before proceeding with a factory reset, as this process is irreversible.
Method 1: Resetting from Windows Settings
- Click on the Start Menu and select “Settings” (the gear icon).
- Click on “Update & Security.”
- In the left sidebar, choose “Recovery.”
- Under “Reset this PC,” click “Get Started.”
- You’ll be presented with two options: “Keep my files” or “Remove everything.” Choose the option that suits your needs.
- Follow the on-screen instructions to complete the reset process.
Method 2: Resetting Using the HP Recovery Manager
- Restart your HP laptop.
- Repeatedly press the “F11” key during startup until the “Choose an option” screen appears.
- Select “Troubleshoot.”
- Choose “Recovery Manager.”
- Follow the on-screen instructions to initiate the factory reset.
Method 3: Resetting from the Windows Recovery Environment (Advanced)
- Restart your HP laptop.
- Repeatedly press the “F11” key during startup until the “Choose an option” screen appears.
- Select “Troubleshoot.”
- Choose “Reset this PC.”
- Follow the on-screen instructions to reset your laptop.
Important Note:
Before performing a factory reset, back up all your important files and data to an external drive or cloud storage. The reset process will erase all data on your laptop’s hard drive.
Table: Factory Reset Options for HP Laptops
| Method | Description |
|---|---|
| Resetting from Windows Settings | Easiest method for most users. Accessible from within Windows. |
| Resetting Using the HP Recovery Manager | Utilizes HP’s built-in recovery tool. |
| Resetting from the Windows Recovery Environment | Advanced method for troubleshooting or when other methods fail. |
Key Takeaways
- Understanding the Process: Know the steps for a factory reset based on your Windows version.
- Backup Is Essential: Always back up important data before a reset.
- Options for Reset: Choose between keeping files or removing everything.
- Post-Reset Steps: Be prepared for what to do after the reset.
How to Factory Reset Your HP Laptop: A Guide
| Method | Steps | Requirements | Benefits | Drawbacks |
|---|---|---|---|---|
| Windows Settings | 1. Click Start & Settings > Update & Security > Recovery. 2. Choose “Reset this PC” and select “Keep my files” or “Remove everything.” 3. Follow on-screen instructions. | – Windows 10 or 11 | – Simple and user-friendly. – Preserves personal files (Keep my files option). | – Might not completely remove viruses or malware. |
| Windows Recovery Environment | 1. Restart your laptop and hold down F11 or Esc continuously. 2. Choose Troubleshoot > Reset this PC. 3. Select “Keep my files” or “Remove everything.” 4. Follow on-screen instructions. | – Windows 10 or 11 | – Works even if Windows doesn’t boot normally. | – More complex than Settings method. |
| HP Recovery Tools | 1. Restart your laptop and hold down F11 or Esc continuously. 2. Choose HP System Recovery. 3. Select “Factory Image Restore” and follow on-screen instructions. | – HP laptop with pre-installed recovery partition | – Restores laptop to original factory state. | – Erases all personal data and saved settings. |
| Bootable USB/DVD Recovery Media | 1. Create a recovery drive from another HP laptop. 2. Boot your laptop from the recovery drive. 3. Choose “System Recovery” and follow on-screen instructions. | – Requires a compatible recovery drive | – Useful if laptop’s internal recovery partition is corrupted. | – More time-consuming and technical setup. |
Additional Tips:
- Back up your important data before performing a factory reset.
- Choose “Remove everything” option if you’re selling or giving away your laptop.
- Make sure you have proper internet connection if choosing online recovery options.
- Consult HP’s support website for specific instructions and recovery media creation tools for your laptop model.
The Reddit Perspective
A user on Reddit shared their experience with the HP Cloud Recovery Tool for their HP ENVY x360. They found it effective in restoring the laptop to its original state, including all HP software and settings. This real-world example underscores the effectiveness of HP’s own tools for a factory reset.
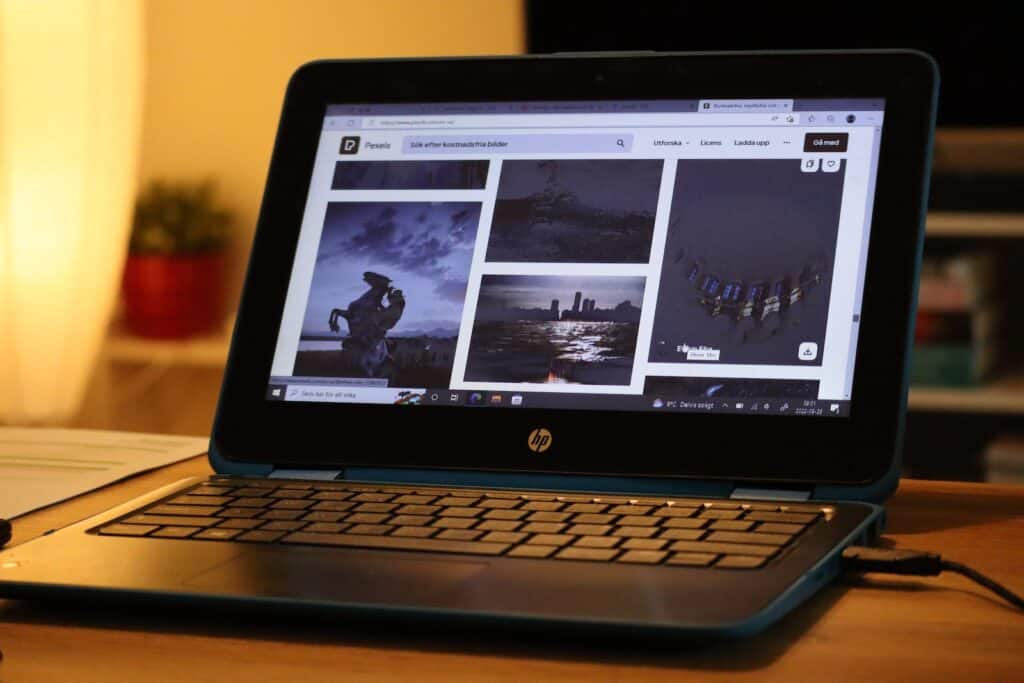
Factory Reset on Windows 10 or 11
- Accessing Reset Options: Go to ‘Settings’ > ‘Update and Security’ > ‘Recovery’.
- Choosing Reset Type: Select ‘Reset this PC’. You can keep your files or remove everything.
- Completing the Process: Follow the on-screen instructions. The process can take several minutes.
Factory Reset on Windows 7 or 8
For older versions like Windows 7 or 8, the process might involve using recovery discs or a recovery partition on your hard drive. Ensure you have backed up your data as this process will erase all files.
The Importance of Backups
Before initiating a factory reset, it’s crucial to back up your data. This can be done via cloud storage or external drives. Regular backups can save you from data loss in case of system failures.
User Experiences and Tips
- Time Investment: The process can be time-consuming. One Reddit user mentioned it took around 4 hours using the HP Cloud Recovery Tool.
- Functionality Restoration: Users have reported regaining lost functionality, like specific key operations, after a reset.
- Clearing CMOS: For hardware-related issues, clearing the CMOS (BIOS settings) can also be helpful.
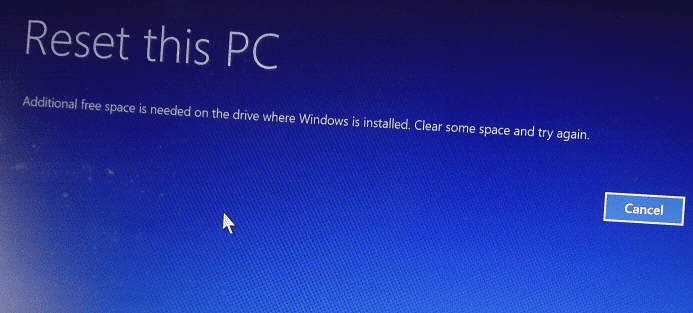
Advanced Considerations
- Recovery Partitions: Some HP laptops have a dedicated recovery partition for resetting.
- HP Cloud Recovery Tool: This tool can be particularly useful for newer models like the HP ENVY series.
Practical Applications
- Enhancing Performance: Factory reset can significantly improve laptop performance.
- Troubleshooting: It’s a go-to solution for various software issues.
- Preparing for Resale: Resetting ensures your personal data is removed before selling the laptop.
After the Reset
Once the reset is complete, you’ll need to reinstall your applications and restore your backed-up data. It’s also a good opportunity to update drivers and Windows itself for optimal performance.
FAQs
Q: How do I perform a factory reset on an HP laptop with Windows 10? A: Access ‘Settings’ > ‘Update and Security’ > ‘Recovery’, then choose ‘Reset this PC’. You can opt to keep your files or remove everything.
Q: Is it necessary to back up data before a factory reset? A: Yes, it’s crucial to back up important files as a factory reset will erase all data on the laptop.
Q: Can I restore lost functionality with a factory reset? A: Many users have reported regaining lost functionality, such as specific key operations, after performing a factory reset.
Q: How long does a factory reset take? A: The time can vary, but it generally takes several minutes to a few hours, depending on the laptop’s model and the chosen reset method.
Q: What should I do after a factory reset? A: After a reset, reinstall necessary applications, update drivers, and restore your backed-up data.