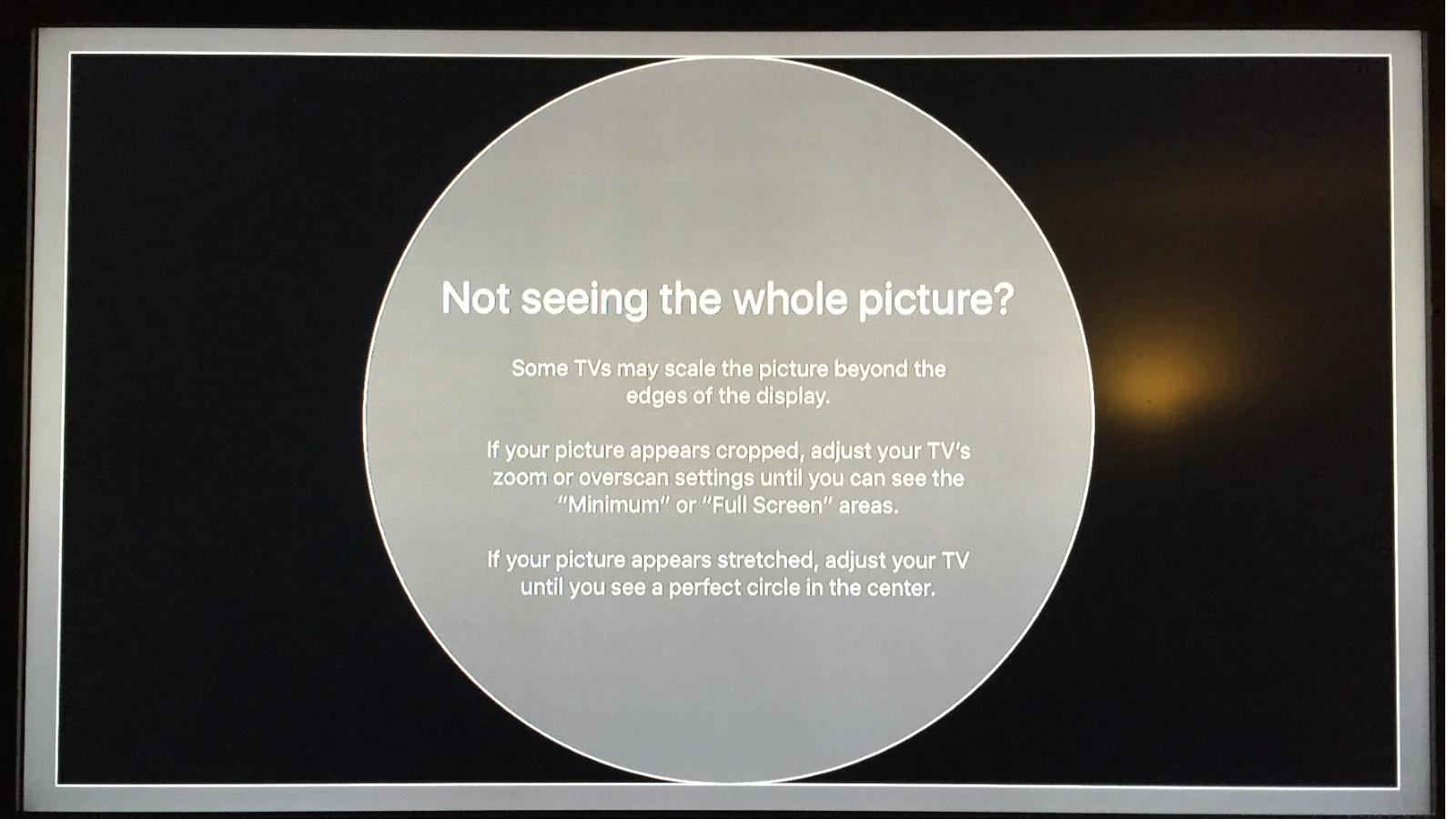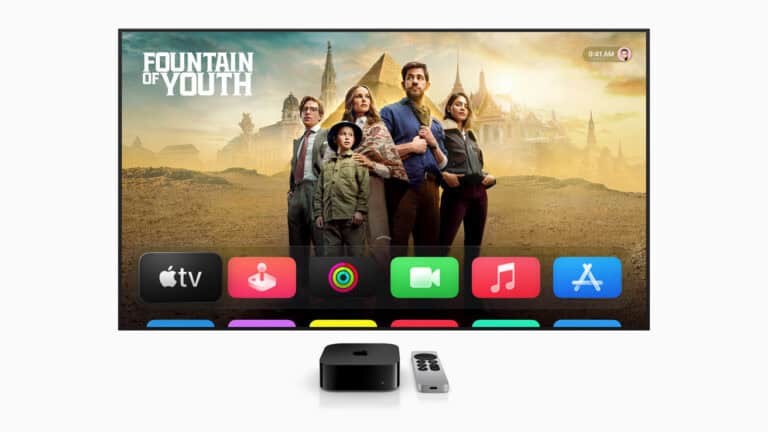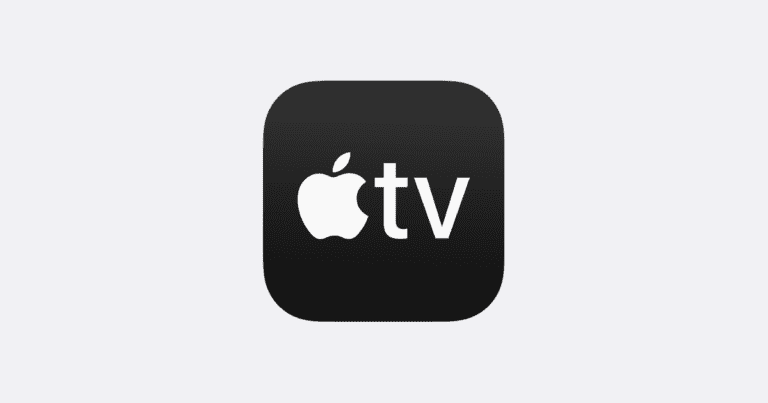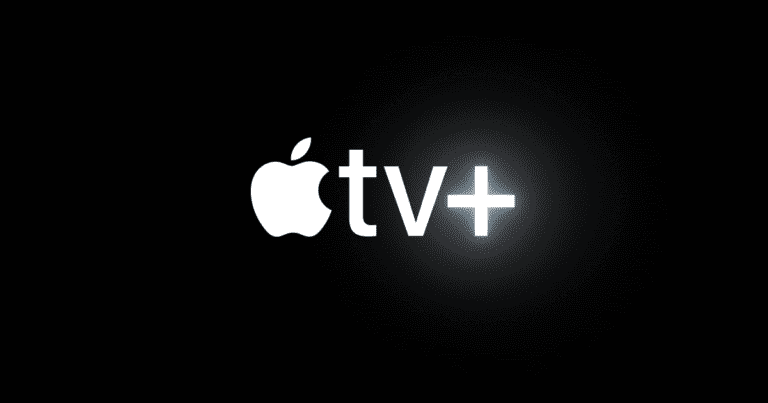Zoom and overscan settings affect how your Apple TV’s picture fits on your TV screen. Zoom makes the picture bigger, while overscan does the opposite. You’ll want to adjust these if your Apple TV’s picture doesn’t fill your TV screen completely, or if it’s too big and some parts are cut off.
Apple TV Zoom & Overscan Guide
If your Apple TV screen looks too zoomed in, cropped, or doesn’t fit properly on your TV, it’s usually due to zoom settings or overscan. Here’s how to fix it.
1. Check if Zoom Is Enabled
Apple TV has a built‑in Zoom accessibility feature that can accidentally cause the screen to appear enlarged.
Steps to turn off Zoom:
- On Apple TV, go to Settings > Accessibility > Zoom.
- If Zoom is turned on, switch it Off.
- Test your screen to see if the issue is resolved.
👉 Shortcut: If Zoom is enabled, you can toggle it by triple‑clicking the TV/Control Center button on your Siri Remote.
2. Check Overscan Settings on Apple TV
Overscan is when part of the picture is cut off around the edges.
Steps:
- Go to Settings > AirPlay and HomeKit > AirPlay Display Underscan.
- Toggle the setting to see if it fixes the screen fit.
3. Adjust TV Picture Settings
Most overscan issues come from your TV settings, not Apple TV. Look for:
- Aspect Ratio / Picture Size / Screen Fit in your TV’s menu.
- Set it to Just Scan, 1:1, or Screen Fit (names vary by brand).
- Turn Overscan off if you see the option.
👉 Common TV terms:
- Samsung → Picture Size > Fit to Screen
- LG → Aspect Ratio > Just Scan
- Sony → Display Area > Full Pixel
4. Calibrate Apple TV Display
Apple TV lets you adjust video output to better fit your screen.
Steps:
- Go to Settings > Video and Audio > Format.
- Try different resolutions (e.g., 4K SDR, 1080p).
- Use Calibrate > Zoom and Overscan (if available) to fine‑tune display fit.
5. Restart Devices
- Restart your Apple TV: Settings > System > Restart.
- Restart your TV.
👉 Sometimes a simple reboot fixes display scaling issues.
6. If Using a Projector or Receiver
- Check the receiver/projector settings for scaling or overscan.
- Ensure HDMI cables are high‑speed and properly connected.
✅ Quick Fix Checklist
- 🔲 Turn off Zoom in Accessibility.
- 🔲 Adjust Underscan in Apple TV settings.
- 🔲 Set TV to Screen Fit / Just Scan.
- 🔲 Calibrate resolution in Video and Audio.
- 🔲 Restart Apple TV & TV.
👉 If none of these steps fix the problem, try resetting Apple TV: Settings > System > Reset → Reset and Update.
Adjusting Your Apple TV Display
Fixing Overscan or Underscan Issues
Here’s how you can fix overscan or underscan on your Apple TV:
- For Apple TV 4K or Apple TV HD:
- Go to Settings.
- Choose AirPlay (or AirPlay and HomeKit).
- Select AirPlay Display Underscan.
- For Apple TV (3rd generation) or Apple TV (2nd generation):
- Go to Settings.
- Select Audio & Video.
- Choose Adjust for AirPlay Overscan.
Using the Calibration Tool
You can also use a calibration tool on your Apple TV to help you adjust the zoom and overscan settings.
- Go to Settings.
- Select Audio & Video.
- Choose Calibration.
- Select Zoom and Overscan.
This will show a reference image on your TV screen. Adjust your TV’s zoom or overscan settings until the image fits perfectly on your screen.
Turn Zoom On or Off
In Settings on Apple TV, go to Accessibility > Zoom and turn Zoom on.
You can also set up an accessibility shortcut to activate Zoom. See Add an accessibility shortcut to Apple TV.
Additional Tips
- Check your TV’s settings: Sometimes, the issue is with your TV’s settings rather than your Apple TV. Look for zoom or overscan settings in your TV’s menu.
- Try different picture modes: Some TVs have different picture modes (like “Standard” or “Cinema”) that might affect how the picture is displayed.
- Restart your devices: If nothing else works, try restarting both your Apple TV and your TV.
If you’re still having trouble, you can contact Apple Support for further assistance.
Understanding Apple TV Zoom
Zoom is a handy tool on Apple TV that helps with magnification of the screen, allowing you to see details more clearly or to reduce the image size.
Zoom Feature Basics
Zoom on Apple TV is an accessibility feature designed to help users see content better by enlarging parts of the screen. This can be especially useful if text or images appear too small. When Zoom is enabled, you can easily switch between zoomed in and regular viewing modes.
Accessing Zoom Settings
To modify Zoom settings, navigate to the Settings menu from the Apple TV home screen. From there, proceed to Accessibility where you’ll find the Zoom options. This is where you can toggle the Zoom feature on or off depending on your current needs.
Manipulating Zoom Levels
Adjusting the level of magnification involves using the Apple TV remote. Once Zoom is enabled:
- Zoom In: Tap twice with two fingers on the remote’s touch surface.
- Zoom Out: Double-tap with two fingers and drag them down on the touchpad.
- To change the zoom level, use the touchpad to select and drag the zoom slider. You can also pan around to different areas of the screen while zoomed in by dragging with two fingers.
Operating the Zoom Function
Apple TV offers a Zoom function that’s quite handy if you want a closer look at something on your screen. Whether it’s smaller text or details in a scene, here’s how to wield the Zoom with ease.
Using Siri Remote for Zoom
With the Siri Remote, controlling screen size is straightforward. To toggle the Zoom, quickly tap the touchpad three times. This three-tap rule applies whether you want to enter or exit Zoom mode. Initiating the Zoom Accessibility shortcut also allows quicker access, if previously set up.
Adjusting Screen Magnification
To change the magnification level, first ensure Zoom is active. Then, use two fingers and slide apart to zoom in or pinch together to zoom out on the touchpad. You can adjust the view to your preference, from a slight magnification to the maximum zoom level for a closer look at the details.
Navigating Zoomed Content
When you’ve zoomed in, content extends beyond the edges of the TV screen. To explore every corner, simply swipe on the Siri Remote’s touchpad to pan around. If you’re aiming to see different parts of the zoomed-in content, dragging your finger across the touchpad makes it a breeze. The Control Center offers additional navigation options if you’d rather not swipe.
Troubleshooting and Tips
When your Apple TV zoom seems stuck or too large, a few quick troubleshooting steps can help you get back to enjoying your favorite content. Below you’ll find specific advice and instructions to resolve common zoom issues, explore advanced features for those needing visual aid, and keep your device performing at its best.
Common Zoom Issues
If the image on your Apple TV is enlarged and won’t reset, try these steps:
- Quick Tap: Sometimes, a simple solution is to quickly tap the Menu button or the Touch Surface on the Apple TV remote three times.
- Restart: Try restarting your Apple TV by disconnecting it from power, waiting a few seconds, and plugging it back in.
- Accessibility Shortcuts: Using an iOS device, go to Settings > General > Accessibility to enable or disable Zoom from there.
- Update: Ensure your device has the latest software. Go to Settings > System > Software Updates on your Apple TV to check for updates.
Remember, a hard restart might be required if the screen remains stuck. Just unplug your Apple TV from power and plug it back in after a few seconds.
Advanced Zoom Features
For users with visual impairments or those seeking a closer look at the details, the advanced zoom features may be beneficial:
- Siri Integration: Use your Siri-enabled remote to command “Adjust Zoom” for hands-free control.
- Zoom Focus: On your remote, use the touch surface to pan around the zoomed image, giving you control over what’s magnified.
Explore these features and customize them within the Accessibility settings to suit your personal preferences or needs.
Maintaining Device Performance
To enhance your Apple TV experience and maintain optimal device performance:
- Regular Updates: Keep your software up to date to avoid glitches with video and audio.
- Routine Checks: Regularly check your Accessibility settings to ensure they’re configured as you prefer them.
By following these practices, your Apple TV should remain in good working order, ready to play your favorite movies and shows as you like them.
Frequently Asked Questions
Zooming in and out on an Apple TV might seem tricky, but with a few easy steps, you can master the feature and restore your TV viewing experience to its proper size.
How can I adjust the zoom level on my Apple TV?
On the Apple TV remote, you can easily adjust the zoom. Navigate to ‘Settings,’ select ‘Accessibility,’ and then choose ‘Zoom.’
What should I do if my Apple TV’s screen is too large?
First, check if the Zoom feature is enabled. You can toggle this setting in the Accessibility menu. If it’s on, use the remote to zoom out or adjust the display settings.
Why is my Apple TV stuck zoomed in, and how can I fix it?
If your Apple TV is zoomed in and unresponsive, reset the device or use the remote shortcut (quickly pressing the Menu button three times) to adjust the zoom.
How do I access and modify overscan settings on my Apple TV?
Overscan is an outdated setting not commonly used with modern TVs. However, you can adjust your TV’s aspect ratio and fit to screen options in your TV’s settings menu, not directly from the Apple TV.
What steps are needed to troubleshoot the zoom feature not working on Apple TV?
To troubleshoot, ensure the software is updated, restart the Apple TV, and double-check the zoom settings. If the issue persists, consider resetting your device settings.
Is there a way to reset the Apple TV display settings when it’s zoomed in?
Yes, you can reset the display settings by going to ‘Settings,’ then ‘System’ and select ‘Reset.’ Keep in mind that this will revert all settings back to their original state.