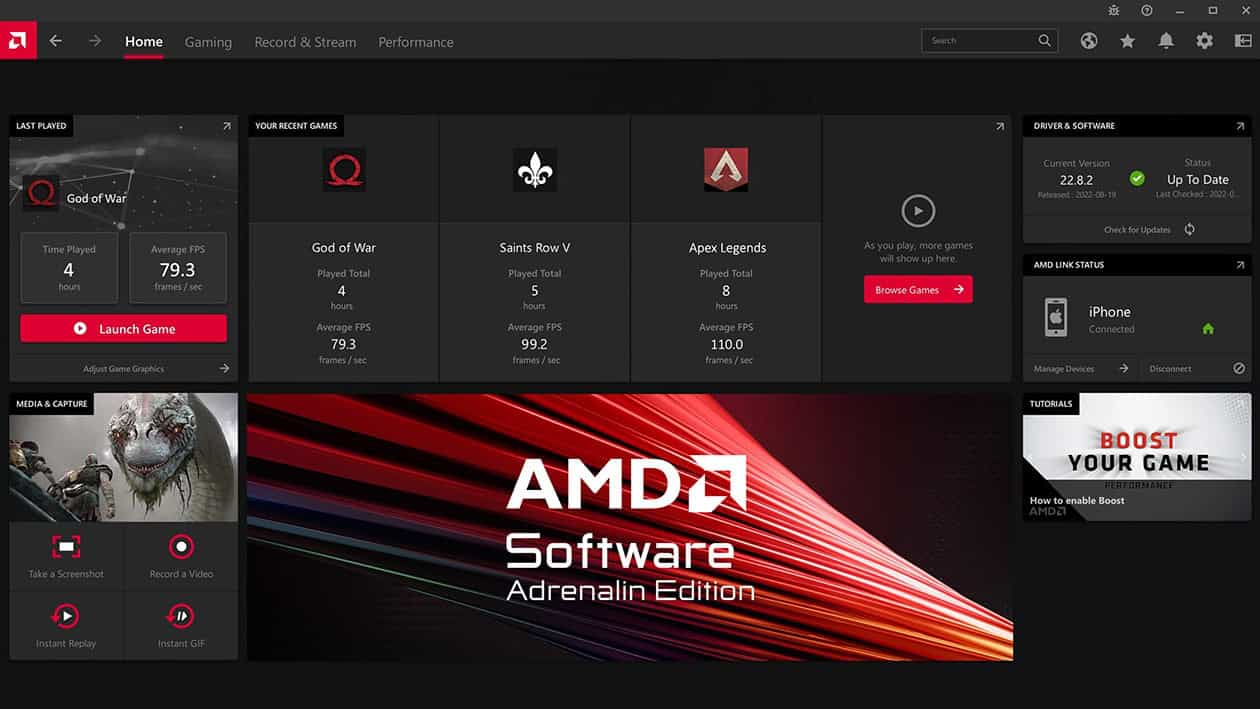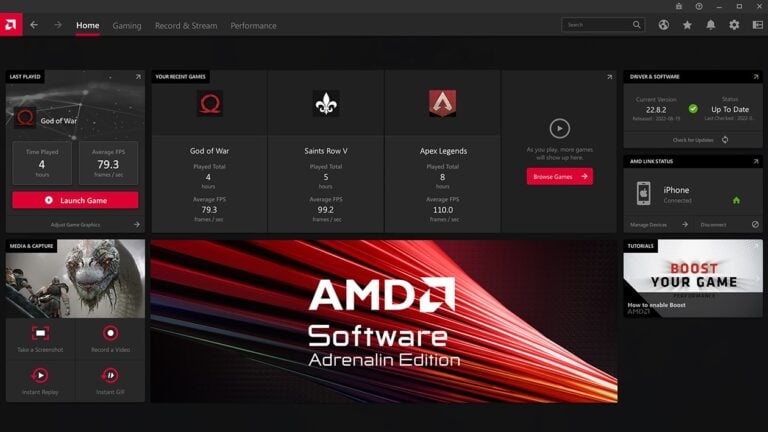If you’re using an AMD Radeon GPU, the Adrenalin software is your key to unlocking maximum performance, smoother gameplay, and better visuals. Whether you’re gaming competitively or just want a more stable experience, fine-tuning your Radeon settings can make a noticeable difference.
This 2026 guide covers the best AMD Radeon Adrenalin settings for high FPS, low latency, and optimal image quality.
🧠 What Is AMD Radeon Adrenalin?
AMD Radeon Adrenalin is the official driver and control software for Radeon graphics cards. It lets you manage performance tuning, display settings, recording tools, and game optimizations — all in one place.
The latest 2026 version includes advanced AI-based performance tuning, better frame generation, and improved compatibility with AMD’s FSR 3.1 (FidelityFX Super Resolution).
⚙️ Best Global Graphics Settings
1. Radeon Anti-Lag+
- Setting: Enabled
- Why: Reduces input delay, especially in fast-paced games like shooters or racing titles.
- Note: Works best with Radeon RX 6000 and 7000 series GPUs.
2. Radeon Boost
- Setting: Enabled (Dynamic Resolution Scaling: 83–90%)
- Why: Dynamically lowers resolution during intense motion to maintain FPS without noticeable quality loss.
3. Image Sharpening
- Setting: Enabled, Sharpness: 70–80%
- Why: Enhances clarity after using FSR or resolution scaling.
4. Anti-Aliasing Mode
- Setting: Use Application Settings
- Why: Lets games handle anti-aliasing for best compatibility.
5. Anisotropic Filtering
- Setting: Use Application Settings
- Why: Modern games already optimize this internally.
6. Tessellation Mode
- Setting: Override Application Settings → 8x
- Why: Reduces unnecessary GPU load while maintaining good visuals.
🧩 Performance Tuning (Undervolting & Overclocking)
1. Automatic Tuning
- Option: “Automatic Overclock GPU” or “Automatic Undervolt GPU”
- Why: Adrenalin’s AI automatically finds a stable balance between performance and temperature.
2. Manual Tuning (Advanced Users)
- Core Clock: +5–10%
- Memory Clock: +5%
- Fan Curve: Custom (start ramping up at 60°C)
- Power Limit: +10–15%
- Why: Gives a small FPS boost while keeping temps in check.
🎮 Game-Specific Profiles
Under the Gaming tab, you can apply custom settings per game:
- Enable Radeon Anti-Lag+ for competitive titles.
- Use FSR 3.1 or Radeon Super Resolution (RSR) for demanding AAA games.
- Adjust VSync and Frame Rate Target Control (FRTC) to reduce screen tearing and power use.
🖥️ Display Settings
1. AMD FreeSync
- Setting: Enabled (Monitor must support it)
- Why: Eliminates screen tearing and stuttering.
2. Virtual Super Resolution (VSR)
- Setting: Optional
- Why: Lets you render games at higher resolutions for sharper visuals.
3. GPU Scaling
- Setting: Enabled
- Why: Ensures proper aspect ratio for older or retro games.
🧰 Additional Tips
- Update Drivers Regularly: Each Adrenalin update brings performance improvements for new games.
- Use Radeon Chill: Saves power and reduces heat by limiting FPS when idle.
- Enable Enhanced Sync: Reduces tearing without the input lag of traditional VSync.
🚀 Recommended Settings Summary
| Feature | Setting | Benefit |
|---|---|---|
| Radeon Anti-Lag+ | On | Lower input delay |
| Radeon Boost | On (83–90%) | Higher FPS |
| Image Sharpening | 70–80% | Clearer visuals |
| Tessellation Mode | 8x | Better performance |
| FSR / RSR | On | Upscaled performance |
| FreeSync | On | Smooth gameplay |
| Enhanced Sync | On | Reduced tearing |
🏁 Conclusion
Optimizing your AMD Radeon Adrenalin settings can dramatically improve gaming performance and visuals. Whether you’re using an RX 5000, 6000, or 7000 series GPU, these settings strike a great balance between FPS, image quality, and system stability.
For the best results, keep your drivers up-to-date and experiment with per-game profiles — Adrenalin gives you all the tools to fine-tune your experience.
Sources: