Changing your Amazon password is simple but crucial for protecting your account. You can change your Amazon password by visiting the Amazon website or using the mobile app. To do this, log into your account and then go to the “Your Account” settings. Choose the “Login & Security” option and follow the instructions to update your password. If you’ve forgotten your login details, you can use the “Forgot Your Password” link to receive a one-time password via email or text message. It’s important to use a strong and unique password with a mix of letters, numbers, and symbols. By regularly updating your password, you can enhance the security of your account and protect your personal information.
Strengthen Your Amazon Security with a Simple Password Change
Changing your Amazon password is a simple yet effective way to protect your account and personal information. Follow these easy steps to update your password and enhance your online security:
Step 1: Sign In to Your Amazon Account
Start by signing in to your Amazon account using your current email address and password. If you’ve forgotten your password, don’t worry! Click on the “Forgot your password?” link to initiate the password reset process.
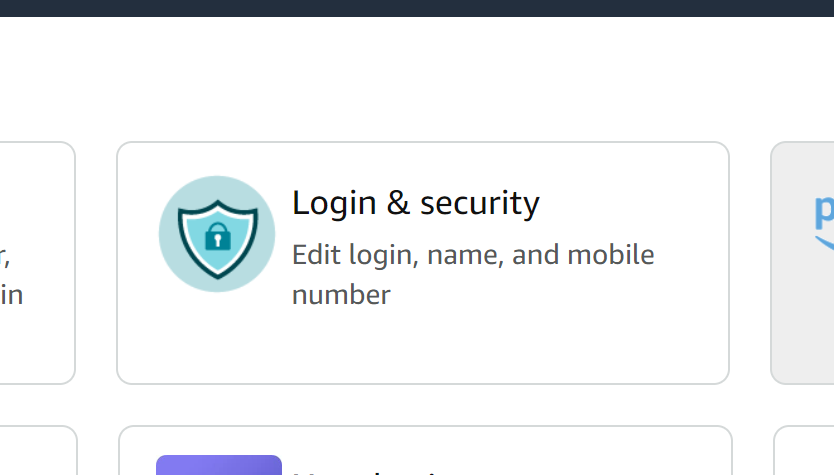
Step 2: Navigate to the “Login & Security” Section
Once you’re logged in, hover over the “Account & Lists” menu in the top-right corner of the page. From the dropdown menu, click on “Your Account.” On the Your Account page, locate the “Login & security” section and click on it.
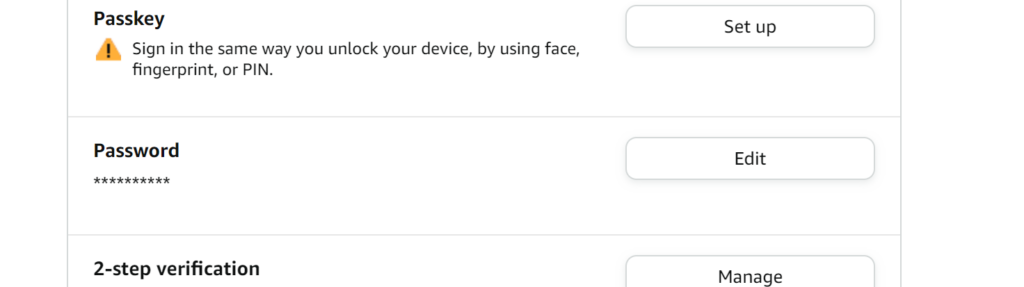
Step 3: Edit Your Password
In the “Login & security” section, you’ll find your current password and other security settings. Click on the “Edit” button next to the “Password” field.
Step 4: Enter Your New Password
You will be prompted to enter your current password for verification. After entering your current password, type your new password in the designated fields. Make sure your new password is strong and includes a combination of uppercase and lowercase letters, numbers, and special characters.
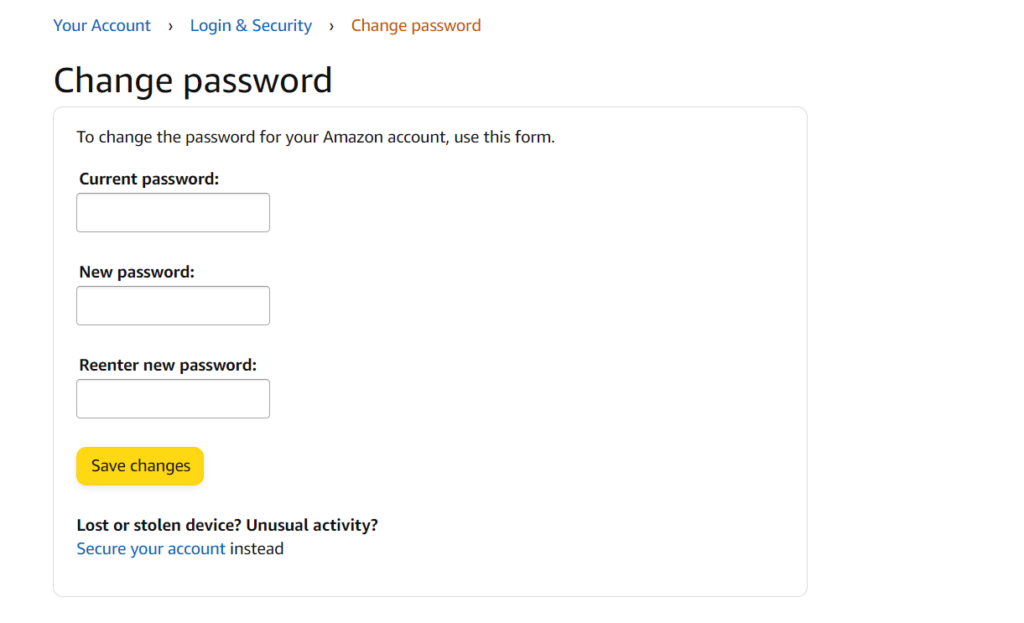
Step 5: Save Changes
After entering your new password twice, click on the “Save changes” button to confirm the update. Your Amazon password has now been successfully changed.
Additional Tips for Password Security
- Use a unique password for your Amazon account, different from other online accounts.
- Consider using a password manager to securely store your passwords.
- Enable two-factor authentication (2FA) for an extra layer of security.
Key Takeaways
- Change your Amazon password through the website or mobile app
- Use “Login & Security” in account settings to update the password
- Opt for strong and unique passwords to secure your account
Changing Your Amazon Password
Amazon makes it easy to change your password through a few straightforward steps. This section will guide you through accessing account settings, using the website for password reset, editing and saving your new password, and verifying your identity.
Accessing Account Settings
To change your Amazon password, start by logging into your Amazon account. Once logged in, navigate to “Your Account Page”. On this page, look for the “Login & Security“ option. This is where you’ll find the settings for your password and other security features.
Having easy access to these settings simplifies managing your account’s security. If you’ve installed the Amazon app on your phone, you can also access these settings through the app, making it possible to change your password on the go.
Using the Amazon Website for Password Reset
If you’ve forgotten your password, use the password assistance feature on the Amazon website. Go to the login page and click on the “Forgot Password” link. This will take you to a new screen where you need to enter your email address or phone number linked to your account.
Amazon will send you a One-Time Password (OTP) via email or SMS. Follow the instructions provided with the OTP to reset your password. This method ensures that only you can access your account, even if you forget your password.
Steps to Edit and Save New Password
To edit your password, go back to the “Login & Security” section. Here, click “Edit” next to the password option. You will be asked to enter your current password for security purposes. Then, you can type your new password.
Enter the new password a second time to confirm it. Make sure your new password is strong by using a mix of letters, numbers, and symbols. Finally, click “Save Changes” to update your password.
Verifying Your Identity
To verify your identity during the password change process, Amazon might ask for additional information. This can be an email or phone number verification. You will receive a One-Time Password (OTP), which you’ll need to enter on the Amazon website.
This step is crucial to keep your account safe and secure. By verifying your identity, Amazon ensures that no one else can change your password without your permission. Always keep your contact information updated to avoid any difficulties during this process.
Frequently Asked Questions
Here are the answers to some common questions about managing and changing your Amazon password. This information helps users address issues they may encounter.
How do I reset my Amazon password if I’ve forgotten it?
To reset your Amazon password, go to the Amazon password assistance page. Enter your email address or mobile number linked to your account. Follow the instructions sent to your email or phone to set a new password.
What are the steps to update my Amazon password on the mobile app?
Open the Amazon app and sign in. Tap on the menu icon, then navigate to “Your Account.” Select “Login & Security” and choose “Edit” next to the password section. Enter your current password, then set a new one. Tap “Save Changes.”
In what instances will Amazon require me to reset my password for security reasons?
Amazon may require a password reset if there are suspicious login attempts or account access from an unknown device. Additionally, if Amazon detects any unusual activity or believes your password is compromised, they will prompt you to reset it for security.
How can I recover access to my Amazon account if I’ve forgotten both password and registered email?
If you can’t remember your password or registered email, visit the Amazon password assistance page. Select the option to contact customer service. Provide additional information to verify your identity, and they can help restore access to your account.
Is there a contact number for direct assistance with Amazon password issues?
For direct assistance with password issues, you can contact Amazon Customer Service. While they don’t publish a direct phone number prominently, you can start a live chat or request a callback through the help section of the website or app.
Can I view my current Amazon password without modifying it?
No, for security reasons, Amazon does not allow users to view their current password. You can only update or reset your password if necessary. This measure helps keep your account secure.







