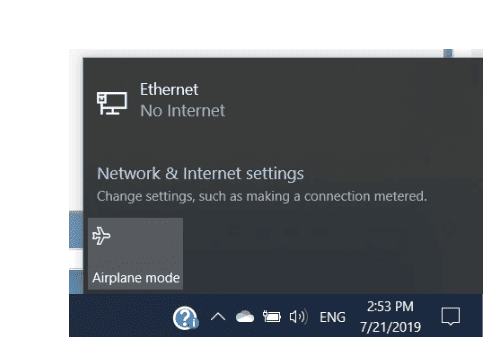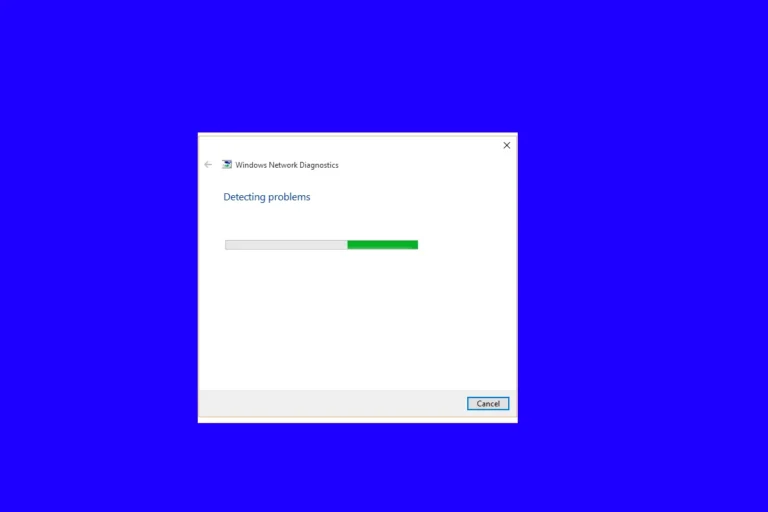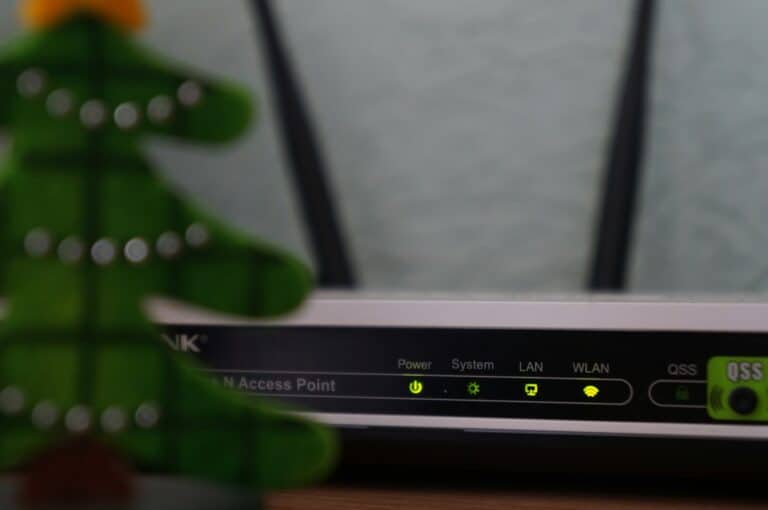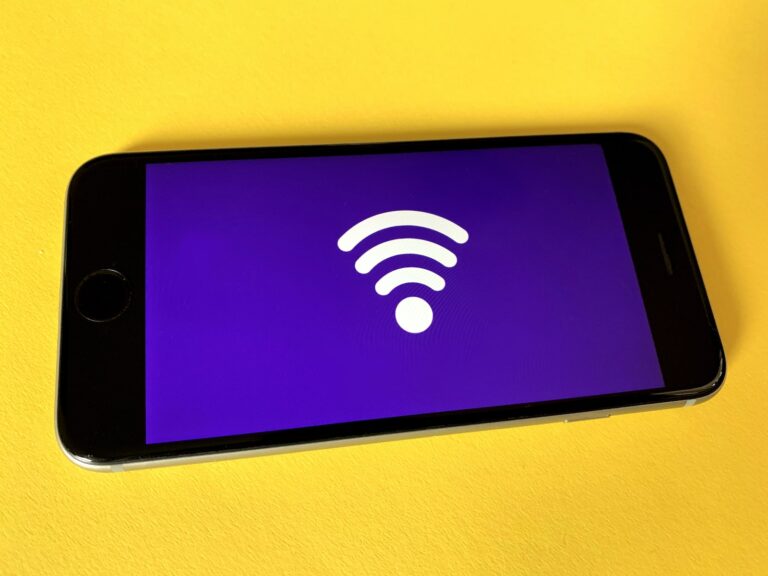Wi-Fi connectivity is a cornerstone of modern computing, seamlessly integrating our devices into the digital ecosystem. However, when your computer refuses to connect to Wi-Fi, it can feel like being stranded on a digital island. This article explores the multifaceted nature of Wi-Fi connectivity issues, drawing insights from a Reddit discussion and top Google search results, to guide you through resolving these frustrating problems.
Troubleshooting Wi-Fi Connection Issues
| Potential Issue | Possible Cause | Solutions |
|---|---|---|
| Basic Checks | ||
| Computer not turned on | Obvious but worth checking! | Turn on your computer. |
| Wi-Fi turned off | Airplane mode or manual switch disabled Wi-Fi. | Check for airplane mode toggle or Wi-Fi switch on your device. |
| Incorrect network | Connected to the wrong network. | Ensure you’re trying to connect to the correct Wi-Fi network. |
| No available networks | Out of range of router or no networks in range. | Move closer to the router or check for available networks in your location. |
| Connection Issues | ||
| Incorrect password | Typo or case sensitivity issue. | Double-check your password, ensuring caps and special characters are entered correctly. |
| Network interference | Physical obstacles, overlapping networks, or signal interference. | Move closer to the router, remove obstructions, or try connecting to a different channel. |
| Outdated drivers | Outdated Wi-Fi drivers can cause compatibility issues. | Update your Wi-Fi adapter drivers to the latest version. |
| Hardware malfunction | Faulty Wi-Fi adapter or router. | Restart your router and modem. If the issue persists, consider contacting your internet service provider (ISP) or device manufacturer. |
| Software Issues | ||
| Firewall or antivirus blocking connection | Certain security software can interfere with Wi-Fi connectivity. | Temporarily disable firewall or antivirus software and check if the connection works. |
| Operating system glitches | Bugs or temporary issues with the operating system. | Restart your computer or try running a network troubleshooter. |
| Malware infection | Malware can disrupt network connections. | Run a malware scan on your computer to detect and remove any potential threats. |
| Advanced Troubleshooting | ||
| Change wireless mode (e.g., 802.11b/g/n) | Ensure compatibility between your device and the network. | Check your router’s settings and adjust the wireless mode if necessary. |
| Manually assign IP address | For advanced users, manually setting an IP address might resolve specific issues. | Consult your router’s manual or ISP for guidance on assigning an IP address. |
| Reset network settings | This resets all network adapters and settings to factory defaults. | This should be a last resort, as it will erase all saved Wi-Fi passwords and network configurations. |
Note: This table provides a general overview of potential issues and solutions. Specific details and troubleshooting steps may vary depending on your device, operating system, and router configuration.
Key Takeaways:
- Understand the common causes of Wi-Fi connectivity issues.
- Learn basic and advanced troubleshooting techniques.
- Discover professional resources for further assistance.
Common Causes of Wi-Fi Connectivity Problems
Hardware and Software Issues
Wi-Fi connectivity problems often stem from either hardware or software issues. Hardware problems could be related to your router, modem, or computer’s network adapter. Software issues usually involve outdated drivers or incorrect network settings. Understanding the source of the problem is the first step towards a solution.
Environmental Factors
The physical environment can also impact Wi-Fi connectivity. Obstacles like walls or interference from other electronic devices can weaken or disrupt the Wi-Fi signal. Identifying and mitigating these environmental factors is crucial for a stable connection.
Insights from Reddit Community
A Reddit user shared their struggle with a computer that wouldn’t connect to Wi-Fi, despite their phone working fine. The community’s responses highlighted several potential issues and solutions, such as checking for a hardware switch for Wi-Fi on laptops, updating network drivers, and ensuring the wireless adapter isn’t accidentally turned off.

Basic Troubleshooting Steps
Restarting Devices
Often, the simplest solution is the most effective. Restarting your computer, router, and modem can resolve many connectivity issues. This process refreshes the network connection and can clear temporary glitches.
Checking Physical Connections
Ensure that all cables are securely connected and that the Wi-Fi switch on your laptop (if applicable) is turned on. A loose cable or a switched-off Wi-Fi can easily be the culprit behind connectivity issues.
Ensuring Wi-Fi is Enabled
Sometimes, the issue might be as simple as Wi-Fi being disabled on your computer. Check your network settings to make sure Wi-Fi is enabled.
Advanced Troubleshooting Techniques
Updating Network Drivers
Outdated or corrupt network drivers can prevent your computer from connecting to Wi-Fi. Updating these drivers can often resolve the issue. You can usually find the latest drivers on your computer manufacturer’s website or through the device manager in Windows.
Resetting Network Settings in Windows
Windows offers a ‘Reset Network’ option that can help resolve connectivity issues. This feature reverts your network settings to their default state, potentially fixing any misconfigurations.
Changing Wi-Fi Frequency Bands
Wi-Fi routers often broadcast on two frequency bands: 2.4 GHz and 5 GHz. If you’re experiencing connectivity issues, try switching to a different frequency band. This can be particularly effective if there’s a lot of interference or if many devices are connected to one band.
Professional Help and Resources
If you’ve tried all the above steps and still can’t connect to Wi-Fi, it might be time to seek professional help. A qualified technician can diagnose and fix hardware issues that are beyond the scope of basic troubleshooting.
For further assistance, consider visiting Microsoft’s Official Guide for Fixing Wi-Fi Issues. This resource provides comprehensive information and step-by-step guides to tackle various Wi-Fi connectivity problems.
WiFi Connected But Not Working On Laptop
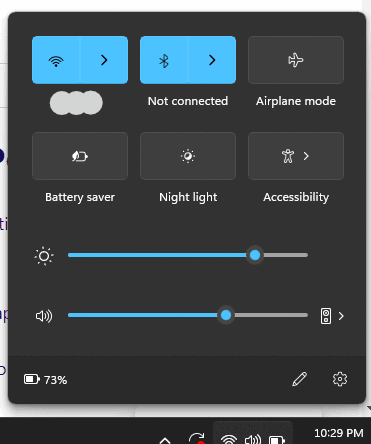
1. Reboot Your Modem and Router
It’s almost a cliché in the tech world, but “have you tried turning it off and on again?” can genuinely work wonders.
- Disconnect the power from both your router and modem.
- Wait for about 30 seconds to 1 minute.
- Reconnect the power and wait for the devices to restart.
- Check if you can access the internet now.
2. Check if the Problem is Device-Specific
Determine if the issue is limited to your laptop or affecting other devices as well.
- If other devices can’t connect either, the issue might be with your network or service provider.
- If it’s only your laptop, you’ll know the problem is specific to it and can focus your troubleshooting accordingly.
3. Forget and Reconnect to the Network
Sometimes, old WiFi connection profiles can cause conflicts.
- Go to WiFi settings on your laptop.
- Forget the problematic network.
- Reconnect by entering the password again.
4. Run the Network Troubleshooter
Most modern operating systems come equipped with built-in diagnostic tools.
- On Windows, right-click the network icon in the taskbar.
- Select “Troubleshoot problems”.
- Follow the on-screen instructions and apply any recommended fixes.
5. Reset IP Configurations
Incorrect IP configurations can hinder your connection.
- Open Command Prompt as an administrator.
- Type
ipconfig /releaseand press Enter. - After that, type
ipconfig /renewand press Enter. - Lastly, type
ipconfig /flushdnsand press Enter.

6. Update or Reinstall Network Drivers
Outdated or corrupt drivers could be the culprits.
- Go to Device Manager.
- Locate and expand “Network adapters”.
- Right-click on your wireless adapter and choose “Update driver” or “Uninstall device”.
- If you uninstalled the device, restart your laptop. Windows should automatically reinstall the appropriate driver.
7. Check for Larger Service Outages
Sometimes, the issue might be beyond your control.
- Check if your internet service provider has reported any outages.
- Websites like DownDetector can also give you a heads-up about large-scale outages.
Advanced Solutions for Persistent Wi-Fi Issues
When basic troubleshooting doesn’t resolve your Wi-Fi woes, it’s time to explore more advanced solutions. These steps delve deeper into your system’s settings and require a bit more technical know-how, but they can be highly effective.
Updating Router Firmware
Outdated router firmware can lead to connectivity issues. Check your router’s user manual or the manufacturer’s website for instructions on how to update the firmware. This process can vary depending on the router model but is crucial for both performance and security.
Changing Wireless Channel
Wi-Fi interference is a common issue, especially in crowded areas. Changing the wireless channel on your router can reduce interference from other networks. Tools like Wi-Fi Analyzer can help you identify the least crowded channel in your area.
Network Adapter Power Settings
In some cases, your computer’s power settings might be turning off the network adapter to save energy. To check this:
- Go to Device Manager.
- Right-click on your network adapter and select Properties.
- Go to the Power Management tab and ensure that “Allow the computer to turn off this device to save power” is unchecked.
DNS Configuration
Sometimes, changing your DNS settings can improve Wi-Fi performance. You can switch to public DNS servers like Google DNS or OpenDNS for potentially faster and more reliable connections.
Frequently Asked Questions
Why does my Wi-Fi keep disconnecting?
- Interference from other devices
- Router or modem issues
- Outdated network drivers
How can I improve my Wi-Fi signal strength?
- Reposition your router
- Remove physical obstructions
- Use a Wi-Fi extender or repeater
Can antivirus software affect Wi-Fi connectivity?
- Some security software might interfere with network connections. Try temporarily disabling your antivirus to see if it improves connectivity.