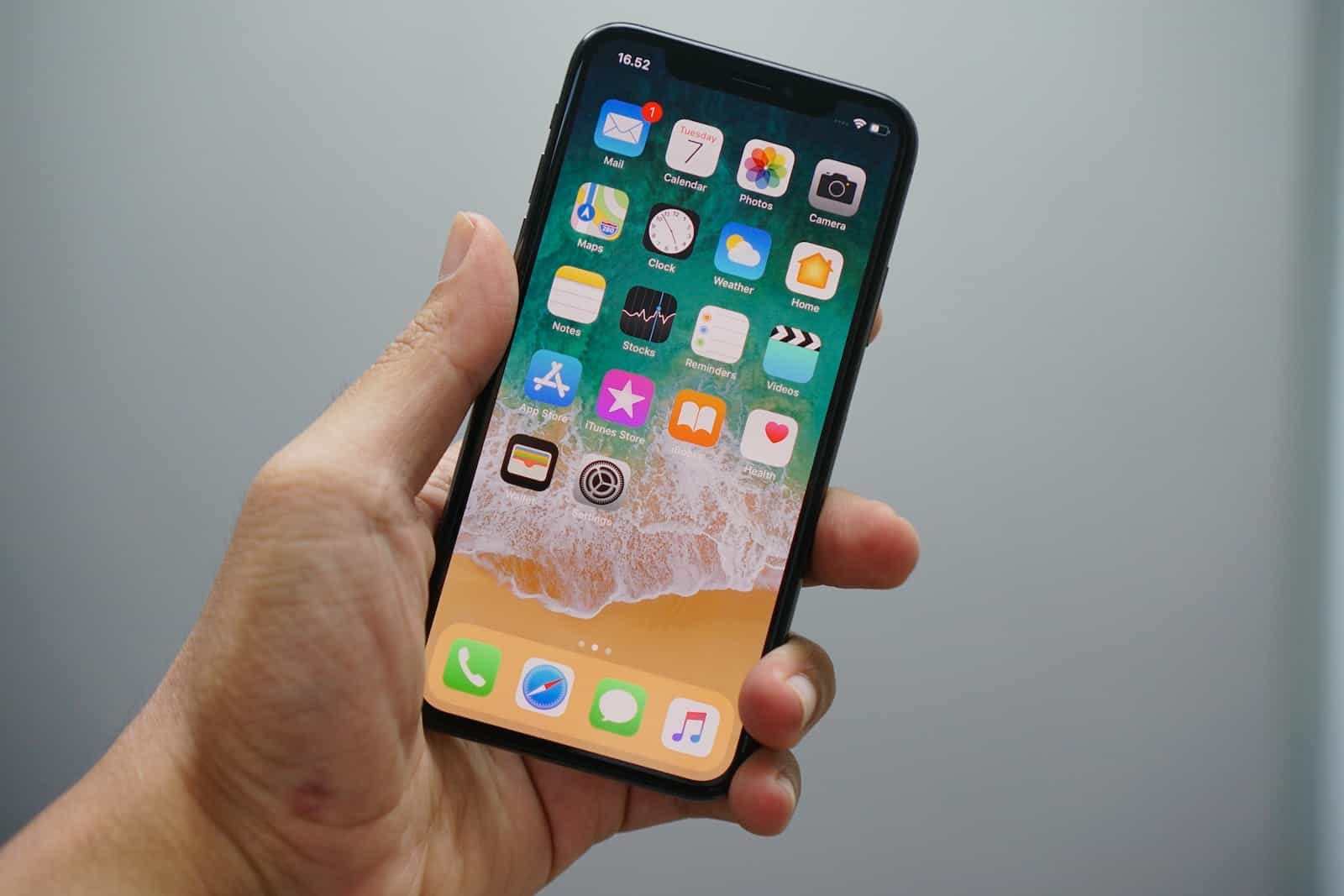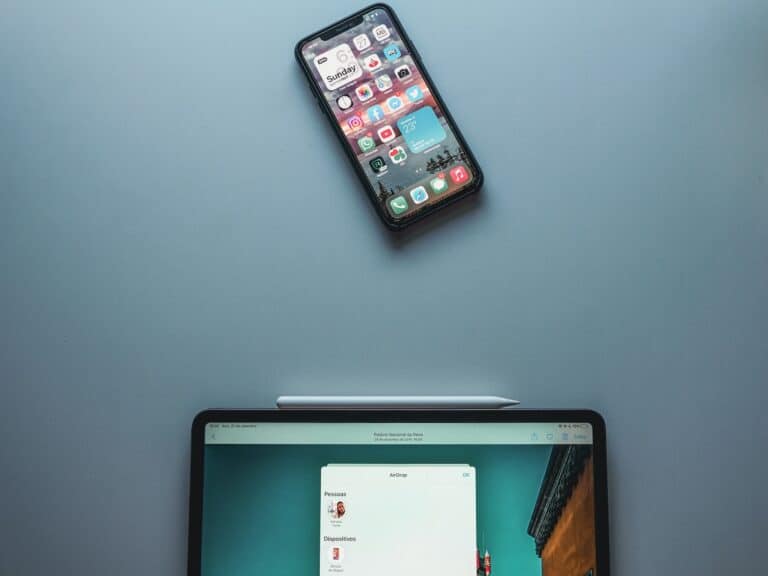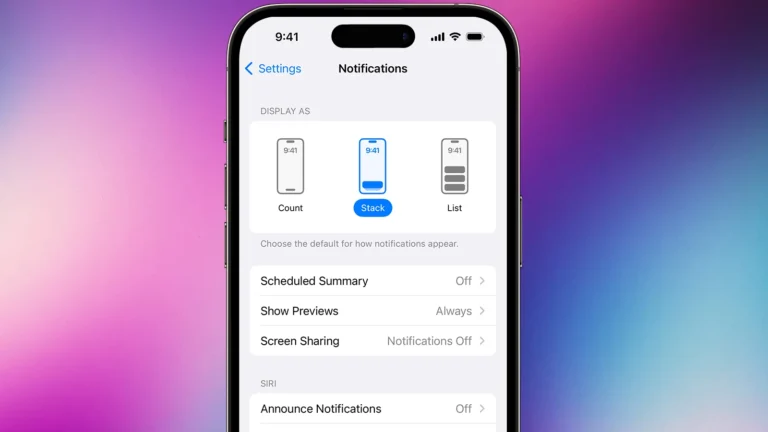If you want to erase all data and settings from your iPhone, you can perform a factory reset. This can be helpful if you’re planning to sell your iPhone, dealing with persistent issues, or simply want to start fresh. A factory reset will restore your iPhone to its original state by removing all personal content, including apps, photos, and music, as well as any custom settings.
Before proceeding with a factory reset, ensure that you back up your data using iCloud or iTunes/Finder on your computer to avoid losing anything important. Once you’ve backed up your data, you can proceed with the reset.
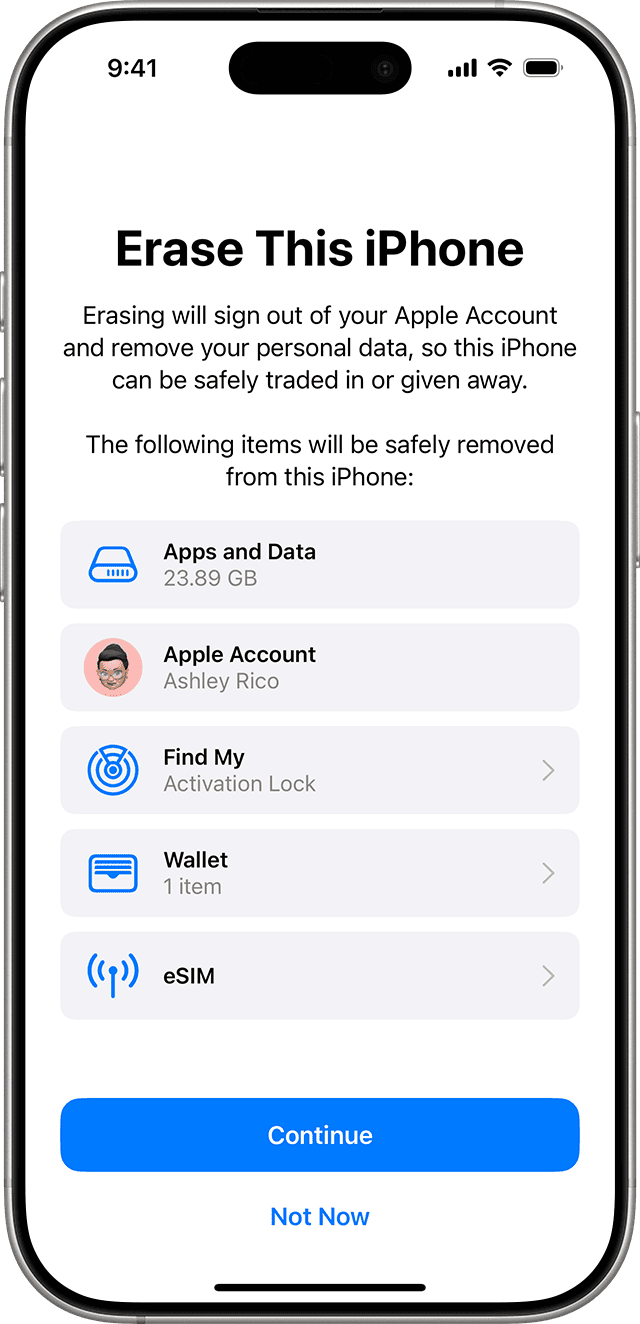
To reset your iPhone directly, go to Settings > General >Reset. Choose Erase All Content and Settings to initiate the reset. If your iPhone isn’t responding or if you prefer to use a computer, you can connect your device to a computer with iTunes or Finder to perform the reset.
How to Prepare and Perform a Factory Reset
Factory resetting your iPhone permanently erases all your data and settings, returning it to a like-new state. Here’s why you might do this and how to complete the process.
Why Factory Reset?
- Selling or Giving Away: Ensure your private data is wiped before parting with the device.
- Severe Troubleshooting: Resolves deep-rooted software issues.
- Fresh Start: Resets a messy phone overwhelmed with too much data and apps.
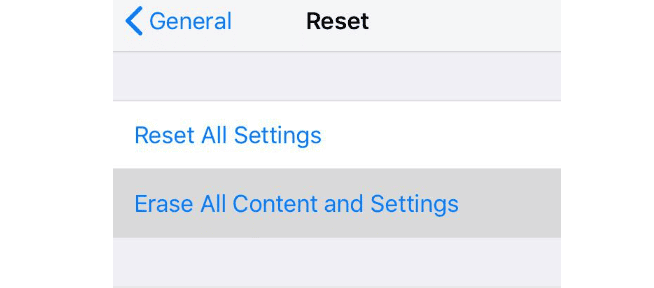
Before You Begin: Back Up Your Data
A factory reset is irreversible. Before proceeding, back up your important information:
- iCloud: Go to Settings > [Your Name] > iCloud > iCloud Backup and enable it.
- Computer: Connect your iPhone to a computer and use iTunes (older macOS versions/Windows) or Finder (newer macOS versions) to create a backup.
Methods for Factory Resetting Your iPhone
Method 1: Using Your iPhone’s Settings
- Go to Settings > General > Transfer or Reset iPhone.
- Tap “Erase All Content and Settings”.
- Follow the on-screen prompts, including entering your passcode or Apple ID password.
Method 2: Using a Computer (iTunes or Finder)
- Connect your iPhone to your computer.
- Open iTunes (older macOS/Windows) or Finder (newer macOS).
- Select your iPhone in the sidebar.
- Click “Restore iPhone.”
- Confirm your decision.
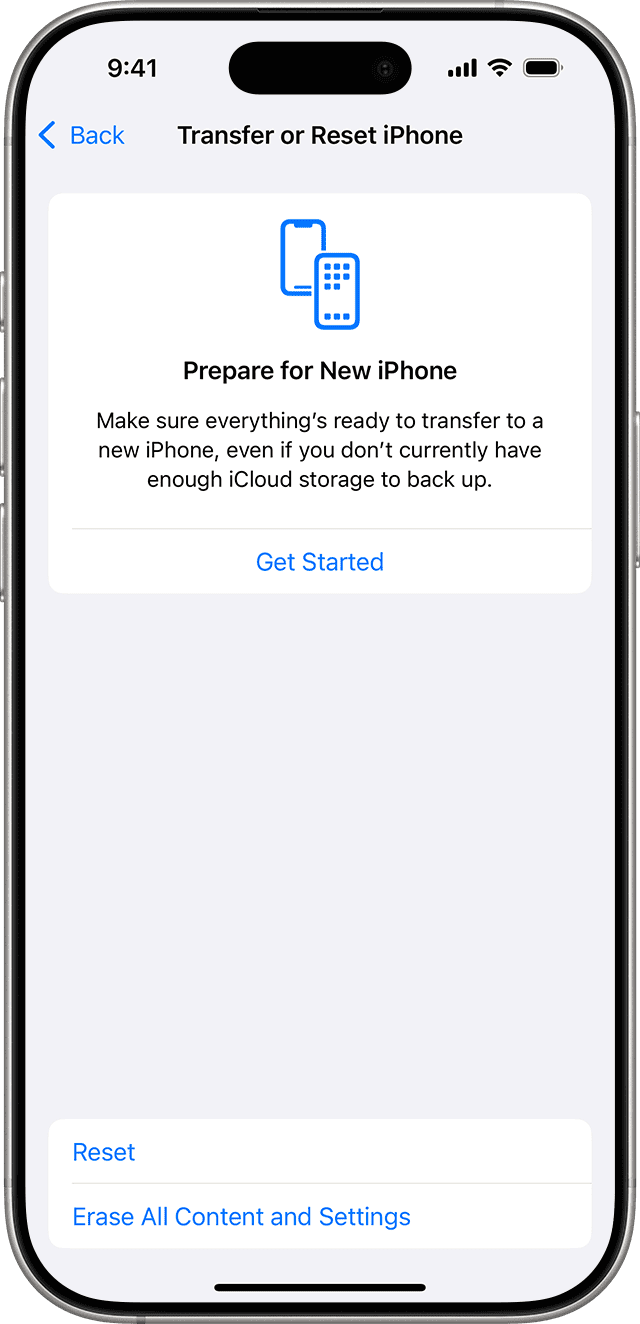
After the Reset: Setting Up Your iPhone
Once the reset is complete, your iPhone will guide you through these setup steps:
- Select language and region.
- Connect to Wi-Fi.
- Set up a passcode and other security features.
- Restore data from a backup (if desired) or set up as a new device.
Here’s a table summarizing the steps:
| Method | Steps |
|---|---|
| Using iPhone Settings | Settings > General > Transfer or Reset iPhone > Erase All Content and Settings |
| Using iTunes (older macOS versions/Windows) | Connect to computer > Open iTunes > Select device > Restore iPhone |
| Using Finder (newer macOS versions) | Connect to computer > Open Finder > Select device > Restore iPhone |
Key Takeaways
- A factory reset clears all data and returns the iPhone to its new condition.
- Before resetting, it is critical to backup all data to ensure no loss of information.
- The reset can be performed directly on the iPhone or by using a computer with iTunes or Finder.
Preparation Before Factory Reset
Before factory resetting an iPhone, it is crucial to secure all personal data and understand the steps to avoid being locked out of the device post-reset.
Backing Up Your iPhone
Ensure all personal data is safe by creating a backup. Use Settings to enable iCloud Backup over a stable Wi-Fi connection or back up to a computer via iTunes or Finder.
Signing Out of iCloud and iTunes
He or she must sign out of iCloud and iTunes. In Settings, tap the Apple ID, scroll down and tap “Sign Out.” Enter the Apple ID password to turn off Activation Lock.
Transferring or Erasing Your eSIM
For iPhone models with eSIM, either transfer the eSIM to a new device or erase it if no longer needed. The settings for this can be found under “Settings” -> “General” -> “Transfer or Reset iPhone.”
Disabling Find My iPhone
Turn off Find My iPhone in Settings. Tap the Apple ID, go to “Find My” and switch it off. This step is required to disable the Activation Lock.
Checking Device Compatibility and Updates
Verify that the iPhone is updated to the latest iOS version available for the model. This helps to ensure compatibility and security. Check for updates in “Settings” -> “General” -> “Software Update.”
Ensuring Battery Life
A factory reset should be done with a charged battery. Plug the iPhone in or ensure the battery is sufficiently charged to complete the reset without shutting down.
Remembering Your Passcode
Know the device passcode as it will be required to reset the iPhone. If the passcode is forgotten, one may need to seek assistance from Apple Support.
Consulting Apple Support for Assistance
If there are concerns or confusion about the factory reset process, consult Apple Support for help. It’s wise to get guidance so as not to accidentally lose important data.
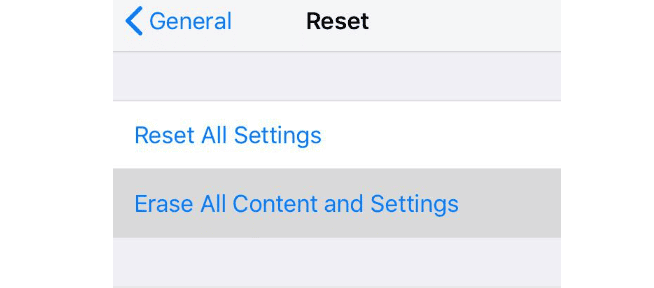
Preparing to Erase All Content and Settings
Navigate to “Settings” -> “General” -> “Transfer or Reset iPhone” then select “Erase All Content and Settings.” This will remove all personal data.
Considering Implications for Linked Devices
Understand that resetting the iPhone could affect any linked devices such as Apple Watch or iPad. Ensure that these devices are unpaired or logged out where appropriate.
Understanding Screen Time and Restrictions
If Screen Time is used, remember the Screen Time passcode. Resetting Screen Time settings will also be part of the erase all content and settings process.
Executing the Factory Reset
Executing a factory reset on an iPhone is a straightforward procedure that can be necessary for several reasons, such as resolving software issues or preparing the device for a new owner.
Resetting Your iPhone Directly from Settings
Users can perform a factory reset directly from their iPhone’s settings. First, open the Settings app and select General. Scroll to the bottom and tap Reset. Choose Erase All Content and Settings. This will remove all media, data, and settings from the device. Users need to enter their device passcode and Apple ID password to confirm the action.
Restoring iPhone Using Recovery Mode
If the iPhone is unresponsive, restoring via recovery mode may be required. Connect the iPhone to a computer and open iTunes or Finder. For newer iPhones, press and quickly release the Volume Up button, then Volume Down, and finally hold the Side button until the recovery mode screen appears. On the computer, locate the device and choose Restore. This will install the latest iOS or iPadOS and wipe the device.
Setting Up iPhone as New After Reset
After a factory reset, users can set up their iPhone as a new device. Turn on the iPhone and follow the on-screen instructions. When reaching the Apps & Data screen, select Set Up as New iPhone. This allows starting fresh without any previous data.
Restoring Backup After Factory Reset
Users can opt to restore their iPhone from a backup after a factory reset. During the setup process, on the Apps & Data screen, choose to restore from either iCloud or iTunes backup. Sign in with an Apple ID, select the desired backup, and the previous data will be reinstated.
Selling or Trading In After Factory Reset
Before selling or trading in an iPhone, users should perform a factory reset to ensure all personal information is erased. It’s also important to sign out of iCloud and the iTunes & App Store. Remove the device from the associated Apple ID account to deactivate the Activation Lock.
Reactivate or Unlock After Factory Reset
If an iPhone is factory reset and needs to be reactivated, or if it’s locked, users will require an Apple ID password. Reactivation is part of the setup process after the reset. In some cases, if an iPhone was locked due to security reasons, it may require additional verification to unlock.
Frequently Asked Questions
Resetting an iPhone to its factory settings is a useful step when you need a fresh start or are planning to sell your device. It wipes all personal data and settings from the iPhone, restoring it to its original state. Here are some questions and answers to guide you through different reset scenarios.
What steps are required to perform a factory reset on an iPhone if I’ve forgotten the passcode?
If the passcode to the iPhone is forgotten, enter recovery mode. Connect the iPhone to a computer and open iTunes or Finder. For different iPhone models, the method to enter recovery mode varies but usually involves pressing and holding specific buttons. Once in recovery mode, choose ‘Restore’ to erase the iPhone and remove its passcode.
How can I reset my iPhone to factory settings using the physical buttons?
To reset an iPhone using physical buttons, first turn off the device. Next, put the iPhone into recovery mode by pressing the appropriate button combination for your specific model. Once the recovery mode screen appears, connect it to a computer with iTunes or Finder open. Select ‘Restore iPhone’ and confirm to begin the reset process.
Is it possible to hard reset an iPhone, and if so, what is the procedure?
Yes, a hard reset, also known as a force restart, does not erase content but can help if the iPhone is unresponsive. A hard reset involves pressing a combination of the volume and the power button. Release the buttons when the Apple logo appears. This procedure varies with different iPhone models.
Can I factory reset my iPhone without using an Apple ID password?
A factory reset without an Apple ID password is not typically available for security reasons. However, if the ‘Find My iPhone’ feature is disabled, it may be possible to reset without the password. Otherwise, Apple ID password is required to prevent unauthorized factory resets.
What is the process for performing a factory reset on an iPhone X?
To factory reset an iPhone X, go to ‘Settings’ then ‘General.’ Scroll down and tap ‘Reset.’ Choose ‘Erase All Content and Settings.’ Enter your passcode if prompted. Confirm your choice to erase everything, and the iPhone X will begin the factory reset process.
What are the instructions to factory reset an iPhone 11?
For a factory reset on an iPhone 11, open ‘Settings’ and select ‘General.’ Scroll to ‘Reset’ and tap ‘Erase All Content and Settings.’ Enter your passcode and tap ‘Erase Now’ to confirm. The device will then proceed to erase all the data and return to factory settings.