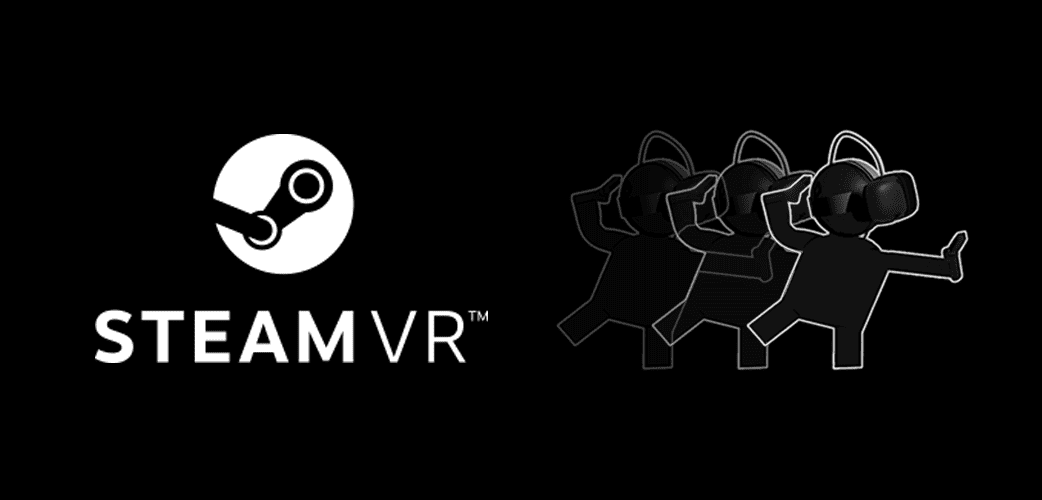SteamVR has two layers of settings:
- SteamVR application settings (global + per-app).
- In-game settings (inside each VR game).
The key is balancing performance (FPS) and visual quality depending on your PC hardware.
⚙️ 1. Launching SteamVR Settings
- Open SteamVR → Click the menu (☰) → Settings.
- Switch to Advanced Settings (bottom left) to unlock more options.
🖥️ 2. Video Settings (Global)
These affect all VR apps unless overridden.
- Resolution (Render Scale):
- Default: Auto (SteamVR adjusts based on GPU).
- Manual: Set between 80–100% for smooth performance on mid-range GPUs.
- High-end GPUs (RTX 4080/4090): You can push 120–150% for sharper visuals.
- Motion Smoothing:
- Keeps VR smooth by generating “synthetic” frames.
- ✅ Enable if your FPS drops below your headset refresh rate.
- ❌ Disable if you notice artifacts or ghosting.
- Refresh Rate:
- Valve Index supports 80Hz, 90Hz, 120Hz, 144Hz.
- Lower refresh rates = easier on GPU, higher = smoother.
- Recommendation:
- Mid-tier GPU (RTX 3060/3070): 90Hz.
- High-end GPU (RTX 4080/4090): 120–144Hz.
🎯 3. Per-Application Settings
- Go to SteamVR → Settings → Video → Per-Application Video Settings.
- Adjust resolution per game (e.g., lower for Half-Life: Alyx if struggling, higher for Beat Saber).
👉 This is the best way to fine-tune performance game by game.
🕹️ 4. Controller Settings
- Open SteamVR → Devices → Controller Settings.
- Use the Controller Binding UI to remap buttons.
- You can download community bindings (great for complex sims like Elite Dangerous).
🚀 5. Advanced Settings
- Motion Reprojection (WMR users): Enable for smoother gameplay if FPS dips.
- Asynchronous Reprojection (Vive/Index): Helps reduce stutter.
- Frame Timing Graph (Developer Settings): Shows GPU/CPU frame times to spot bottlenecks.
🛠️ 6. Recommended Add-ons & Tools
- OpenVR Advanced Settings (free on Steam Workshop): Adds quick menus inside VR for supersampling, motion smoothing, and more.
- fpsVR (paid, ~$4): Overlay that shows FPS, GPU/CPU usage, frametimes inside VR. Essential for tuning.
🖥️ 7. PC Optimization Tips
- Update GPU drivers (NVIDIA/AMD).
- Close background apps (Discord overlays, Chrome tabs, etc.).
- Use High Performance mode in Windows Power Settings.
- If on laptop: Ensure VR is running on the dedicated GPU, not integrated graphics.
📝 Example Settings (2025 Hardware)
- Mid-range PC (RTX 3060, Ryzen 5):
- Resolution: 90%
- Refresh Rate: 90Hz
- Motion Smoothing: On
- High-end PC (RTX 4080, i7/i9):
- Resolution: 120–150%
- Refresh Rate: 120–144Hz
- Motion Smoothing: Off (unless needed)
✅ Summary
- Global Video Settings = baseline quality.
- Per-App Settings = fine-tune for each game.
- Motion Smoothing/Refresh Rate = balance smoothness vs GPU load.
- Add-ons (fpsVR, OpenVR Advanced Settings) = must-have for serious tweaking.
SteamVR Best Settings Setup Checklist
Follow these steps in order to get the smoothest VR experience:
✅ Step 1: Enable Advanced Settings
- Open SteamVR.
- Click the menu (☰) → Settings.
- At the bottom left, switch from Simple → Advanced.
✅ Step 2: Set Refresh Rate
- Go to Settings → Video → Refresh Rate.
- Choose based on your GPU:
- Mid-range GPUs (RTX 3060/3070, RX 6700 XT): 90Hz.
- High-end GPUs (RTX 4080/4090, RX 7900 XTX): 120–144Hz.
- 🎯 Goal: Higher refresh rate = smoother, but more GPU load.
✅ Step 3: Adjust Resolution (Render Scale)
- Go to Settings → Video → Resolution.
- Set to:
- 80–100% for mid-range PCs.
- 120–150% for high-end PCs.
- 🔍 Test in a game (Beat Saber is great for checking clarity).
✅ Step 4: Enable/Disable Motion Smoothing
- Go to Settings → Video → Motion Smoothing.
- Turn ON if your FPS struggles to match refresh rate.
- Turn OFF if you see ghosting or artifacts.
✅ Step 5: Configure Per-Application Settings
- Go to Settings → Video → Per-Application Video Settings.
- Example:
- Half-Life: Alyx → Lower resolution if FPS drops.
- Beat Saber → Higher resolution since it’s light on GPU.
✅ Step 6: Optimize Controllers
- Go to Devices → Controller Settings.
- Check Controller Bindings → Download community bindings if needed.
✅ Step 7: Install Add-ons
- fpsVR (Steam Store, ~$4): Shows FPS, GPU/CPU usage, frametimes in VR.
- OpenVR Advanced Settings (free): Adds in-VR menus for supersampling, motion smoothing, etc.
✅ Step 8: Optimize Your PC
- Update GPU drivers (NVIDIA/AMD).
- Close background apps (Discord overlays, Chrome tabs).
- Set Windows Power Plan → High Performance.
- If on laptop: Force VR apps to use dedicated GPU.
🎯 Quick Recommended Settings by Hardware
- Mid-range PC (RTX 3060, Ryzen 5):
- Refresh Rate: 90Hz
- Resolution: 90%
- Motion Smoothing: ON
- High-end PC (RTX 4080/4090, i7/i9):
- Refresh Rate: 120–144Hz
- Resolution: 120–150%
- Motion Smoothing: OFF (unless needed)
✅ After doing this checklist, launch a VR game and use fpsVR to confirm you’re hitting stable FPS with low frametimes.
The Top AR/VR Products Today
Augmented reality (AR) and virtual reality (VR) products have rapidly advanced, shaping how we interact with technology and our surroundings. AR overlays digital information onto the physical world, enhancing our reality. It’s used for tasks ranging from navigating city streets to trying on virtual makeup. VR, on the other hand, transports users into entirely different environments. It’s often embraced in gaming, educational simulations, and even virtual travel experiences. Mixed reality blends AR and VR elements, creating interactions where physical and digital objects coexist and interact in real-time.
The landscape of AR and VR products is diverse, with offerings from various key players delivering unique experiences. Standalone VR headsets have seen significant improvements, eliminating the need for external devices. Products like the Meta Quest line provide high-quality VR experiences with the convenience of being untethered. In the domain of AR, applications are becoming more sophisticated, offering users rich and interactive experiences across different devices, including smartphones and dedicated AR glasses.
With the continuous development of AR/VR technologies, the market sees regular introductions of innovative products designed to elevate user experiences in various sectors, including gaming, education, and professional industries. As consumers seek immersive and interactive ways to engage with digital content, the AR/VR industry adapts by offering intuitive interfaces and more accessible products, ensuring these technologies become a staple in everyday life.
The AR/VR market is quite dynamic, with new products and innovations coming out regularly. Based on the latest information, here are some of the top AR/VR products available and on the horizon.
Top VR Headsets
- Meta Quest 3: This is widely considered the best overall consumer VR headset. It offers a strong balance of performance, features, and price, with a sharp display, a powerful processor, and excellent mixed-reality capabilities. Its predecessor, the Meta Quest 2, is also still a very popular and affordable entry-level option.
- Apple Vision Pro: Positioned as a “spatial computer” rather than a traditional VR headset, the Vision Pro is a high-end, premium device known for its incredible display, intuitive hand and eye-tracking controls, and seamless integration with the Apple ecosystem. Its high price point makes it more of a professional or enthusiast product.
- PlayStation VR2: The PSVR2 is a top choice for console gamers, as it delivers a high-quality, immersive VR experience powered by the PlayStation 5. It features impressive OLED displays and haptic feedback, though its game library is still growing.
- Valve Index: Although a few years old, the Valve Index remains a favorite for PC VR enthusiasts due to its high refresh rate, wide field of view, and innovative finger-tracking controllers. It is a wired headset and requires a powerful PC to run.
Top AR Glasses and Smart Glasses
- Meta Ray-Ban Smart Glasses: These glasses are a standout in the smart glasses category. They are popular for their style and ability to capture photos and video discreetly, as well as their integration with Meta’s AI features. This reflects the trend of companies like Microsoft and Meta focusing on AI technology to redefine user interaction.
- XREAL One and Viture Pro XR glasses: These are leading options for AR glasses focused on productivity and media consumption. They are designed to create large, virtual screens for users to work on or watch movies, and are particularly popular with people who travel frequently.
- Brilliant Labs Halo: Known as one of the “world’s thinnest AI glasses,” the Halo is gaining attention for its focus on providing subtle, ambient AI assistance without a distracting display.
The market continues to evolve, with collaborations between companies like Samsung, Google, and Qualcomm on a new XR headset, and rumors of new devices from Valve (Project Deckard) and Meta (Quest Pro 2).
Key Takeaways
- AR enhances real-world environments, while VR offers complete immersion in digital spaces.
- Standalone VR headsets have increased in popularity due to their convenience and improving technology.
- The AR/VR product market continues to evolve, delivering innovative solutions for diverse applications.
Current Landscape of AR/VR Technology
The intersection of the real and virtual worlds has advanced rapidly, and technologies such as AR (Augmented Reality) glasses and VR (Virtual Reality) headsets are now integral in this blend. They are reshaping how we interact with digital content by bringing immersive experiences into various aspects of life, from work to play.
Evolution of AR/VR Hardware
The technology behind augmented reality (AR) and virtual reality (VR) has improved significantly. AR glasses and smart glasses have become sleeker, allowing them to blend more seamlessly with everyday eyewear. These devices often feature OLED displays, which provide sharp visuals, as well as tracking systems that accurately capture physical movements in virtual environments. Meanwhile, VR headsets are increasingly designed for user comfort, offering impressive specifications such as a 120Hz refresh rate for smoother visuals and a wide field of view that enhances the immersive experience.
Impact of AR/VR on Enterprises
Businesses are increasingly incorporating AR and VR into their operations. These technologies help in training, designing, and providing remote assistance. Companies are investing in AR glasses that enable hands-free work and virtual reality headsets that create realistic simulations. The growth in enterprise use is supported by the development of more robust and flexible AR/VR platforms.
Consumer Adoption and Market Growth
The market for AR and VR is expanding. Consumers are taking to VR headsets for gaming and entertainment, while AR hardware is finding a place in daily life through applications like navigation and information overlay. Market reports suggest significant growth, with projections indicating a continued uptrend for the industry. This echoes the broader trend of immersive technologies becoming more prevalent and accessible.
Key Players and Products in AR/VR
The landscape of augmented reality (AR) and virtual reality (VR) is dynamic, with major tech companies and innovative products leading the charge. This section explores significant platforms and devices, gaming and social experiences, and the progression of mixed reality.
Major AR/VR Platforms and Devices
Tech giants like Apple, Meta (formerly Facebook), Google, and Microsoft have introduced a variety of devices and platforms shaping the AR/VR industry. Meta’s Oculus Quest 2 and its successor, the Meta Quest Pro, are prominent in the VR arena due to their standalone operation and immersive experiences. Microsoft’s HoloLens serves as a powerful mixed reality tool, overlaying holograms in real-world settings. Google continues to explore AR through applications and services integrated into Android and the development of augmented reality glasses.
Innovations in AR/VR Gaming and Social
Gaming in VR has been transformed with systems like the PlayStation VR 2 and Valve Index providing immersive play with high-quality graphics. Games like Pokémon GO have made AR popular among mobile gamers, using outward-facing cameras to merge digital creatures with real-world environments. On the social front, companies are creating virtual spaces where users can interact, highlighted by Meta’s continued push into creating a Metaverse for social connection, using devices like the Meta Quest 2 and the anticipated Meta Quest 3.
Development of Mixed Reality Experiences
Mixed reality, a blend of the real and virtual worlds, is gaining traction. Microsoft’s HoloLens facilitates these experiences by providing a spatial computer that can understand environments and interact with them. The technology is used in various fields, from education to industry. Apple is rumored to be developing Apple Vision Pro, leveraging its ARKit framework to enable sophisticated AR features on iOS and iPadOS, transforming how users interact with the iPhone and iPad. These advancements strive to create photorealistic holograms and detailed mixed reality experiences that could shift how we interact with digital content.
Frequently Asked Questions
This section answers common inquiries about the latest in AR and VR, their applications in various industries, accessible products, and the frontrunners in the technology’s implementation.
What are the latest advancements in AR and VR technology for 2024?
New AR and VR technology in 2024 includes higher resolution displays and more immersive haptic feedback systems. These enhance virtual experiences by making them sharper and more tactile.
How are fashion brands incorporating virtual reality into their customer experience?
Fashion brands are utilizing VR to offer virtual fitting rooms and catwalk experiences, allowing customers to try on clothes virtually and see designs in a three-dimensional space before purchasing.
What are the most cost-effective VR headsets available on the market?
As of 2024, cost-effective VR headsets include models that offer a balance of performance and price, like the latest Oculus Quest and Sony PlayStation VR, catering to budget-conscious users.
Which companies are leading the way in utilizing AR and VR applications?
Companies at the forefront of AR and VR applications span multiple industries, with tech giants like Apple, Microsoft, and Google investing heavily in these technologies, alongside specialized companies like Magic Leap.
How do AR and VR software differ, and what are the examples of their applications?
AR software overlays digital information on the real world, often used in navigation apps and interactive marketing. VR software creates a fully immersive environment for training simulations and gaming.
What are the popular virtual reality games that are defining the industry?
Popular VR games shaping the industry include those with engaging narratives, multiplayer setups, and realistic graphics, like “Half-Life: Alyx” and “Beat Saber,” which offer diverse and captivating experiences.