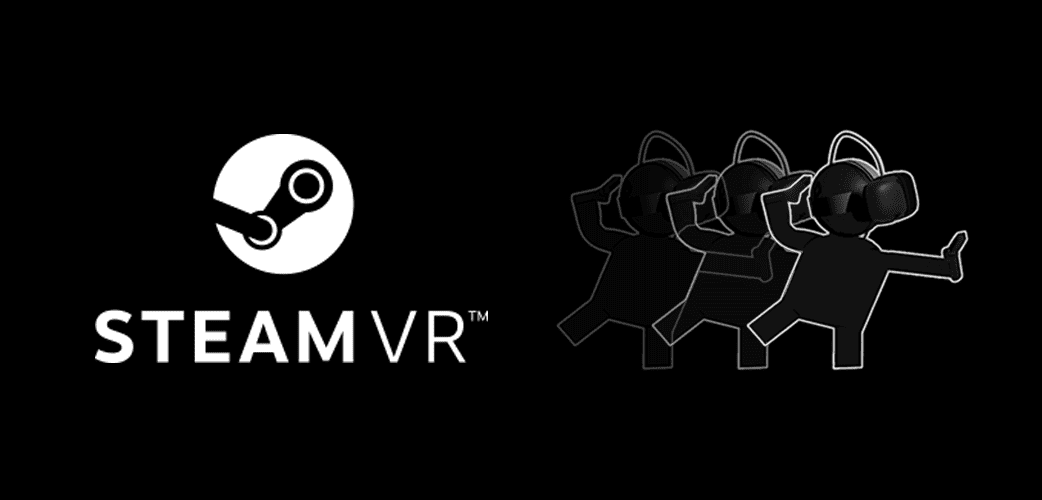Valve has officially launched SteamVR 2.0 to all users after months of beta testing. This major update brings a complete redesign of the virtual reality interface and adds many features that Steam users have enjoyed on PC and Steam Deck.
SteamVR 2.0 replaces the old mixed-up menus with a clean, unified interface that matches the main Steam platform. The update also brings core Steam features into VR for the first time. Users can now access more Steam functions without removing their headsets.
Virtual reality users have waited years for this update. The new version works with all major VR headsets including HTC Vive, Oculus Rift, and Windows Mixed Reality devices. Common questions about compatibility and new features help users understand what changed.
SteamVR 2.0
SteamVR 2.0 is Valve’s major overhaul of its VR platform, designed to modernize the interface, improve performance, and integrate features from the Steam Deck and Steam Big Picture mode. Whether you’re using a Valve Index, HTC Vive, Pimax, or Windows Mixed Reality headset, this update changes how you interact with VR on PC.

1. What’s New in SteamVR 2.0
New UI & Dashboard
- A redesigned VR dashboard with a cleaner, more responsive interface.
- Updated Steam Chat, Store, and Library inside VR.
- Improved notifications and friends list integration.
Steam Deck & Big Picture Integration
- The UI now mirrors the Steam Deck’s interface, making navigation consistent across devices.
- Customizable quick access menus for faster app switching.
Performance & Stability
- Better frame timing and reduced latency for smoother VR.
- Enhanced OpenXR support for cross-platform VR development.
- More reliable device detection for headsets, controllers, and trackers.
Customization
- New themes and scaling options for the dashboard.
- Expanded controller binding editor for easier input mapping.
2. Getting Started with SteamVR 2.0
Step 1: Install or Update SteamVR
- Open Steam on your PC.
- Search for SteamVR in your library or the store.
- Install it, or if already installed, check for updates.
Step 2: Connect Your VR Hardware
- Plug in your headset, controllers, and base stations (if applicable).
- Make sure all firmware is updated via SteamVR’s device settings.
Step 3: Launch SteamVR
- Click VR icon in Steam’s top-right corner,
or press your headset’s system/menu button (source: Reddit).
Step 4: Run Room Setup
- In SteamVR, go to Settings → Room Setup.
- Choose Standing/Room-Scale or Seated mode.
- Follow on-screen prompts to map your play area.
3. Using the New Dashboard
- Quick Access Menu: Press the menu button to bring up pinned apps, settings, and friends.
- Library: Browse and launch VR and non-VR games directly from the headset.
- Store: Shop for VR titles without removing your headset.
- Desktop View: Interact with your PC desktop in VR.
4. Tips & Tricks
- Enable OpenXR in SteamVR settings for better compatibility with modern VR games.
- Use SteamVR Home for a customizable virtual environment.
- If performance drops, lower supersampling in settings.
- Pin frequently used tools (like a browser or media player) to the dashboard.
5. Troubleshooting Common Issues
- Headset Not Detected: Check USB/DisplayPort connections and restart SteamVR.
- Tracking Loss: Ensure base stations are powered and visible.
- Lag or Stutter: Update GPU drivers and disable background apps.
- Controller Bindings: Use the in-VR controller binding editor to fix input issues.
6. Final Thoughts
SteamVR 2.0 is more than a facelift — it’s a performance, usability, and compatibility upgrade that makes PC VR feel more modern and connected to Valve’s ecosystem. Whether you’re launching Half-Life: Alyx, experimenting with VR mods, or just hanging out in VRChat, the update makes the experience smoother and more intuitive.
Key Takeaways
- SteamVR 2.0 launches with a completely new interface that matches the main Steam platform
- The update brings core Steam features into virtual reality for the first time
- All major VR headsets remain compatible with the new version
Frequently Asked Questions
Users often ask about performance improvements, hardware compatibility, and setup procedures when upgrading to SteamVR 2.0. The update brings better integration with Steam features and improved tracking systems.
How do I improve the performance of SteamVR?
Users can boost SteamVR performance by adjusting the render resolution in the SteamVR settings menu. Lowering the resolution reduces the workload on the graphics card.
Closing unnecessary background applications frees up system resources. This includes web browsers, streaming software, and other programs that consume CPU and memory.
Updating graphics drivers ensures optimal compatibility with VR applications. Users should download the latest drivers from their GPU manufacturer’s website.
Setting the refresh rate to match the headset’s capabilities prevents frame drops. Most headsets work best at 90Hz or 120Hz depending on their specifications.
Is compatibility between 1.0 base stations and 2.0 trackers possible?
SteamVR 1.0 base stations cannot track 2.0 devices. The tracking systems use different technologies that are not compatible with each other.
Users must upgrade to 2.0 base stations to use newer tracking devices. Mixing generations of hardware will cause tracking failures.
Existing 1.0 trackers continue working with 2.0 base stations. This allows users to upgrade their base stations while keeping older controllers and headsets.
What differentiates OpenXR from SteamVR in terms of functionality?
OpenXR serves as an open standard that works across different VR platforms. SteamVR is Valve’s specific implementation for Steam-based VR experiences.
OpenXR allows developers to create applications that run on multiple VR headsets without modification. SteamVR focuses on optimizing performance for Steam’s ecosystem.
Applications built with OpenXR can access SteamVR features when running through Steam. Users get the benefits of both standards working together.
Which base stations are compatible with the latest SteamVR 2.0 trackers?
SteamVR 2.0 trackers work exclusively with 2.0 base stations. These base stations use updated lighthouse tracking technology for better accuracy.
The 2.0 base stations support up to four units in a single play area. This creates more comprehensive tracking coverage than the two-unit limit of 1.0 systems.
Users need at least two 2.0 base stations for proper room-scale tracking. Additional base stations improve tracking quality in larger spaces.
What steps are involved in setting up a SteamVR 2.0 system?
Users start by installing the base stations in opposite corners of their play area. The stations should mount above head height and angle downward toward the center of the room.
Connecting the headset to the computer requires plugging in the USB and display cables. Users then launch SteamVR and follow the room setup wizard.
The setup process includes defining the play area boundaries and calibrating the floor height. Users trace their available space using the controllers while the system maps the area.
Testing tracking involves moving around the play space to ensure all areas receive proper coverage. Users should check that controllers remain visible throughout the entire area.
Are there any significant improvements in the SteamVR 2.0 update?
SteamVR 2.0 integrates most Steam and Steam Deck features directly into the VR interface. Users can access Steam Chat, Voice Chat, and notifications without removing their headsets.
The update includes a redesigned user interface that makes navigation easier in VR. The new store layout highlights VR-compatible games more effectively.
Startup and shutdown reliability improved significantly compared to previous versions. Users report fewer display issues and connection problems when launching VR sessions.
The updated system allows Valve to add new Steam features more quickly in future updates. This faster development cycle means more frequent improvements for users.