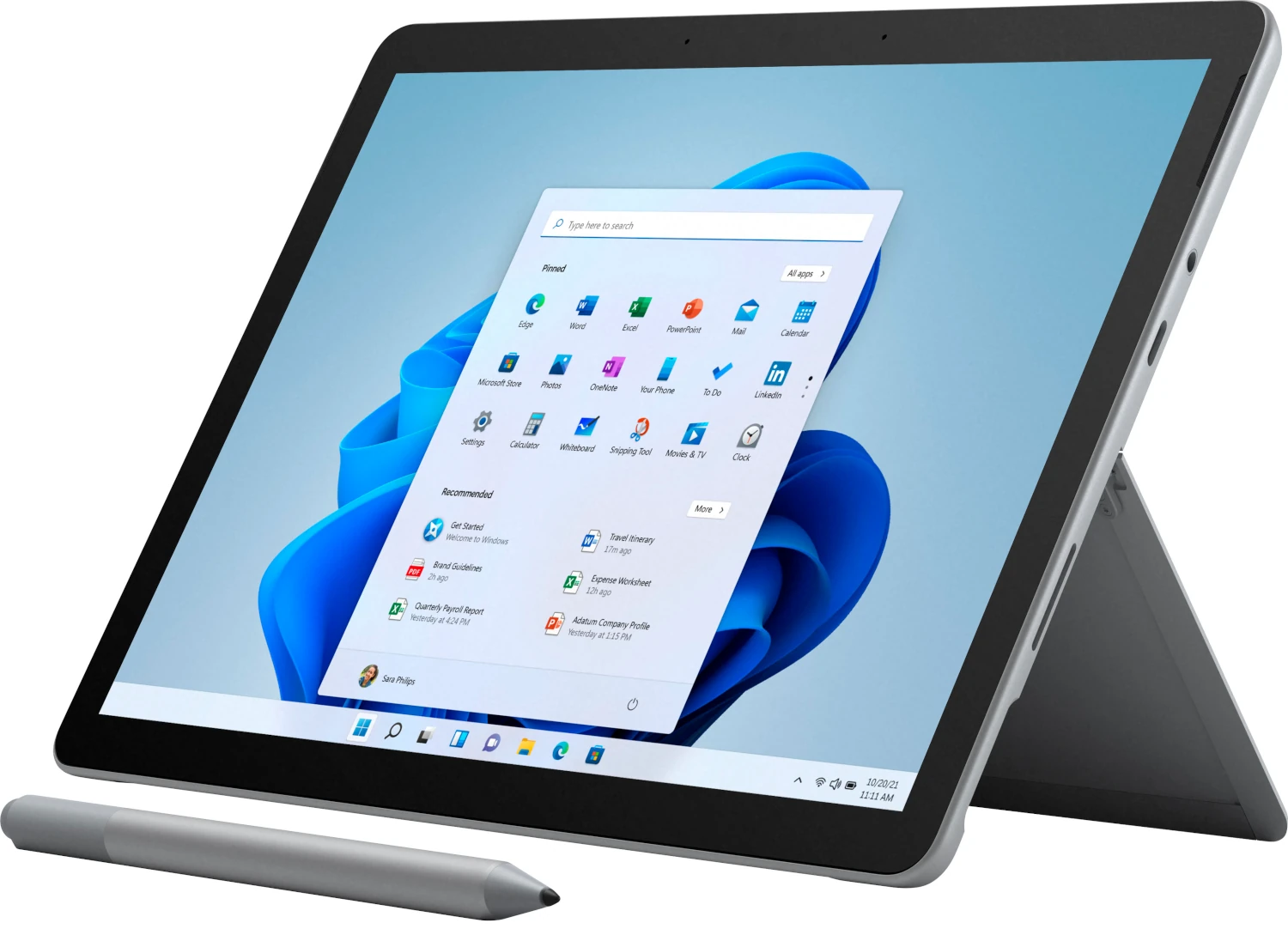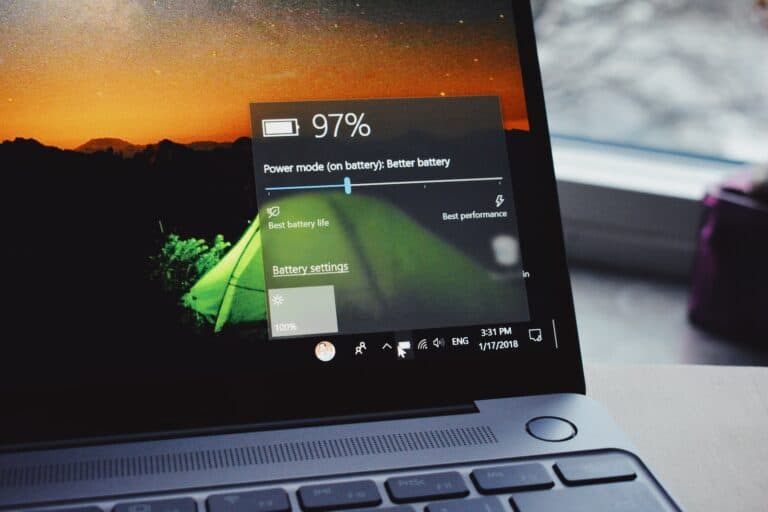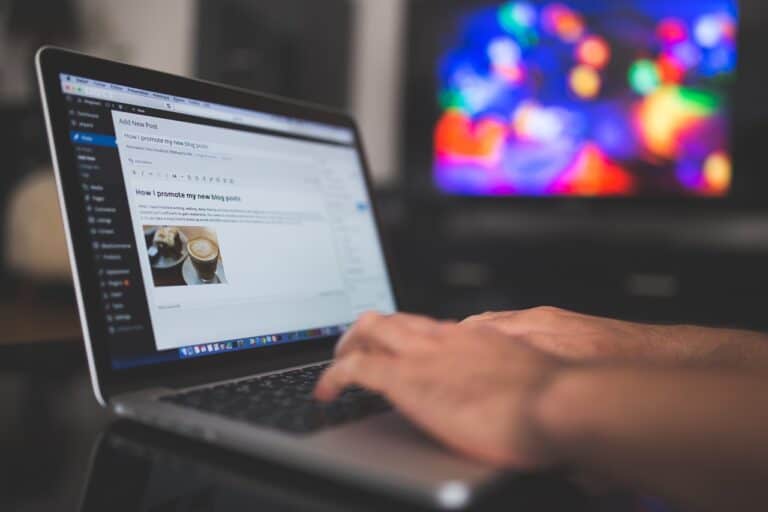Keeping your Microsoft Surface Laptop secure is essential, especially if you step away from your device in public or at work. Locking your screen prevents unauthorized access while keeping your apps and files running in the background.
In this guide, you’ll learn every method to lock your Surface Laptop running Windows 10 or Windows 11 — quickly and easily.
🔒 Why You Should Lock Your Surface Laptop
Locking your laptop ensures:
- Your personal and work data stay private.
- No one can access your open apps or documents.
- You can resume work instantly without rebooting.
It’s an essential habit for both security and convenience.
🧭 Method 1: Use the Keyboard Shortcut (Fastest Way)
The quickest way to lock your Surface Laptop is by pressing:
Windows key + L
This instantly locks your screen and brings up the login screen.
When you’re ready to continue, simply log back in using your password, PIN, or Windows Hello face recognition.
(Source: Lifewire)
🖱️ Method 2: Lock from the Start Menu
- Click the Start button (Windows icon).
- Select your profile icon in the lower-left corner.
- Choose Lock from the dropdown menu.
This is a simple way to secure your device if you prefer using the mouse.
⌨️ Method 3: Use Ctrl + Alt + Delete
- Press Ctrl + Alt + Delete simultaneously.
- Select Lock from the menu that appears.
This method works on all Windows devices, including Surface models.
(Source: Digital Citizen)
⚙️ Method 4: Set Automatic Lock or Sleep
You can configure your Surface Laptop to lock automatically after a period of inactivity:
- Open Settings → Accounts → Sign-in options.
- Under Dynamic lock, check Allow Windows to automatically lock your device when you’re away.
- Pair your phone or Bluetooth device to enable proximity-based locking.
Alternatively, adjust your screen timeout:
- Go to Settings → System → Power & battery → Screen and sleep.
- Choose how long before your screen or PC goes to sleep.
(Source: Microsoft Support)
📱 Method 5: Lock Remotely with Find My Device
If you lose your Surface Laptop, you can lock it remotely:
- Visit account.microsoft.com/devices.
- Sign in with your Microsoft account.
- Select your Surface Laptop → Find my device → Lock.
This will sign out all users and secure your data until you recover it.
🧩 Bonus Tips for Better Security
- Enable Windows Hello: Use facial recognition or a PIN for faster, secure logins.
- Use BitLocker: Encrypt your drive to protect sensitive data.
- Keep Windows Updated: Regular updates patch security vulnerabilities.
✅ Summary
| Method | How to Do It | Best For |
|---|---|---|
| Win + L | Press Windows + L | Fastest lock |
| Start Menu | Start → Profile → Lock | Mouse users |
| Ctrl + Alt + Delete | Use keyboard shortcut | Universal method |
| Auto Lock | Settings → Accounts → Dynamic lock | Hands-free security |
| Find My Device | Lock remotely | Lost or stolen devices |
Final Thoughts
Locking your Microsoft Surface Laptop is one of the simplest yet most effective ways to protect your privacy. Whether you use a quick keyboard shortcut or automatic lock settings, these methods ensure your data stays safe whenever you step away.
Sources: