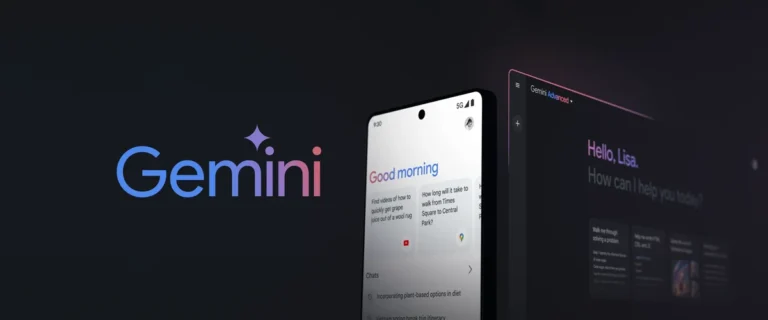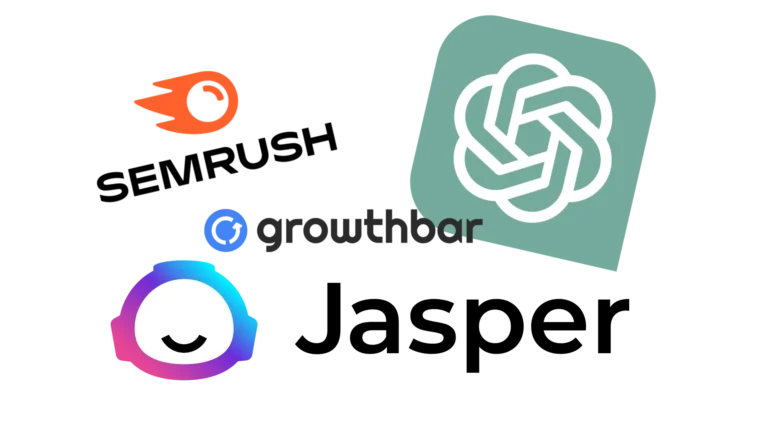Microsoft Copilot comes built into Windows 11, Microsoft 365 apps, and even Microsoft Edge. While it can be useful for quick answers or automating tasks, not everyone wants it active on their system. You can turn off Microsoft Copilot by disabling it in Settings, hiding it from the taskbar, or fully blocking it through Group Policy on Windows 11.
Some prefer a clean workspace without extra buttons or pop-ups, while others want to avoid paying more for Microsoft 365 plans that include Copilot. Whatever the reason, disabling it is straightforward and doesn’t require advanced skills.
Knowing the exact steps saves time and prevents confusion. This guide explains how to switch off Copilot across Windows, Microsoft 365 apps, and Edge so the system runs the way you prefer.
How to Turn Off Microsoft Copilot: Complete Guide
Microsoft Copilot has become deeply integrated across Windows 11, Microsoft 365, and various Microsoft applications. While this AI assistant can be helpful for many users, others prefer to disable it for privacy, performance, or personal preference reasons. This comprehensive guide will show you how to turn off Copilot across different Microsoft products and services.
Understanding Microsoft Copilot Integration
Microsoft Copilot appears in multiple forms:
- Windows Copilot: Built into Windows 11 as a system-wide AI assistant
- Microsoft 365 Copilot: Integrated into Office apps like Word, Excel, and PowerPoint
- Edge Copilot: Built into Microsoft Edge browser
- Bing Chat: The web-based version accessible through Bing
Method 1: Disable Windows Copilot via Settings
Using Windows Settings (Easiest Method)
- Open Windows Settings by pressing
Windows + I - Navigate to Personalization in the left sidebar
- Click on “Taskbar” from the right panel
- Find “Copilot (preview)” toggle
- Turn off the toggle to disable Copilot from appearing in your taskbar
- Restart your computer for changes to take effect
The good news is that Microsoft has maintained user choice in this matter. Disabling Copilot in Windows 11 is a straightforward process (source: Tom’s Guide).
Method 2: Using Group Policy Editor (Windows Pro/Enterprise)
Step-by-Step Group Policy Method
- Press
Windows + Rto open Run dialog - Type “gpedit.msc” and press Enter
- Navigate to:
User Configuration > Administrative Templates > Windows Components > Windows Copilot - Double-click on “Turn off Windows Copilot” policy
- Select “Enabled” to disable Copilot
- Click “Apply” then “OK”
- Restart your computer for changes to take effect
In the Local Group Policy Editor, navigate to the following path: User Configuration > Administrative Templates > Windows Components > Windows Copilot. In the right-hand pane, double-click on the Turn off Windows Copilot policy (source: Microsoft Q&A).
Method 3: Registry Editor Method (Advanced Users)
Using Windows Registry
⚠️ Warning: Editing the registry can be dangerous. Create a backup before proceeding.
- Press
Windows + Rand type “regedit” - Navigate to:
HKEY_CURRENT_USER\Software\Policies\Microsoft\Windows\WindowsCopilot - Create the key if it doesn’t exist
- Right-click in the right pane and select “New > DWORD (32-bit) Value”
- Name it “TurnOffWindowsCopilot”
- Double-click and set the value to “1”
- Restart your computer
Method 4: Disable Copilot in Microsoft 365 Apps
In Microsoft Word
- Open Microsoft Word
- Go to File > Options
- Select “General” from the left menu
- Uncheck “Enable Copilot” or similar AI-related options
- Click “OK” to save changes
In Microsoft Excel
- Open Excel and go to File > Options
- Navigate to “Advanced” settings
- Look for AI or Copilot options
- Disable relevant toggles
- Apply changes and restart Excel
In Microsoft PowerPoint
- Open PowerPoint
- Access File > Options > General
- Turn off Copilot-related features
- Save and restart the application
On Windows 11, you can uninstall the Copilot and Microsoft 365 Copilot, and you can disable Copilot in Word, Excel, and Microsoft Edge (source: Pure InfoTech).
Method 5: Disable Copilot in Microsoft Edge
Edge Browser Settings
- Open Microsoft Edge
- Click the three dots menu (⋯) in the top-right corner
- Select “Settings”
- Go to “Sidebar” in the left menu
- Turn off “Copilot” toggle
- Restart Edge for changes to take effect
Alternative Edge Method
- Type
edge://settings/sidebarin the address bar - Disable “Show Copilot” option
- Close and reopen Edge browser
Method 6: Uninstall Copilot Apps (Windows 11)
Remove Copilot App
- Open Settings (
Windows + I) - Go to Apps > Installed apps
- Search for “Copilot”
- Click the three dots next to Copilot app
- Select “Uninstall”
- Confirm the removal
Using PowerShell (Advanced)
- Open PowerShell as Administrator
- Run:
Get-AppxPackage *Copilot* | Remove-AppxPackage - Press Enter to execute
- Restart your computer
Method 7: Disable Copilot System-Wide via Command Line
Command Prompt Method
- Open Command Prompt as Administrator
- Run the following command:
reg add "HKCU\Software\Policies\Microsoft\Windows\WindowsCopilot" /v "TurnOffWindowsCopilot" /t REG_DWORD /d 1 /f- Restart your computer
Additional Copilot Locations to Disable
Taskbar Icon Removal
- Right-click on the taskbar
- Select “Taskbar settings”
- Turn off “Copilot (preview)”
Start Menu Integration
- Open Settings > Personalization > Start
- Disable AI-related suggestions
- Turn off “Show recommendations”
Microsoft’s vision of a future infused with artificial intelligence is crystallizing right before our eyes. With Microsoft Copilot now embedded in Windows 10/11, Office, and even browsers like Edge, many users have discovered that while AI can be a powerful ally, it isn’t always welcome (source: Windows Forum).
Verification Steps
Confirm Copilot is Disabled
- Check taskbar – Copilot icon should be gone
- Try Windows + C – Should not open Copilot
- Open Microsoft apps – Copilot features should be unavailable
- Check Edge sidebar – Copilot option should be hidden
Troubleshooting Common Issues
Copilot Keeps Reappearing
- Check Windows Updates – Microsoft may re-enable features
- Verify Group Policy settings are still active
- Re-run registry modifications if necessary
- Check for conflicting software
Can’t Find Copilot Settings
- Update Windows to latest version
- Check if you have Windows 11 (required for built-in Copilot)
- Verify your Windows edition supports Group Policy
- Try alternative methods if one doesn’t work
Alternative Solutions
Third-Party Tools
- O&O ShutUp10++: Comprehensive privacy tool
- Windows Privacy Dashboard: Control Windows features
- Winaero Tweaker: Advanced Windows customization
Selective Disabling
Instead of completely disabling Copilot, consider:
- Turning off specific features only
- Adjusting privacy settings rather than full removal
- Using Focus Assist to minimize interruptions
Re-enabling Copilot
If You Change Your Mind
- Reverse the registry changes (set value to 0)
- Re-enable in Group Policy (set to “Not Configured”)
- Turn on toggles in Windows Settings
- Reinstall Copilot app if uninstalled
Privacy Considerations
Why Users Disable Copilot
- Data privacy concerns
- Performance impact
- Workflow interruptions
- Personal preference for traditional interfaces
Maintaining Privacy
Even with Copilot disabled, consider:
- Reviewing Windows privacy settings
- Checking Microsoft account data collection
- Adjusting telemetry settings
Learn how to easily disable Copilot in Windows 11 with our step-by-step guide, ensuring your system runs just the way you prefer (source: Solve Your Tech).
Conclusion
Disabling Microsoft Copilot can be accomplished through various methods depending on your Windows edition and technical comfort level. The Settings method works for most users, while Group Policy and Registry editing provide more permanent solutions for advanced users.
Remember that Microsoft may re-introduce Copilot features through updates, so you may need to repeat these steps periodically. Choose the method that best fits your technical expertise and requirements, and always create backups before making system changes.
Whether you’re concerned about privacy, system performance, or simply prefer a traditional computing experience, these methods will help you regain control over your Windows environment.
Key Takeaways
- Copilot can be turned off in Windows, Microsoft 365, and Edge.
- Settings and Group Policy give direct control over the feature.
- Disabling Copilot keeps the interface simple and distraction-free.
Frequently Asked Questions
Users can disable Microsoft Copilot through system settings, registry changes, or application-specific options. The exact method depends on whether it is running in Windows, Office 365, or individual apps like Outlook, Word, or Excel.
What are the steps to disable Microsoft Copilot in Windows 10 settings?
Open Settings and go to Personalization > Taskbar.
Locate the Copilot toggle and switch it off.
Restart the computer to apply the change.
How can I turn off Copilot feature in Office 365 applications?
Go to the application’s Options or Settings menu.
Look for Connected Experiences or Intelligent Services.
Disable Copilot or related AI features from there.
Is there a way to deactivate Copilot on Windows 11?
Yes. Open Settings > Personalization > Taskbar and switch off Copilot.
Advanced users can use Group Policy Editor or Registry Editor to disable it system-wide.
A restart is required for changes to take effect.
What is the process to turn off Copilot in Outlook?
In Outlook, open File > Options.
Select Add-ins and manage Copilot-related entries.
Remove or disable them to stop the feature.
Can Copilot be disabled in Word, and if so, how?
Yes. Open File > Options > General in Word.
Look for Office Intelligent Services and uncheck the option.
This turns off Copilot support in Word.
What method is used to turn off Copilot functionality in Excel?
Go to File > Options > General in Excel.
Find the section for Office Intelligent Services.
Uncheck the box to disable Copilot features.